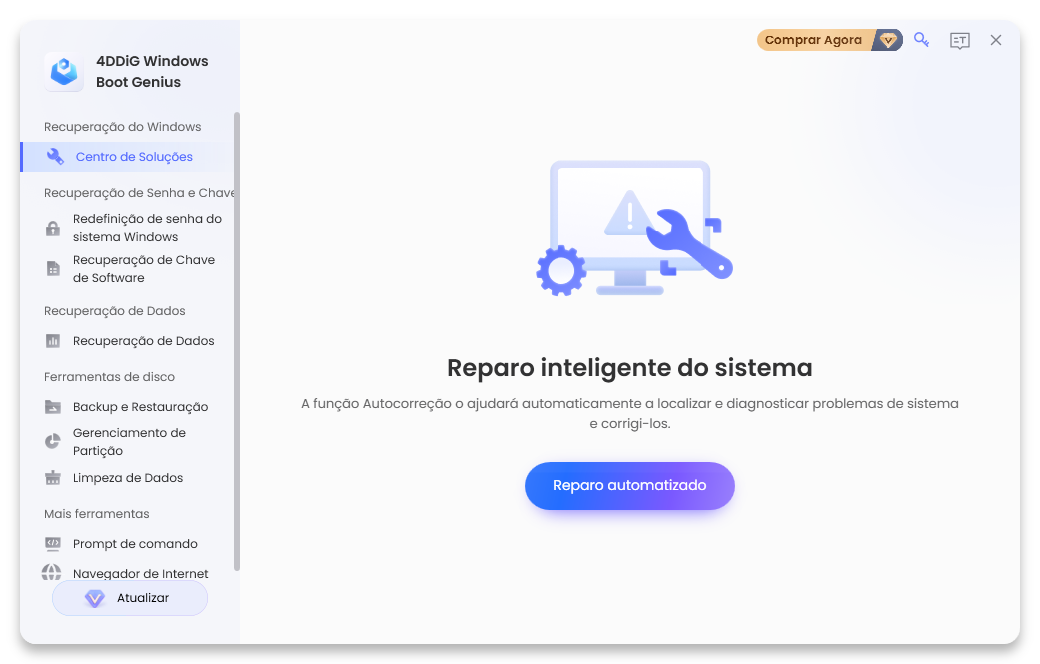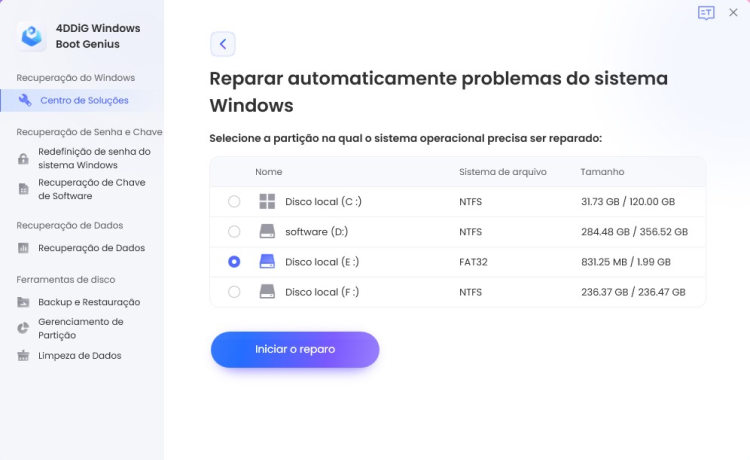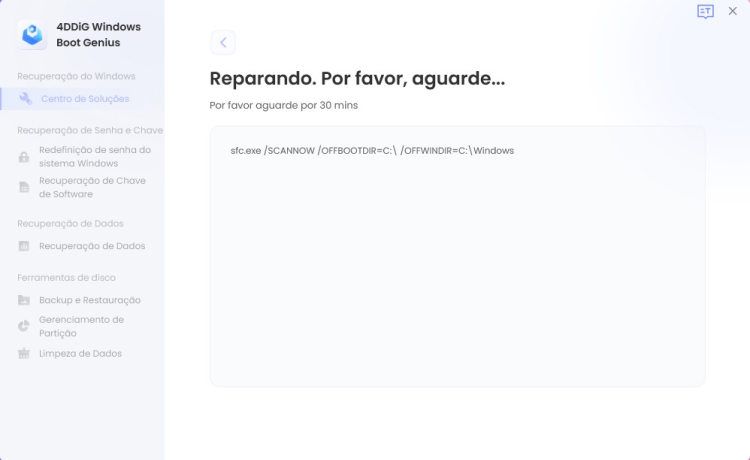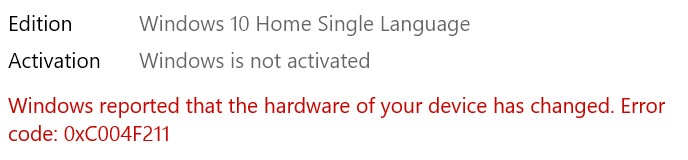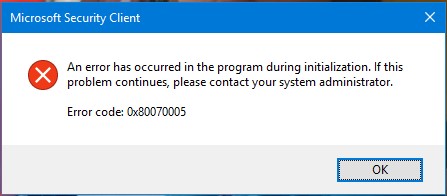[2025] Como Corrigir o Código de Erro 0xc0000225 no Windows 11/10?
Se você está incerto sobre como solucionar o código de erro 0xc0000225 no Windows, pode empregar uma solução completa, como o 4DDiG Windows Boot Genius, para resolver esse problema.
Qual é a origem do erro 0xc0000225 no Windows 10 e quais são as maneiras de resolvê-lo?“Como posso corrigir meu Windows 10 mostrando o erro 0xc0000225 durante a recuperação, onde as teclas "Enter" e "F8" não respondem, e eu não tenho um disco ou dispositivo USB disponível?”
Utilizar o sistema operacional Windows geralmente é uma experiência tranquila, no entanto, pode ocorrer um bug ou erro, resultando no código de erro 0xc0000225 durante a inicialização do computador. Se você se deparar com o erro 0xc0000225 no Windows e estiver enfrentando dificuldades para solucioná-lo, fique tranquilo, pois vamos ajudar.
O erro 0xc0000225 é comum em sistemas operacionais Windows e sugere um problema com os dados de configuração de boot, conhecidos como BCD. Esse erro costuma aparecer como "Um dispositivo necessário não está conectado ou não pode ser acessado" ou "seu PC precisa ser reparado". Neste tutorial, vamos mostrar as 7 principais formas de solucionar o erro 0xc0000225 no Windows 11/10. Vamos lá!
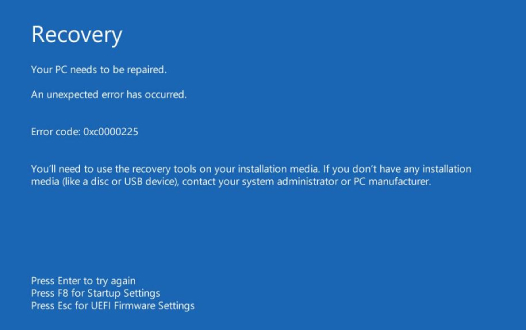
Parte 1: O Que É o Código de Erro 0xc0000225 no Windows 11/10?
O código de erro 0xc0000225 ocorre no Windows devido à perda do arquivo de boot ou ausência de algum arquivo do sistema. Nesse caso, ao iniciar o Windows, você se depara com uma tela azul/preta da morte e a mensagem de que seu PC precisa ser reparado, exibindo o código de erro 0xc0000225 específico. Esses erros de inicialização surgem quando o sistema não localiza a configuração de boot correta. Existem várias técnicas que podem consertar esse tipo de erro de código 0xc0000225. Vamos explorar as soluções para este erro.
Parte 2: Como Corrigir o Código de Erro 0xc0000225 no Windows 11/10?
Há diversas maneiras de abordar a correção do código de erro 0xc0000225 no Windows, e neste guia, vamos fornecer instruções detalhadas sobre como lidar com esse problema.
Maneira 1: [Primeiros Socorros] Inicialize Seu Computador Facilmente com o 4DDiG Windows Boot Genius
O 4DDiG Windows Boot Genius oferece uma solução total para diversos erros, como a tela azul/preta no Windows, problemas de inicialização do computador, redefinição do sistema Windows, mudança de senha local e de domínio, recuperação de dados de disco rígido inoperante e gestão de partição.
O 4DDiG Windows Boot Genius possibilita a inicialização de um computador altamente funcional por meio de sua funcionalidade de recuperação do Windows. Com apenas três passos, você pode resolver qualquer erro do Windows usando o 4DDiG Windows Boot Genius.
- Faça a inicialização de qualquer computador que esteja com dificuldades na inicialização.
- Corrija automaticamente questões do Windows, incluindo erros da Tela Azul da Morte (BSOD), tela preta e falhas do sistema em apenas alguns minutos.
- Recupere dados de discos rígidos que não conseguem ser inicializados.
- Reinicie as senhas do Windows local e de domínio.
- Realize cópias de segurança, recuperações e gerencie partições de forma simples.
Download Seguro
Download Seguro
-
Após a inicialização bem-sucedida de seu computador anteriormente inoperante, o 4DDiG Windows Boot Genius será acionado automaticamente. Agora, selecione a opção "Reparo Automático" para prosseguir.

-
Em seguida, escolha a partição que necessita de reparo e clique em "Iniciar Reparo".

-
Espere até que o reparo automático seja finalizado e reinicie o computador para visualizar os resultados da correção.

Maneira 2: Execute um Reparo de Inicialização do Windows
O Windows possui a ferramenta Reparo de Inicialização Automático, que soluciona automaticamente muitos problemas comuns, incluindo o código de erro 0xc0000225 que estamos enfrentando. Esta ferramenta auxilia no diagnóstico e reparo de falhas de inicialização. Quando o sistema identifica um problema de inicialização, como o erro 0xc0000225, ele direciona você para a ferramenta de reparo. Se o reparo de inicialização não começar por si só, você pode acioná-lo manualmente através do menu de opções no ambiente de solução de problemas de inicialização para resolver o erro 0xc0000225.
Simplesmente inicie a tela de opções usando a combinação Shift + Botão Liga/Desliga. Na tela de opções, escolha a opção Solucionar Problemas > Opção Avançada > e selecione Reparo de Inicialização. Após a conclusão do reparo de inicialização, o sistema reiniciará automaticamente e o levará à tela de login.

Maneira 3: Use o Verificador de Arquivos do Sistema ou a Checagem de Disco
A presença de um arquivo de sistema corrompido ou danificado pode resultar no código de erro 0xc0000225. Nessa situação, é possível verificar a integridade dos arquivos de sistema do Windows para confirmar que não estão corrompidos.
Acesse a tela de opções e escolha Solucionar Problemas > Opção Avançada > e selecione prompt de comando. Digite o comando sfc /scannow e pressione Enter.
Aguarde calmamente enquanto a ferramenta faz a varredura e conserta os arquivos do sistema. Se não encontrar nenhum arquivo com problemas, você pode encerrar a janela. Caso tenha feito reparos nos arquivos danificados detectados em seu PC, reinicie o computador para efetivar os reparos.
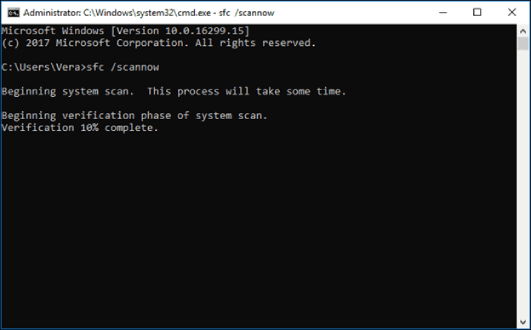
Maneira 4: Execute uma Restauração do Sistema
Caso você não consiga identificar o motivo pelo qual está recebendo o código de erro 0xc0000225 e seu computador estava em perfeito funcionamento até recentemente, pode ser útil restaurar o sistema para um ponto anterior para resolver o código de erro 0xc0000225. Abra uma tela do menu de opções, semelhante à que já usamos anteriormente.
No menu de opções, selecione Solução de Problemas > Opção Avançada e, em seguida, opte por Restauração do Sistema. Na tela de restauração do sistema, clique em Avançar, escolha o ponto de restauração que deseja ou um ponto diferente usando data e hora. Pressione o botão "Concluir" e siga as instruções na tela para realizar a restauração do sistema. Lembre-se, este método só é possível se um ponto de restauração do sistema tiver sido criado anteriormente.
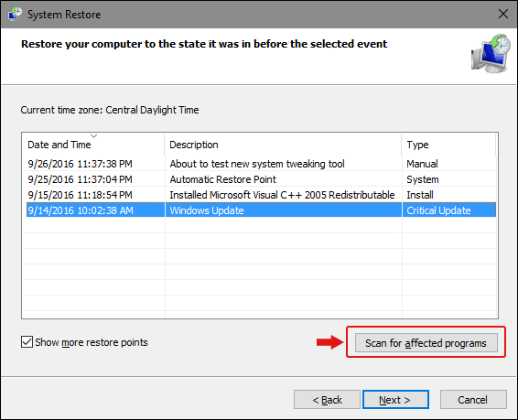
Parte 3: Outras Maneiras de Corrigir o Código de Erro 0xc0000225 Windows
Para além dos métodos tradicionais já citados, você pode recorrer a técnicas de prompts de comando para solucionar o erro 0xc0000225. (Tais como utilizar o SFC para escanear, reconstruir o BCD, definir a partição como ativa, etc.) A seguir, vejamos como esses métodos podem ser utilizados para corrigir o código de erro 0xc0000225.
Maneira 1: Execute um Escaneamento do SFC para Verificar os Arquivos do Sistema
O "System File Checker" serve para detectar e consertar arquivos de sistema defeituosos no Windows. Você pode recorrer a essa ferramenta para resolver o erro 0xc0000225 no Windows. Acesse o prompt de comando pelo menu de opções nas configurações avançadas e abra-o diretamente.
No Prompt de Comando, insira "SFC /scannow" e aperte Enter. O utilitário verificador de arquivos do sistema agora irá checar e, se necessário, reparar a integridade dos arquivos do sistema Windows. Após a finalização do processo de verificação, reinicie o sistema e confira se o erro 0xc0000225 foi solucionado.
Maneira 2: Reconstrua o BCD
Utilizando os comandos do Bootrec, é possível resolver o código de erro 0xc0000225 com a ajuda de três comandos. Abra o prompt de comando a partir da tela do ambiente de recuperação do Windows (menu de opções) e vá até Solucionar Problemas > Opções Avançadas > e selecione o prompt de comando.
Após a abertura do prompt de comando, é o momento de inserir os comandos a seguir, em ordem, e pressionar Enter após digitar cada um deles.
- "bootrec /fixmbr" é um comando que auxilia na correção de qualquer problema de corrupção no arquivo de registro mestre de inicialização.
- "bootrec /fixboot" é um comando que auxilia na gravação de um novo setor de inicialização para resolver problemas de corrupção no Windows.
- "bootrec /rebuildbcd" é um comando que auxilia na resolução do erro "o gerenciador de inicialização está ausente".
Depois de digitar os comandos acima, basta fechar a janela do prompt de comando e reiniciar o sistema para que as mudanças sejam efetivadas. Agora, avançaremos para a última solução.
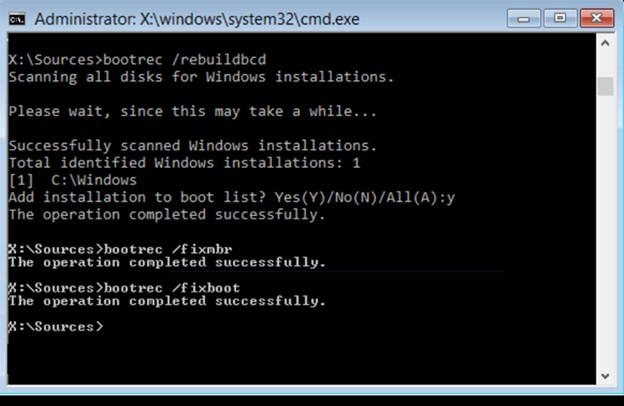
Maneira 3: Marque a Partição como Ativa
Ocasionalmente, devido a um erro ou falha, a partição do disco rígido pode se tornar inativa, resultando na exibição do código de erro 0xc0000225 pelo computador. Mesmo que o sistema não inicie, é possível ativar a partição inativa através do menu de opções no prompt de comando.
Acesse o ambiente de recuperação do Windows e opte por Solução de problemas > Opção avançada > e escolha o prompt de comando.
Depois de iniciar o prompt de comando, insira "diskpart" e pressione a tecla "Enter".
Insira "list disk" no prompt de comando para visualizar todos os discos disponíveis no seu computador e pressione "Enter". Em seguida, selecione o disco desejado digitando "select disk #" e "list partition #" e pressione Enter. (Lembre-se de substituir # pelo número correto do volume do disco). Finalmente, digite "active" e pressione Enter. Pronto!
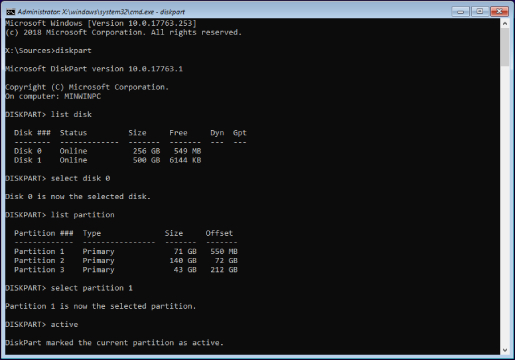
Parte 4: Quais São as Causas Comuns do Código de Erro 0xc0000225
Discutimos todas as formas de resolver o código de erro 0xc0000225 no Windows. A principal causa desse erro é a falta ou corrupção de arquivos de configuração de boot. Há várias outras razões para o erro 0xc0000225, como discos rígidos danificados ou com defeito, drivers e softwares desatualizados ou falhos, partições configuradas incorretamente, malware em arquivos de sistema, ordem de boot errada, entre outros.
Parte 5: Perguntas Frequentes
P1: Como Corrigir o Código de Erro 0xc0000225 no Mac?
Além do Windows, o "Código de erro 0xc0000225" também se manifesta em Macs. Ao apagar ou formatar a unidade de disco e reiniciar o Mac, é possível que você encontre o código de erro 0xc0000225, assim como acontece no Windows.
Para corrigir o código de erro 0xc0000225 em seu Mac, você pode considerar a opção de reinstalar o sistema operacional utilizando os utilitários disponíveis no MacOS.
P2: O Que É o Status 0xc0000225 um Dispositivo Necessário Não Está Conectado ou Não Pode Ser Acessado?
O código de erro 0xc0000225 também surge quando o sistema não consegue se conectar ao disco rígido ou quando o disco rígido não é acessível pelo sistema. Para solucionar este problema 0xc0000225, você pode aplicar as soluções mencionadas anteriormente e verificar a conexão do cabo SATA interno do disco rígido.
Conclusão:
SCom isso, você tem as informações necessárias para corrigir o código de erro 0xc0000225 no Windows. O 4DDiG Windows Boot Genius é uma ferramenta útil para solucionar problemas no Windows. Ele pode ajudar a resolver uma variedade de erros, como o erro de tela azul/preta do Windows 0xc0000225, dificuldades na inicialização de computadores, redefinição do Windows, alteração de senhas locais e de domínio, recuperação de dados de um disco rígido não inicializável e gestão de partição.
Você Pode Gostar
- Home >>
- Windows Consertar >>
- [2025] Como Corrigir o Código de Erro 0xc0000225 no Windows 11/10?