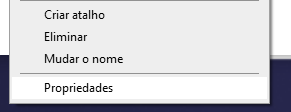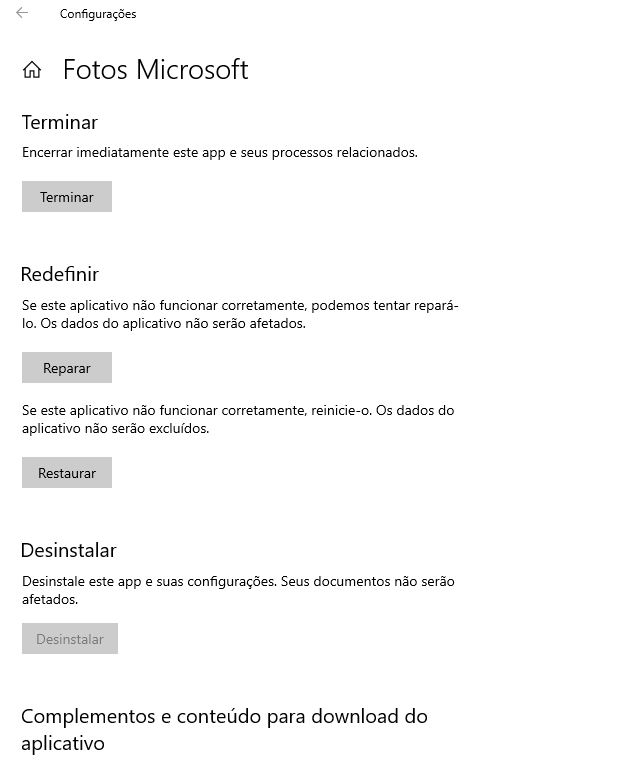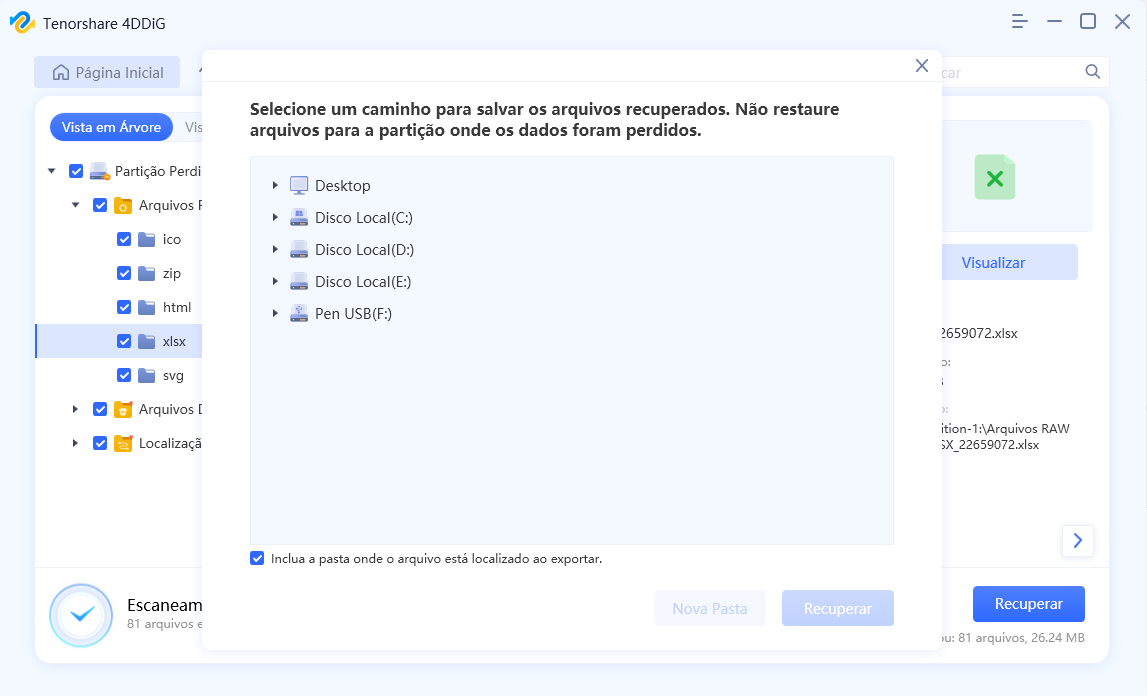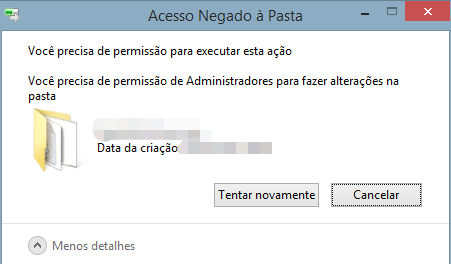“Ao tentar salvar uma imagem que editei (basicamente, apenas fiz um pequeno recorte), me deparo com essa mensagem de erro que afirma: ‘Experimente salvar uma cópia. Parece que você não tem autorização para salvar modificações neste arquivo.’”
― Fórums da Microsoft
Essa é uma das questões mais comuns entre os usuários do Windows 10 no fórum da Microsoft. De fato, é decepcionante encarar essa mensagem após investir tanto esforço em criar algo incrível! Assim, neste texto, vamos explorar as razões desse problema e como eliminá-lo.
Vamos descobrir rapidamente por que você encontra a mensagem "parece que você não tem permissão para salvar alterações neste arquivo". Assim que soubermos, poderemos focar em sua solução. Esse problema ocorre quando você tenta modificar uma imagem no seu computador Windows. A frase já é bastante clara por si só. Contudo, em várias situações, mesmo tendo todas as autorizações necessárias para alterar uma imagem, você obtém a notificação de que não está autorizado a salvar neste local no Windows 10. Isso pode ser extremamente frustrante. A razão por trás dessa mensagem é que, ao tentar modificar uma imagem previamente armazenada em outra unidade ou na mesma, o arquivo fica restrito quando você tenta abri-lo em outro lugar. Agora que compreendemos a razão da mensagem "parece que você não tem autorização para visualizar este arquivo", vamos ver como fazê-la sumir!
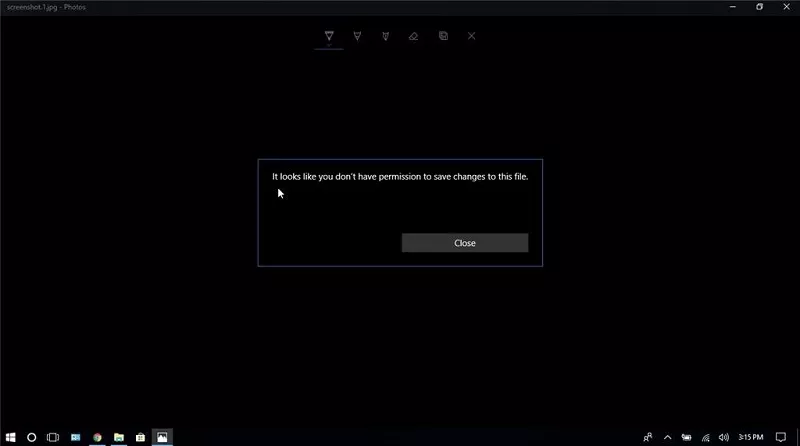
- Parte 1: Como Corrigir o Erro Parece Que Você Não Tem Permissão para Salvar Alterações Neste Arquivo
- Parte 2: Recupere Fotos Perdidas no WindowsHOT
- Conclusão
Parte 1: Como Corrigir o Erro Parece Que Você Não Tem Permissão para Salvar Alterações Neste Arquivo
Para fazer com que a notificação "parece que você não possui permissão para salvar alterações neste arquivo" desapareça, sugerimos alguns métodos comprovados que foram seguidos por diversos usuários da Microsoft.
Para PC
Download Seguro
Para MAC
Download Seguro
1. Desbloqueie a Imagem
Ao tentar mover uma imagem de um dispositivo para outro, ou mesmo dentro do mesmo dispositivo, você pode se deparar com um alerta do Windows 10 afirmando que você não possui permissões para salvá-la no local indicado. Nesse cenário, siga os procedimentos abaixo para corrigir o problema.
- Dirija-se até o local do arquivo da sua imagem.
-
Execute um clique com o botão direito do mouse sobre a imagem e, em seguida, escolha "Propriedades" no menu que aparece.

-
Na aba "Geral", localize a frase "Este arquivo veio de outro computador e pode ser bloqueado para ajudar a proteger este computador" na parte inferior. Uma caixa com a palavra "desbloquear" estará adjacente. Tenha certeza de que essa caixa está desativada.

- Certifique-se de desmarcar a opção que indica "somente leitura". Após isso, pressione o botão "Aplicar" e, em seguida, clique em "Ok".
- Ao seguir essas etapas, você resolverá o problema de não conseguir salvar a imagem após as edições, e a mensagem "tente salvar uma cópia" não será exibida novamente.
2. Execute o Software de Edição de Fotos Como Administrador
Quando a mensagem "parece que você não tem permissão para salvar alterações neste arquivo" surge, muitos usuários têm sucesso ao iniciar o aplicativo de edição de fotos como administrador. Para realizar esse procedimento, observe as etapas abaixo:
- Encontre o aplicativo de edição de imagens e clique com o botão direito do mouse sobre ele.
- Haverá uma opção que diz "executar como administrador".
- Quando a caixa de diálogo do Controle de Conta de Usuário (UAC) aparecer, pressione "Sim".
-
Após esse procedimento, a mensagem parece que você não tem permissão para salvar as alterações neste arquivo não deve mais ser exibida.

3. Salve a Imagem em uma Pasta Diferente
Frequentemente, o método simples de salvar a imagem em um diretório diferente do original se mostra eficaz. Experimente esta maneira inicialmente quando se deparar com o aviso "tente salvar uma cópia em vez disso". O erro pode ser solucionado rapidamente!
4. Execute o Comando SFC no CMD
A presença de um sistema de arquivos corrompido pode também ser a razão pela qual a mensagem "parece que você não tem permissão para salvar as alterações neste arquivo" está sendo exibida. Veja como resolver esse problema:
- Insira "CMD" na barra de pesquisa do Windows.
- Selecione "Prompt de Comando" com o botão direito do mouse e, em seguida, opte por "Executar como administrador".
- Após a exibição da caixa do UAC, clique na opção "Sim".
-
Insira os comandos a seguir na nova janela e pressione a tecla Enter após cada um deles:
- i. sfc /scannow
- ii. DISM /Online /Cleanup-Image /CheckHealth
- iii. DISM /Online /Cleanup-Image /ScanHealth
- iv. DISM /Online /Cleanup-Image /RestoreHealth

5. Redefina o Aplicativo de Fotos do Windows
Caso nenhuma das soluções anteriores tenha efeito, o próximo passo é reparar o aplicativo de fotos no Windows. Este é um procedimento automático que busca e resolve falhas. Se ainda assim não der certo, a opção é redefinir o aplicativo de fotos, o que basicamente equivale a reinstalá-lo. Eis os passos necessários:
- Inicie a "Configuração do Windows" pressionando simultaneamente a tecla Windows + I.
- Agora, selecione a opção "Aplicativos".
- Encontre o aplicativo "Microsoft Fotos" na tela de Aplicativos usando a barra de pesquisa.
- Dentro da tela do aplicativo Fotos, clique na opção "Opções avançadas".
- Desloque a tela para baixo e você verá as alternativas "Reparar" e "Redefinir".
-
Tente uma delas por vez e verifique se o problema foi solucionado!

Parte 2: Recupere Fotos Perdidas no Windows
Estamos agora na parte crucial, na qual abordaremos a recuperação de imagens perdidas. Você já viveu momentos em que fotos desapareceram e você foi incapaz de recuperá-las da Lixeira? É um momento bastante desalentador. Por isso, o mais indicado nessa situação é recorrer ao Tenorshare 4DDiG Windows Data Recovery. Esse aplicativo tem o índice mais alto de recuperação e pode resgatar +1000 diferentes tipos de arquivos no seu computador e também em computadores Mac.
Observe como é possível utilizar este programa para recuperar suas imagens preferidas.
-
Selecione o Disco Local
Após baixar e instalar o Tenorshare 4DDiG Windows Data Recovery, a interface inicial se parecerá como apresentado a seguir. Escolha a unidade da qual pretende recuperar suas fotos e pressione "Digitalizar" para prosseguir.
Download GrátisPara PC
Download Seguro
Download GrátisPara MAC
Download Seguro

-
Digitalize as Fotos
Enquanto o escaneamento estiver em andamento, você notará que vários arquivos começarão a surgir, incluindo arquivos deletados, arquivos existentes e outros tipos. Você pode interromper o processo assim que encontrar os arquivos que estava procurando.

-
Visualize e Recupere as Fotos a Partir do Disco Local
É possível filtrar e localizar as imagens de que você precisa. Dê um clique duplo em uma foto para abrir a tela de visualização. Selecione as fotos que necessita e clique em Recuperar. No pop-up de salvamento, defina um outro local para guardar as fotos, em vez do disco rígido original onde elas estavam.

Conclusão
Editar imagens pode ser um processo longo, assim é muito frustrante receber o aviso "parece que você não tem permissão para salvar alterações neste arquivo" ao tentar salvar a imagem. No entanto, não há motivo para se preocupar! Você agora possui as capacidades necessárias para lidar com esse erro, caso ele surja novamente! Se, por acaso, você apagou ou perdeu uma imagem por causa da mensagem de erro ou outras razões possíveis, sugerimos que use um programa confiável de recuperação de imagens, como o Tenorshare 4DDiG.