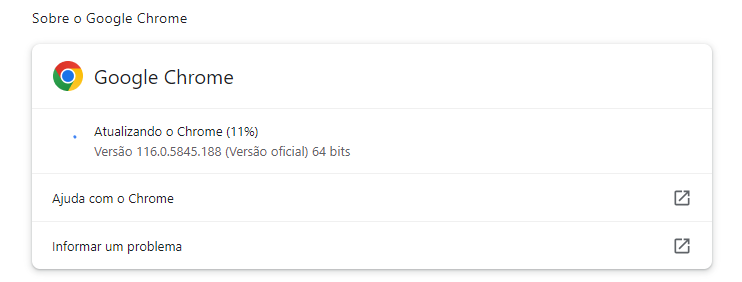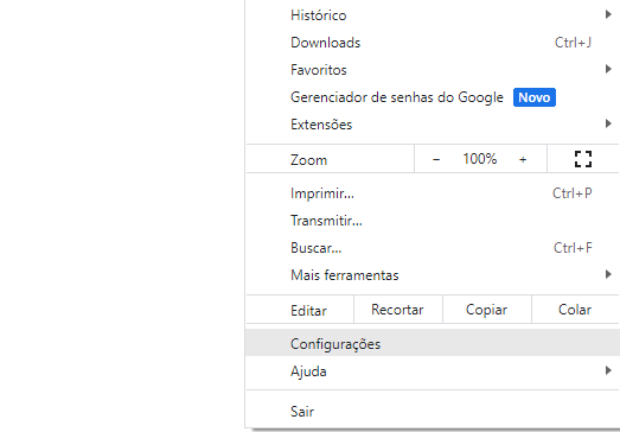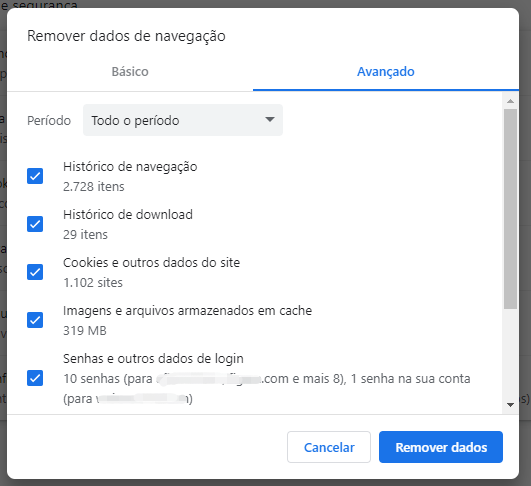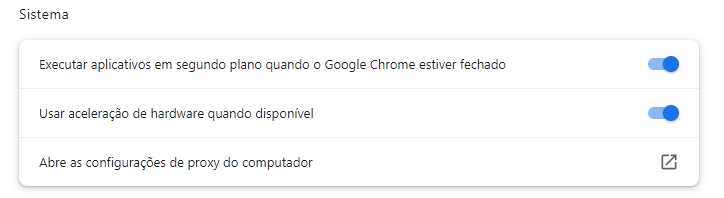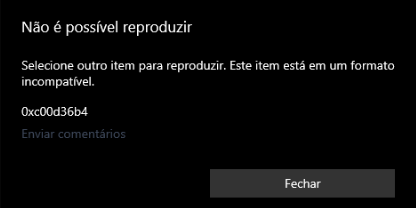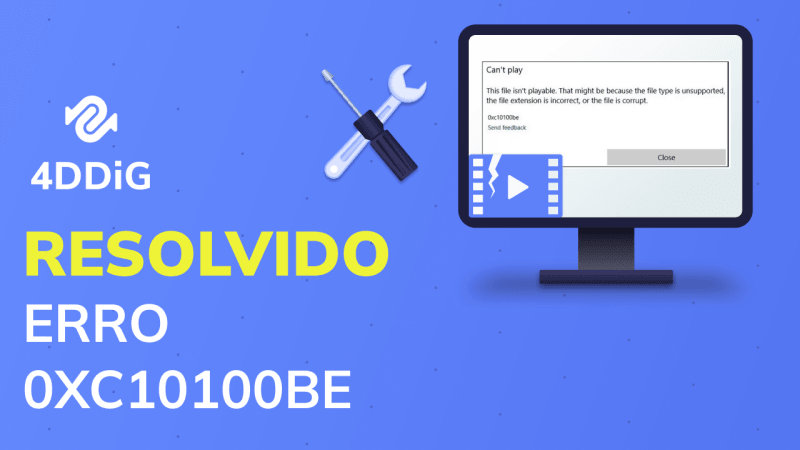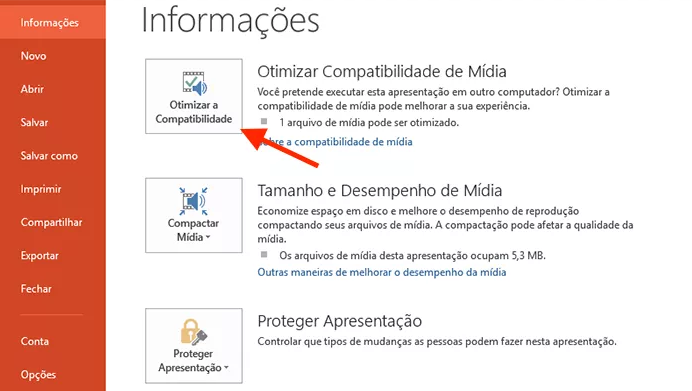Assistir a vídeos online através do Google Chrome pode ser uma experiência agradável. No entanto, houve relatos de usuários enfrentando dificuldades com o Chrome não reproduz vídeos, levando a sentimentos de frustração e insatisfação.
Neste texto, vamos explorar as razões fundamentais deste problema e propor soluções eficazes. Também ofereceremos estratégias preventivas para minimizar futuros problemas de reprodução de vídeos no Chrome. Os métodos detalhados aqui são simples, mas comprovados, para ajudá-lo a superar o problema. Anexamos imagens ilustrativas para guiá-lo em cada fase, tornando mais fácil o procedimento de resolução de problemas. Agora, mergulhemos nas abordagens e comecemos a solucionar o problema.

- Parte 1: O Que Faz com Que o Chrome Não Reproduz Vídeo?
-
Parte 2: Como Corrigir o Chrome Não Reproduz Vídeo
- Correção 1: Atualize o Chrome
- Correção 2: Habilite o JavaScript
- Correção 3: Limpe o Cache e os Cookies do Chrome
- Correção 4: Desabilite as Extensões do Chrome
- Correção 5: Baixe o Vídeo para o Computador e Tente Reproduzí-lo Novamente
- Correção 6: Corrija o Vídeo Corrompido com uma Ferramenta de Reparo de Vídeo ProfissionalHOT
- Correção 7: Desabilite a Aceleração de Hardware
- Correção 8: Redefina as Configurações do Chrome
- Dicas Bônus: Como Reproduzir Vídeos Corretamente no Chrome?
- Perguntas Frequentes:
Parte 1: O Que Faz com Que o Chrome Não Reproduz Vídeo?
Quando você se depara com problemas de vídeos que não tocam no Chrome, é fundamental compreender as razões subjacentes. Diversos elementos podem contribuir para essa situação. Vamos examinar alguns dos principais responsáveis:
- Navegador Chrome desatualizado: Frequentemente, a razão principal para vídeos não rodarem no Chrome é ter uma edição desatualizada do navegador. Versões mais antigas podem não suportar os formatos de vídeo atuais desenvolvidos com tecnologias de ponta.
- Cache e cookies:O armazenamento de cache e cookies em excesso pode igualmente afetar a exibição de vídeos, resultando na inoperância deles no navegador Chrome.
- Configurações inadequadas do navegador: Configurações inadequadas do navegador, como a desativação do JavaScript ou a restrição de plug-ins, têm o potencial de impedir a reprodução de vídeos no Chrome.
- Problemas de rede: Uma conexão à internet que seja lenta ou instável tem o potencial de causar a falta de carregamento ou reprodução suave de vídeos no Chrome.
- Formato de vídeo incompatível: Caso o vídeo seja codificado em um formato não compatível com o Chrome, sua reprodução não ocorrerá.
- Problemas com o driver gráfico: A presença de drivers gráficos desatualizados ou com problemas pode causar interferências na reprodução de vídeos no Chrome.
Parte 2: Como Corrigir o Chrome Não Reproduz Vídeo
Felizmente, o desagradável problema de vídeos que não tocam no Chrome pode ser rapidamente solucionado. Vamos examinar as abordagens de solução mais eficazes, começando pelas táticas mais simples e comuns. Ao aderir a estas diretrizes, você estará bem encaminhado para ter uma reprodução de vídeo sem falhas no Chrome.
Correção 1: Atualize o Chrome
Como falado anteriormente, a primeira coisa a se fazer quando um vídeo não toca no Chrome é atualizar o navegador. Garantir que o Chrome esteja atualizado proporciona acesso aos recursos mais novos, reparos de erros e compatibilidade com vídeos mais recentes. Para atualizar o Chrome, siga os seguintes procedimentos:
- Inicie o Google Chrome em seu computador.
- Clique nos três pontos verticais no canto superior direito da janela do Chrome e depois selecione a opção Ajuda no menu que aparece.
Um submenu será apresentado. Selecione a opção "Sobre o Google Chrome" entre as escolhas disponíveis.

O Chrome realizará uma verificação automática em busca de atualizações e, caso encontre alguma, iniciará o procedimento de atualização. Após a conclusão da atualização, clique no botão "Reiniciar" para reiniciar o Chrome.

Correção 2: Habilite o JavaScript
Uma outra razão frequente para a falha na execução de vídeos no Chrome é a desativação do JavaScript. Essa é uma linguagem de programação que viabiliza interações em páginas da web, incluindo a execução de vídeos. Habilitar o JavaScript pode assegurar que os vídeos rodem como esperado. Siga os passos a seguir para reativar o JavaScript.
Passo 1: Na parte superior direita do navegador Chrome, clique no ícone do menu composto por três pontos e, em seguida, escolha a opção "Configurações".
Passo 2: Na barra lateral esquerda, você encontrará a seção "Privacidade e segurança". Faça um clique nessa seção e, em seguida, selecione "Configurações do site".
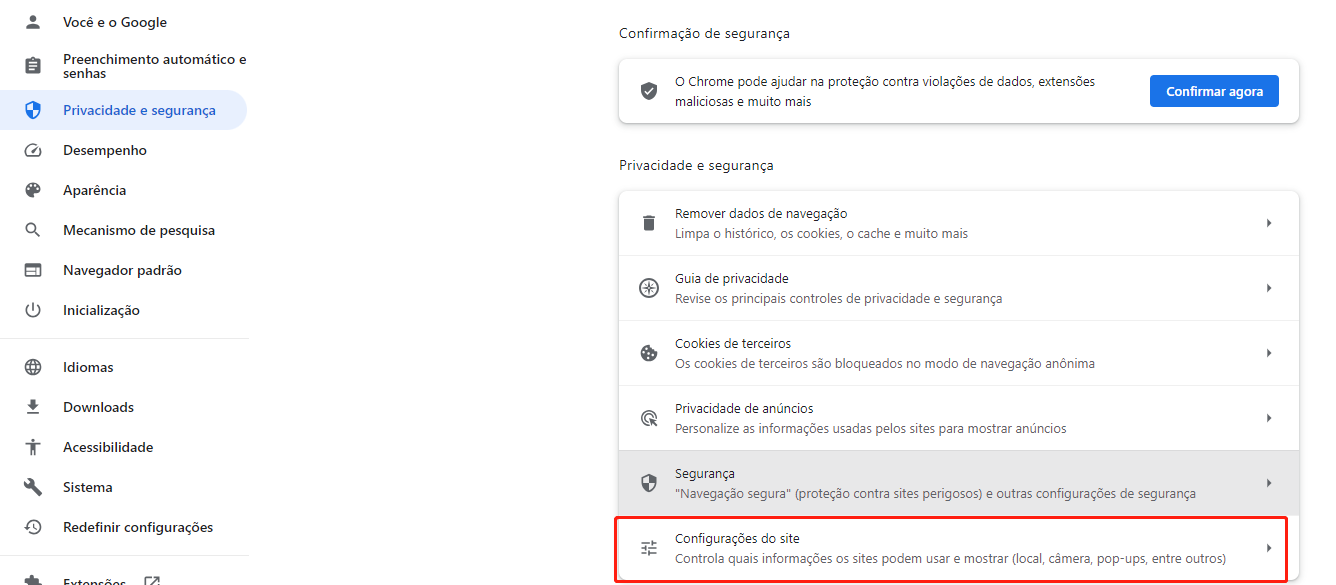
Passo 3: Role a página para baixo um pouco e, em seguida, selecione a opção "JavaScript". Para habilitar o JavaScript, clique no botão ao lado de "Bloqueado".
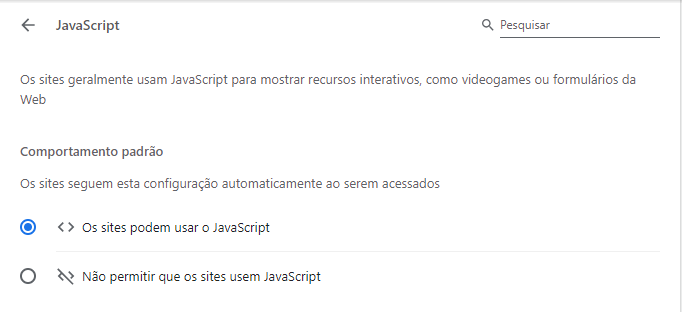
Agora, reinicie o navegador Chrome.
Correção 3: Limpe o Cache e os Cookies do Chrome
À medida que o tempo passa, o armazenamento de dados em cache e cookies pelo navegador Chrome pode ocasionalmente criar conflitos e interferir na exibição adequada de vídeos. Apagar o cache e os cookies no Google Chrome pode ser útil para atualizar o navegador e solucionar potenciais conflitos. Veja como limpar o cache e os cookies:
- Inicie o Google Chrome e toque no ícone do menu composto por três pontos situado no canto superior direito.
A partir do menu suspenso, opte por "Mais ferramentas" > "Limpar dados de navegação".

- Dentro da janela de pop-up, marque as caixas "Imagens e arquivos armazenados em cache" e "Cookies e outros dados do site". Se desejar, você pode definir um período específico para a limpeza dos dados.
Dê um clique no botão "Limpar dados" para excluir os itens escolhidos.

Após apagar o cache e os cookies, retorne ao site ou à página do vídeo e confirme se os vídeos agora podem ser reproduzidos sem problemas.
Correção 4: Desabilite as Extensões do Chrome
Extensões de navegador que estão em conflito ou desatualizadas podem comprometer a reprodução de vídeos no Google Chrome. Para corrigir esse problema, tente desativar todas as extensões por um tempo e, em seguida, veja se os vídeos são reproduzidos corretamente. Se os vídeos tocarem sem problemas com as extensões desativadas, você pode habilitá-las uma de cada vez para determinar qual está causando o problema.
- Pressione o ícone do menu de três pontos no canto superior direito do Chrome.
- Dirija-se a "Mais ferramentas" e, em seguida, opte por "Extensões" no submenu.
- Na aba de Extensões, uma lista das extensões instaladas estará visível.
Desabilite todas as extensões movendo o interruptor azul ao lado de cada extensão para a posição desativada.

- Reinicie o Chrome e verifique se os vídeos agora estão tocando.
Correção 5: Baixe o Vídeo para o Computador e Tente Reproduzí-lo Novamente
Se os vídeos não estão tocando no Google Chrome devido a dificuldades com o streaming ou com a reprodução via internet, você pode optar por fazer o download do vídeo em seu computador e assisti-lo ali mesmo. Este método exclui possíveis problemas de rede ou do site em questão. Aprenda a descarregar um vídeo e rodá-lo no seu computador:
Passo 1: No navegador Chrome, pressione o ícone de três pontos localizado no canto superior direito da tela.
Passo 2: Dirija-se à seção "Mais ferramentas" e, depois, selecione a opção "Extensões".
Passo 3: Encontre a extensão que possibilita aos usuários baixar vídeos da Internet e realize o download dela.
Passo 4: Acesse o site que contém o vídeo que você deseja assistir e clique no ícone de download, conforme indicado abaixo, para baixar o vídeo.
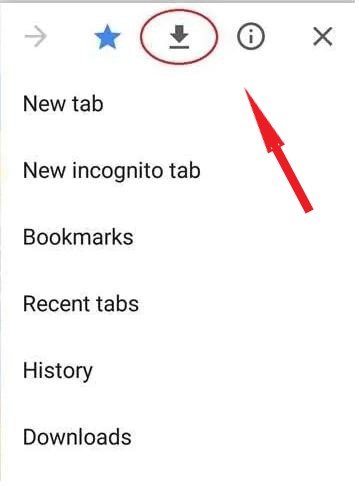
Correção 6: Corrija o Vídeo Corrompido com uma Ferramenta de Reparo de Vídeo ProfissionalHOT
Alguns vídeos podem já estar comprometidos antes mesmo de serem enviados para o site, o que pode ser um erro genuíno do proprietário. Em cenários como esse, é mais indicado usar um programa profissional de reparo de vídeo, como o 4DDiG Video Repair. Este pode restaurar imediatamente arquivos de vídeo MP4, AVI, MOV, MKV, M4V, 3G2, 3GP e SWF que estejam corrompidos ou danificados. Algumas de suas características excepcionais são:
- É possível reparar vídeos desfocados, distorcidos, com granulação, com movimentos bruscos ou instáveis.
- É possível reparar diversos tipos de formatos de vídeo populares, incluindo MP4, MKV, MOV, M4V, 3GP e 3G2, entre outros.
- Suporta marcas populares de câmeras, como GoPro, DJI e Canon.
- É possível reparar múltiplos tipos de arquivos de vídeo de uma vez.
- É ágil e 100% seguro.
Segue um guia passo a passo detalhado sobre como reparar vídeos danificados ou corrompidos usando o software Tenorshare 4DDiG File Repair.
Para PC
Download Seguro
Para MAC
Download Seguro
- Comece instalando e executando o software 4DDiG File Repair. Selecione “Corrigir erros de vídeo” e clique em “Iniciar”. Você precisará adicionar o vídeo corrompido ou danificado ao software.
- Carregue o vídeo corrompido ou danificado para o programa, e depois siga adiante com a correção do vídeo ao clicar em "Iniciar Reparo".
- Após o término do procedimento, visualize e exporte o vídeo para verificar se é possível reproduzi-lo.

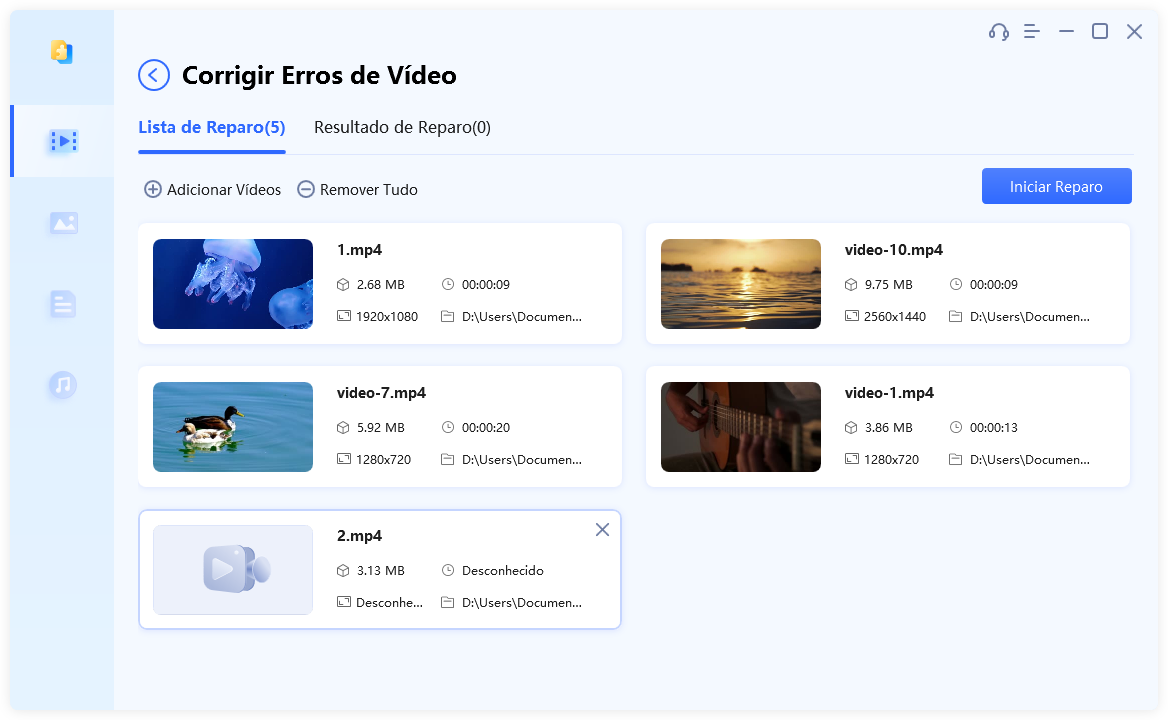

Correção 7: Desabilite a Aceleração de Hardware
A aceleração de hardware no Google Chrome permite que certas tarefas sejam executadas pela GPU do computador para otimizar a performance. Todavia, em algumas circunstâncias, essa função pode prejudicar a reprodução de vídeos. Para solucionar problemas de vídeos que não tocam no Chrome no Windows 10, você pode desativar esse recurso. Aqui estão as instruções para fazer isso:
- Selecione o ícone de menu de três pontos situado no canto superior direito do navegador Chrome.
- Escolha a opção "Configurações" e, em seguida, clique em "Sistema" no painel esquerdo.
Encontre a opção "Usar aceleração de hardware quando disponível" na seção "Sistema" e altere o botão ao lado dela para desativar a aceleração de hardware.

- Para aplicar as alterações, reinicie o Chrome.
É importante notar que desabilitar a aceleração de hardware pode diminuir a velocidade de carregamento de outras páginas da web no Chrome. Após a visualização do vídeo, é aconselhável reativar a aceleração de hardware.
Correção 8: Redefina as Configurações do Chrome
Esta correção oferece uma opção alternativa à redefinição do Google Chrome, especialmente quando as extensões e outros programas alteraram as configurações do Chrome. Para iniciar esse processo de correção, siga as etapas abaixo.
Passo 1: Abra o Chrome em seu computador e clique no ícone de três pontos localizado no canto superior direito da tela.
Passo 2: Vá até "Configurações" e pressione "Avançado". Se você usa Mac, Linux ou Chromebook, pressione "Redefinir configurações" e escolha "Restaurar configurações para os padrões originais". Aperte "Redefinir configurações" para prosseguir. Para "vídeos que não tocam no Chrome Windows 10", pressione "Redefinir e limpar", em seguida opte por "Restaurar as configurações para os padrões originais". Siga com "Redefinir configurações".
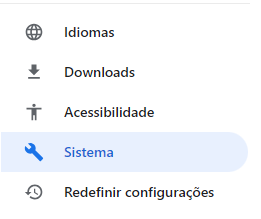
Agora, volte para o site com o vídeo que você deseja assistir e atualize a página.
Dicas Bônus: Como Reproduzir Vídeos Corretamente no Chrome
Siga as etapas e resoluções a seguir para reproduzir vídeos corretamente no Chrome.
Dica 1: Reproduza o Vídeo no Chrome com o Modo Anônimo
O modo de navegação anônima no Chrome não garante seu anonimato perante outros sites; ele simplesmente não registra seu histórico de navegação, cache, cookies e outras informações. Além disso, evita que extensões afetem a reprodução de seus vídeos em sites distintos. Siga os passos abaixo para ativá-lo.
Passo 1: Inicie o aplicativo Chrome e, em seguida, dirija-se ao canto superior direito da tela. Clique no ícone de três pontos e opte por "Abrir uma nova janela de navegação anônima" no menu suspenso.
Passo 2: Acesse o site que contém o vídeo que você quer assistir e tente iniciar a reprodução.
Dica 2: Resete sua Conexão com a Internet
Experimente reiniciar a sua conexão com a Internet para melhorar a velocidade de carregamento ao assistir vídeos no navegador Chrome. Para iniciar esse procedimento, siga as instruções a seguir.
Passo 1: Desligue o computador e depois remova o modem ou desconecte-o do roteador sem fio.
Passo 2: Deixe o modem ou o roteador sem fio parado por algum tempo.
Passo 3: Reinsira o modem ou faça a conexão dele com o roteador sem fio.
Passo 4: Inicie o computador, abra o Chrome e acesse o site com o vídeo que você deseja ver.
Parte 3: Como Evitar o Chrome Não Reproduz Vídeo
Felizmente, é possível evitar o problema de vídeos que não tocam no Chrome seguindo as medidas e dicas fornecidas abaixo. Essas instruções são de fácil compreensão e simples de implementar.
- Adquira o hábito de limpar o cache e os cookies em seu Chrome de forma periódica. O acúmulo persistente desses itens pode afetar negativamente o navegador, o que pode resultar em problemas como "o vídeo toca no Chrome".
- É recomendável que você não abra um grande número de guias no seu navegador, pois isso pode causar sobrecarga devido à execução simultânea de várias operações.
- De tempos em tempos, é importante monitorar sua conexão com a Internet, para que você seja notificado imediatamente se ela começar a ter problemas.
- Certifique-se de que as extensões instaladas no navegador Chrome sejam compatíveis com ele, a fim de garantir que todas as operações, como a reprodução ou o streaming de vídeos de sites externos, funcionem sem intercorrências.
Perguntas Frequentes:
Aqui estão algumas das perguntas mais comuns sobre a reprodução de vídeos no Chrome.
Como Posso Reproduzir Qualquer Vídeo no Chrome?
É possível assistir vídeos no Chrome ao abrir uma nova aba e depois acessar o site que contém o vídeo para executá-lo. Enquanto vê o vídeo no Chrome, você também pode explorar outras abas. Para isso, vá até o canto superior direito, clique em "Controle de mídia" e escolha "Acessar imagem em imagem".
Por Que os Vídeos Não Carregam no Chrome?
Tentativas frustradas de carregar vídeos no Chrome podem ter várias razões. As mais comuns abrangem uma conexão de internet de má qualidade, restrições de vídeo e uma versão desatualizada do navegador Chrome.
Conclusão
O problema de Chrome não reproduz vídeos vem se tornando cada vez mais comum entre os usuários ao longo dos anos. Existem diversas possíveis causas para este problema, o que pode complicar a sua resolução rápida. Por isso, as razões e soluções mais comuns foram listadas anteriormente. Em certos casos, a incapacidade de tocar vídeos no navegador Chrome pode ser porque o arquivo de vídeo está danificado ou defeituoso. Nestas circunstâncias, é aconselhável utilizar um software externo para reparar o(s) vídeo(s), e o programa 4DDiG Video Repair é o sugerido para tal função. Ele pode corrigir vídeos corrompidos em apenas alguns minutos!