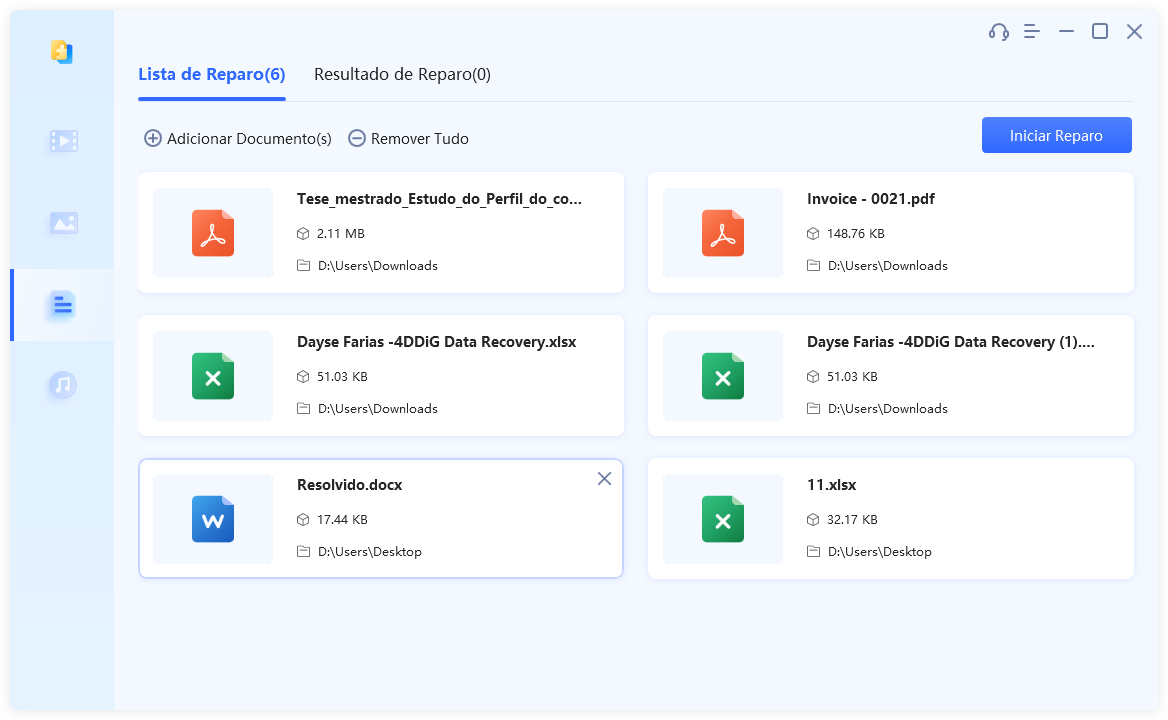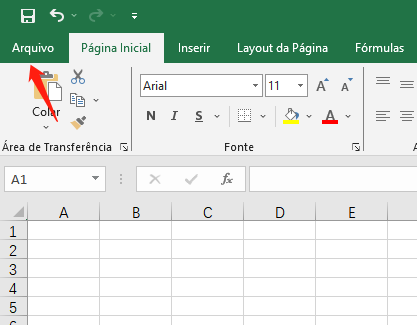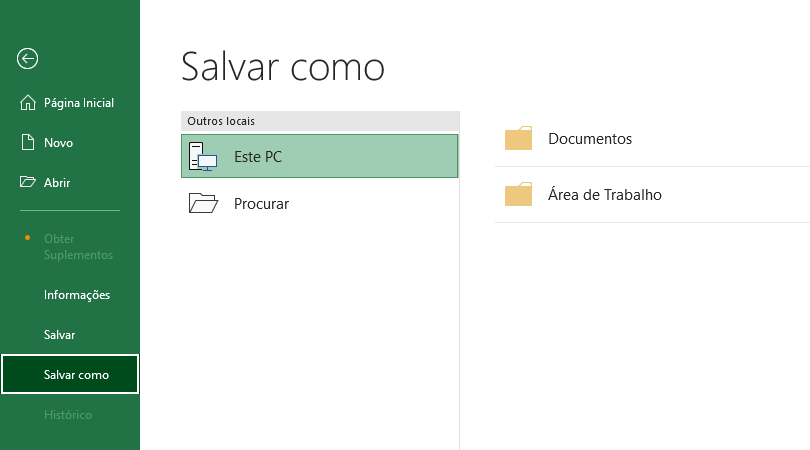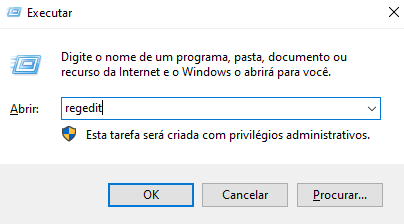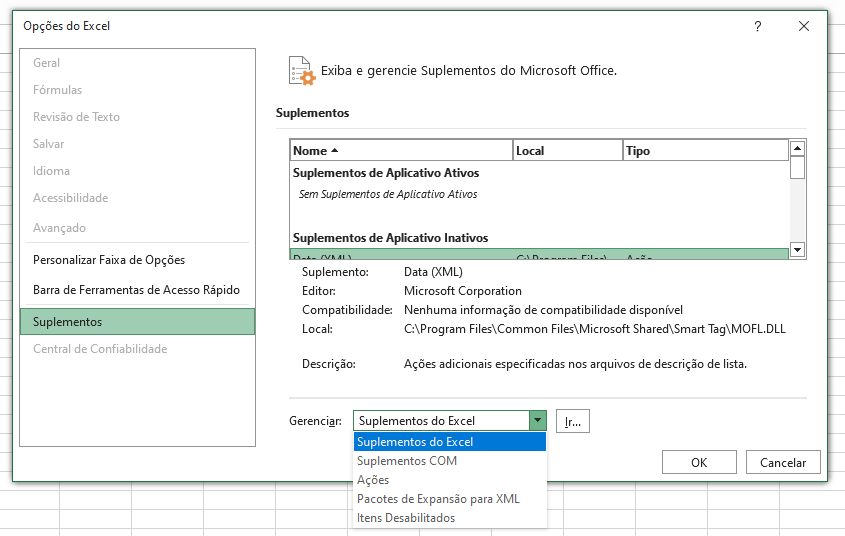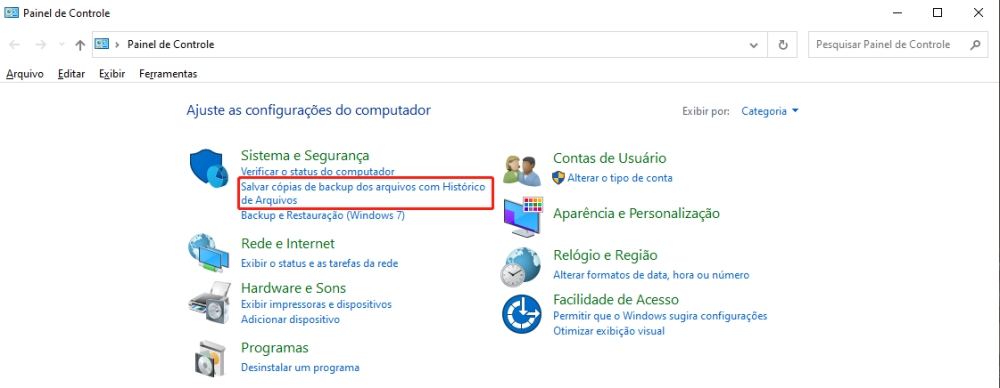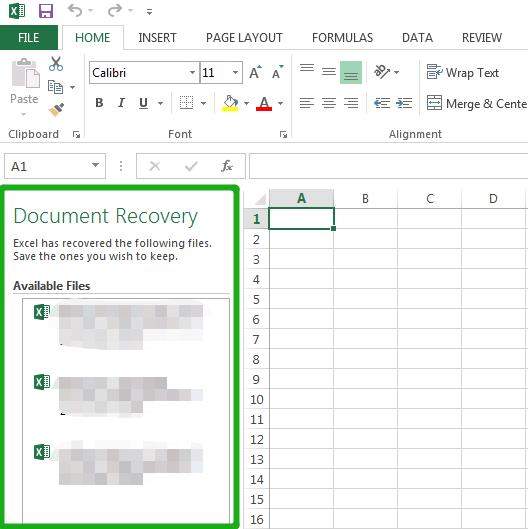Pergunta: Erros detectados ao salvar o Excel“Quando tento salvar uma pasta de trabalho do Excel, ocasionalmente aparece uma mensagem de erro, indicando que erros foram detectados ao salvar o Excel. Quando clico em Continuar para fazer os reparos em um novo arquivo, acabo entrando em um loop e o arquivo não é salvo. Alguma ideia do que está causando esse problema? Você pode me dizer o que preciso fazer para poder salvar o arquivo?“

É realmente irritante quando você dedica horas de esforço, apenas para encontrar erros do Excel que impedem você de salvar seu arquivo. A possibilidade de perder seus dados adiciona uma camada de preocupação à situação. Mas não se preocupe, pois existem maneiras eficazes de lidar com o problema "o Excel não está salvando seus dados". Neste artigo, compilamos uma lista de 7 soluções comprovadas para enfrentar esse problema de frente. Esses métodos foram testados para garantir que suas preocupações com a economia de dados sejam resolvidas.
Então, vamos ver como reparar os erros do Excel que foram detectados ao salvar.
- Parte 1. O que Causa 'Erros do Excel Foram Detectados ao Salvar'
-
Parte 2. Como Reparar Erros do Excel Foram Detectados ao Salvar
- Solução 1. Repare o Arquivo do Excel Corrompido com o 4DDiG File Repair
- Solução 2. Salve o Arquivo do Excel em um Formato de Arquivo Diferente
- Solução 3. Copie o Conteúdo para um Novo Arquivo
- Solução 4. Instale o Pacote Hotfix
- Solução 5. Abra o VBE (Editor do Visual Basic)
- Solução 6. Simplifique Formatação e Fórmulas
- Solução 7. Abra o Excel no Modo de Segurança e Desative os Suplementos
- Parte 3. Como Evitar "Erros Foram Detectados ao Salvar o Excel"
- Conclusão
Parte 1. O que Causa 'Erros do Excel Foram Detectados ao Salvar'
O problema "erros do Excel foram detectados ao salvar" pode ser causado por várias falhas técnicas. Esses problemas vão desde bugs de software até falhas no disco rígido e conflitos com antivírus. Aqui estão os motivos mais comuns:
- Versão incompatível do arquivo do Excel
- arquivo do Excel corrompido
- Código VBA corrompido
- arquivo do Excel extremamente grande e complexo
- Uso de dispositivos de armazenamento infectados por vírus
- Formatação ou fórmulas complexas
- Espaço de armazenamento insuficiente
Parte 2. Como Reparar Erros do Excel Foram Detectados ao Salvar
Resolver o problema de "Erros do Excel foram detectados ao salvar" requer abordagens direcionadas para lidar com as causas específicas. Aqui, apresentamos 7 soluções especializadas para cada possível culpado:
Solução 1. Repare o Arquivo do Excel Corrompido com o 4DDiG File Repair
Quando a corrupção atinge seu arquivo do Excel, você não poderá salvá-lo até reparar a corrupção. Para salvar seus dados, você pode contar com o 4DDiG File Repair, que se mostra uma solução confiável para reparar erros do Excel que foram detectados ao salvar.
O 4DDiG File Repair é especializado em reparar arquivos corrompidos ou danificados em vários formatos, incluindo planilhas do Excel. Veja o que mais o 4DDiG File Repair pode oferecer:
- Repara facilmente arquivos corrompidos do Office Suite, como MS Excel e Word.
- Compatível com versões do Excel de 2000 a 2021.
- Repara formatos populares de vídeo, áudio, imagem e documentos além dos arquivos do Excel.
- Repara arquivos formatados, danificados e quebrados de cartões SD, USBs, discos rígidos e câmeras digitais.
- Suporta reparos em lote para vários formatos de uma só vez.
- Repara fotos e vídeos desfocados e superexpostos.
- Utiliza IA para melhorar a qualidade de imagens e vídeos.
Aqui estão as etapas para reparar o arquivo do Excel corrompido que você não consegue salvar:
Para PC
Download Seguro
Para MAC
Download Seguro
-
Adicione o Arquivo Corrompido do Excel
Obtenha a ferramenta 4DDiG File Repair, instale-a e execute-a no seu PC com Windows. Selecione "Reparar Arquivo" e clique em "Adicionar Arquivo(s)" para importar seu arquivo do Excel corrompido.

-
Repare o Arquivo Corrompido do Excel
Depois de importar o arquivo do Excel, clique no botão "Reparar" para iniciar o processo de reparo. O software irá verificar se há erros ou corrupção.

-
Visualize o Arquivo Reparado do Excel
Após o reparo, selecione o arquivo do Excel para visualizar o conteúdo recuperado e garantir que ele tenha sido reparado corretamente.

-
Exporte o Arquivo Reparado do Excel
Quando estiver satisfeito, clique em "Exportar" e escolha uma pasta de destino para salvar o arquivo reparado do Excel.

Solução 2. Salve o Arquivo do Excel em um Formato de Arquivo Diferente
Se erros do Excel foram detectados ao salvar um arquivo XLSM, uma solução simples, porém eficaz, é salvar o arquivo do Excel em um formato de arquivo diferente. Alterar o formato do arquivo pode ajudar, removendo formatação ou recursos específicos que estão causando conflitos durante a operação de salvamento.
Veja como fazer isso:
-
Abra o arquivo do Excel que está causando problemas e vá para a guia "Arquivo".

-
No menu do lado esquerdo, selecione a opção "Salvar Como". Em seguida, escolha o local onde deseja salvar a pasta de trabalho.

-
Digite o nome desejado para o seu arquivo no campo "Nome do arquivo".
-
Clique na lista suspensa "Salvar como tipo" e selecione o formato de arquivo preferido nas opções fornecidas, como Pasta de Trabalho do Excel (*.xlsx), PDF (*.pdf), CSV (*.csv), etc.

-
Clique em Salvar para aplicar as alterações e pronto!
Solução 3. Copie o Conteúdo para um Novo Arquivo
Caso você não consiga salvar seu arquivo do Excel em um formato diferente e a mensagem "Erros foram detectados ao salvar o Microsoft Excel" continue aparecendo, considere transferir o conteúdo para um novo arquivo e salvá-lo com um nome diferente.
Siga os passos abaixo:
-
Inicie o Excel e crie um arquivo novo e vazio.
-
Volte para o arquivo que está apresentando o erro ao salvar. Pressione "Ctrl + A" no teclado para selecionar todo o conteúdo dentro do arquivo.
-
Com o conteúdo selecionado, pressione "Ctrl + C" para copiá-lo e cole-o no novo arquivo vazio pressionando "Ctrl + V".
-
Pressione "Ctrl + S" para salvar o novo arquivo e dê um nome diferente.

É isso! Ao mover seu conteúdo para um novo arquivo, você basicamente está dando a ele um novo começo. Isso geralmente ajuda a eliminar os problemas e permite que você trabalhe sem problemas.
Solução 4. Instale o Pacote Hotfix
Ao lidar com o teimoso problema "Erros foram detectados ao salvar o Microsoft Excel", instalar o pacote Hotfix da Microsoft pode, às vezes, ajudar. Este pacote é uma coleção de atualizações ou correções projetadas para solucionar problemas ou bugs específicos em um aplicativo de software como o Excel.
Este método altera as configurações do registro do seu sistema, portanto, se você mexer em uma parte significativa do registro, isso pode levar a problemas graves. Portanto, não entre nisso às cegas e faça um backup completo do sistema para evitar problemas futuros no registro.
Dito isso, veja como instalar o pacote hotfix:
-
Pressione as teclas Win + R para abrir a caixa de diálogo Executar, digite regedit na caixa de diálogo e pressione "OK".
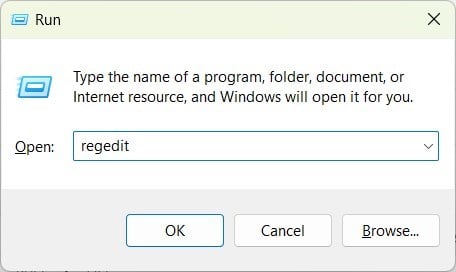
-
Localize "HKEY-CURRENT-USER\Software\Microsoft\Office\(aqui escolha a versão do seu Excel)\Excel\Options" no Editor de Registro.
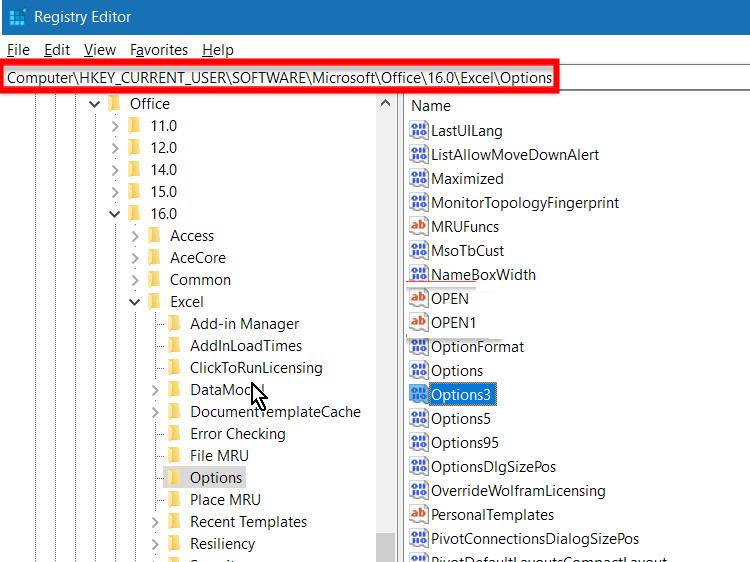
- Vá para "Novo" e escolha o valor "DWORD (32 bits)" no menu "Editar".
- Digite "FullLoadImagesOnFileLoad" e pressione "ENTER".
-
Clique com o botão direito em "FullLoadImagesOnFileLoad" em "Detalhes" e clique em "Modificar". Em seguida, digite "1" na "Caixa de Dados de Valor" e pressione "OK".
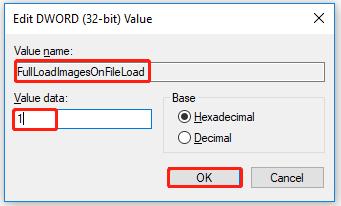
Feche o Editor de Registro, reabra o arquivo do Excel problemático e tente salvá-lo novamente. Verifique se o problema "Erros foram detectados ao salvar o Microsoft Excel" foi resolvido.
Solução 5. Abra o VBE (Editor do Visual Basic)
Se o problema "Erros foram detectados ao salvar o Microsoft Excel" estiver relacionado ao código VBA (Visual Basic for Applications) corrompido dentro do seu arquivo do Excel, você pode tentar acessar o Editor do Visual Basic (VBE) para resolver o problema. Veja como fazer isso:
- Pressione Alt + F11 enquanto seu arquivo do Excel estiver aberto. Isso abrirá o VBE.
-
Clique em "+" na seção Projeto VBA. Insira a senha do Projeto VBA e clique em "OK".

-
Vá para "Ferramentas" e depois "Referências".

-
Clique em qualquer referência para verificá-la, depois clique em "OK" e feche o VBE.
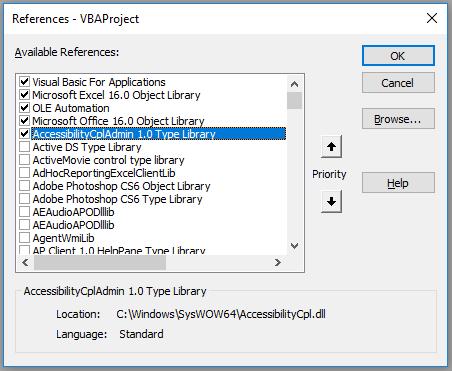
-
Agora, volte para sua janela do Excel e tente salvar o arquivo novamente. Desta vez, ele deve ser salvo sem problemas.
Solução 6. Simplifique Formatação e Fórmulas
A formatação complexa e fórmulas intrincadas às vezes podem contribuir para o problema de salvamento no Excel. Para resolver isso, simplifique a formatação e as fórmulas em seu arquivo do Excel. Veja como:
-
Abra seu arquivo do Excel. Selecione a planilha ou células com formatação ou fórmulas complexas. Clique com o botão direito e escolha "Formatar Células".

-
Na aba "Número", selecione "Geral" ou um formato apropriado para seus dados. Revise e simplifique quaisquer fórmulas complexas, removendo funções ou referências desnecessárias.

Após simplificar a formatação e as fórmulas, você poderá salvar seu arquivo do Excel com sucesso.
Solução 7. Abra o Excel no Modo de Segurança e Desative os Suplementos
Suplementos podem também causar erros ao salvar o arquivo do Excel. Para solucionar isso, você precisará entrar no Modo de Segurança, pois ele permite abrir o Excel sem aplicativos de terceiros. A partir daí, você pode desativar os suplementos. Veja os passos a seguir:
-
Pressione as teclas Windows + R para abrir a caixa de diálogo "Executar".
-
Digite "excel /safe" e pressione "Enter". Se o salvamento funcionar corretamente, o problema provavelmente está relacionado a suplementos ou configurações de terceiros.

Para resolver isso, abra o Excel. Vá para a guia "Arquivo" e selecione "Opções".
-
Em "Opções do Excel", clique em "Suplementos". Em "Gerenciar", escolha "Suplementos do Excel" e clique em "Ir".

-
Na caixa de diálogo "Suplementos", desmarque os suplementos que deseja remover e clique em "OK". Isso deve resolver o problema causado pelos suplementos.

-
Abra o arquivo problemático e tente salvá-lo no Modo de Segurança. Se o erro de salvamento for resolvido no Modo de Segurança, ative os suplementos gradualmente para identificar o problema.
Parte 3. Como Evitar "Erros Foram Detectados ao Salvar o Excel"
Para evitar que o problema "erros foram detectados ao salvar o Excel" ocorra novamente no futuro, você precisará tomar algumas medidas, como:
- Backups Regulares: Mantenha sempre backups de seus arquivos do Excel. Isso pode evitar que você perca dados importantes se ocorrer um erro inesperado durante o salvamento.
- Mantenha o Software Atualizado: Certifique-se de que seu pacote Microsoft Office esteja atualizado. As atualizações regulares frequentemente incluem correções de bugs que podem resolver problemas relacionados ao salvamento.
- Desative Suplementos Desnecessários: Se você tiver erros frequentes de salvamento, tente desativar suplementos desnecessários. Eles às vezes podem interferir nos processos de salvamento.
- Use Formatos de Arquivo Padrão: Opte por formatos de arquivo do Excel amplamente suportados, como XLSX, para reduzir problemas de compatibilidade e melhorar a confiabilidade do salvamento.
- Evite Desligamentos Abruptos: Sempre feche o Excel corretamente em vez de desligar abruptamente o computador. Isso ajuda a evitar a corrupção de arquivos.
Conclusão
Muitos usuários do Excel enfrentaram o frustrante problema "Erros do Excel foram detectados ao salvar". Neste artigo, você entendeu por que esse problema surge e aprendeu como resolvê-lo. Experimente esses métodos; se eles não resolverem, pode ser devido a um arquivo do Excel corrompido. Portanto, considere experimentar o 4DDiG File Repair . É uma ferramenta avançada, mas fácil de usar, que pode reparar rapidamente a corrupção de planilhas do Excel, não importando o quão profunda seja. Com essas soluções à sua disposição, você pode superar os desafios dos erros do Excel e garantir experiências mais tranquilas ao salvar seus arquivos.