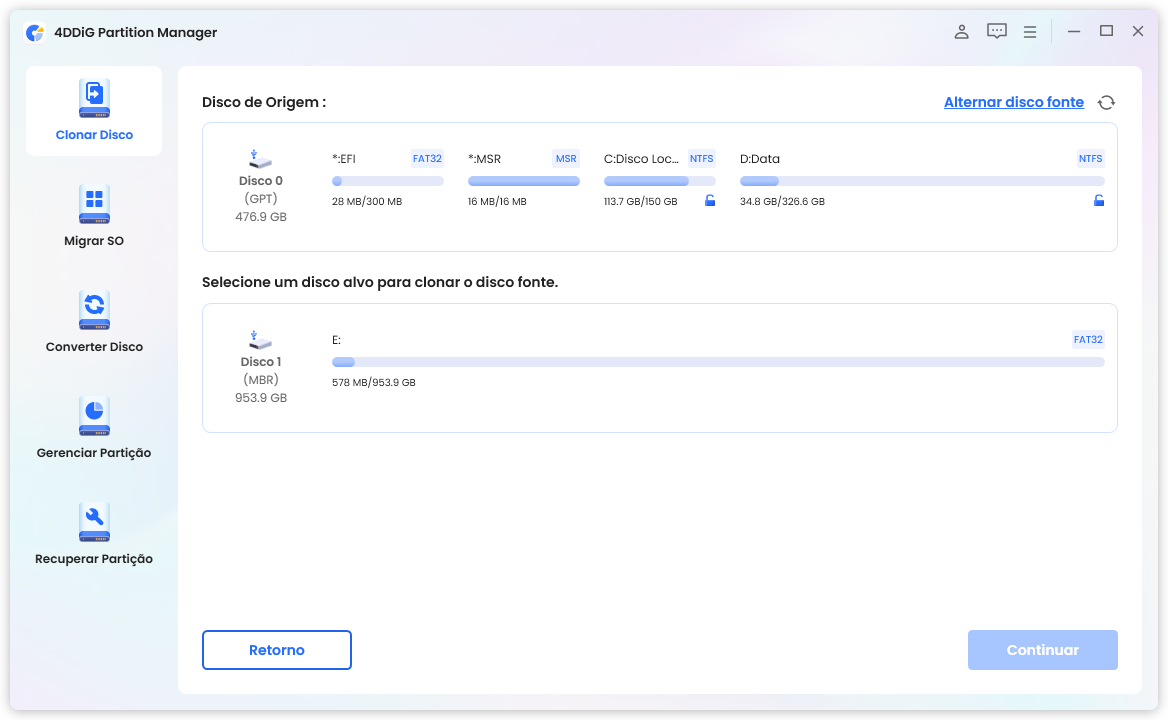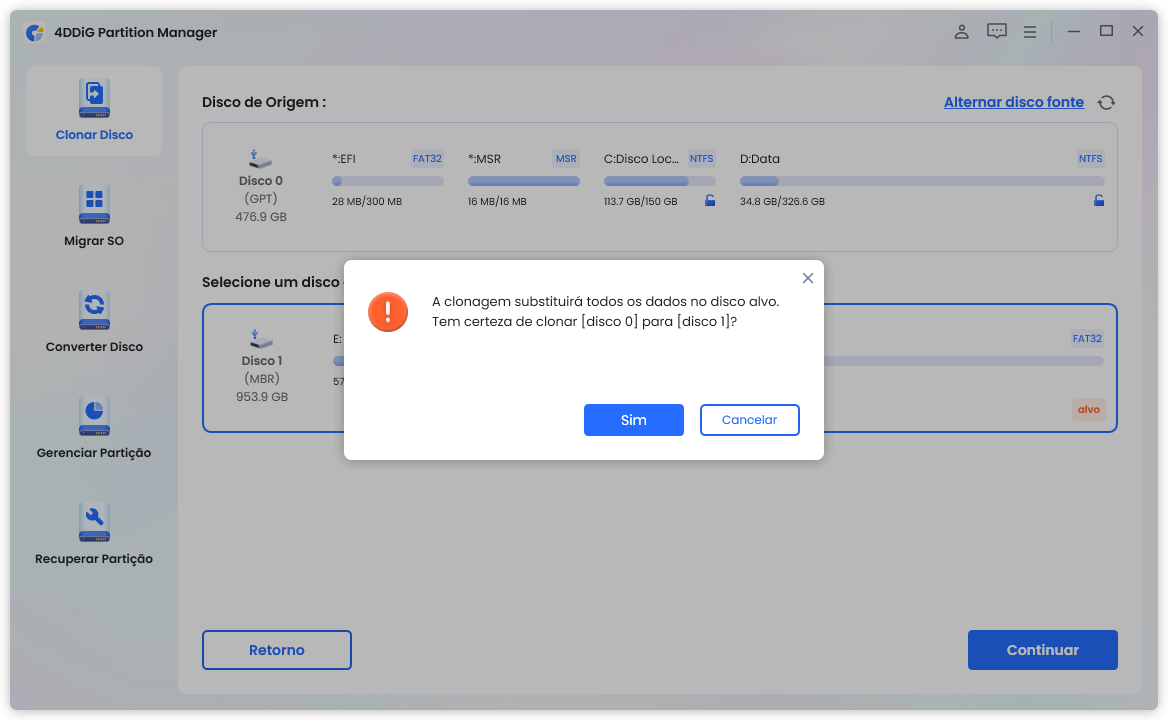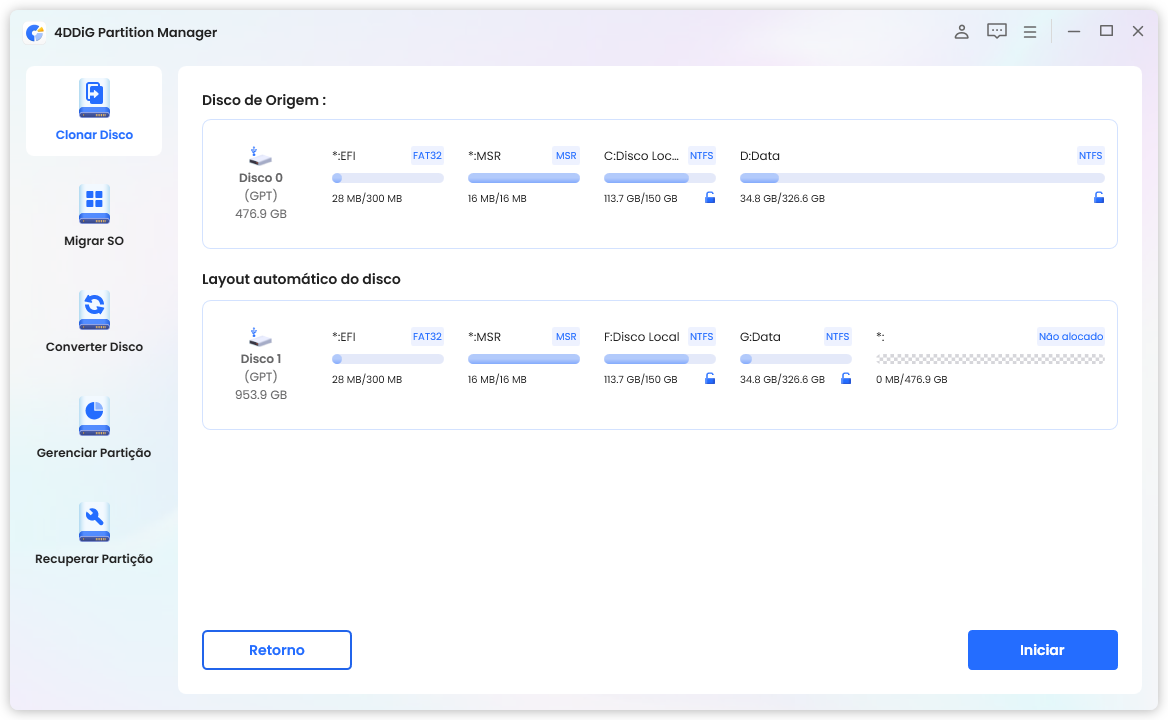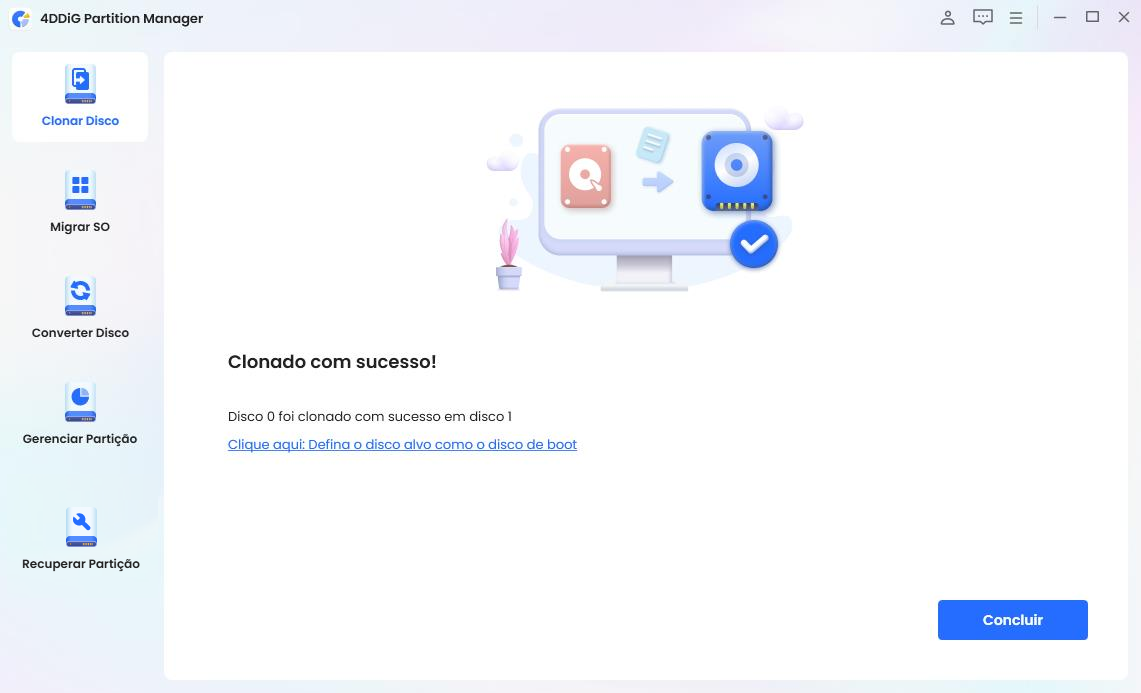A BIOS, também conhecido como Sistema Básico de Entrada/Saída, é um elemento crítico de firmware do computador que gerencia e inicia o hardware durante a fase de inicialização. Manter este sistema atualizado é crucial para o desempenho ideal da máquina, a harmonização com hardware recente e melhorias na segurança. Mas você sabe como atualizar BIOS sem Pendrive? Este tutorial oferecerá um roteiro minucioso, passo a passo, para fazer isso de forma prática.
Vamos guiar você através do processo, destacando as considerações essenciais e oferecendo dicas valiosas para garantir que tudo ocorra sem problemas e seja bem-sucedido. Vamos iniciar.
Parte 1: É Possível Atualizar BIOS sem Pendrive?
Atualizar a BIOS sem o uso de um pendrive USB é possível, mas o procedimento pode variar conforme o produtor e a versão do seu PC. Vale ressaltar que mexer na BIOS pode ser perigoso e, se não for bem executado, pode prejudicar seu computador. Por isso, é aconselhável tomar certas precauções antes de proceder com a atualização sem USB.
Parte 2: Preparações Antes de Atualizar BIOS sem Pendrive
Antes de proceder com a atualização da BIOS sem um USB, é crucial adotar algumas precauções essenciais. Confira abaixo as etapas que devem ser seguidas:
1. Verifique a Versão Atual da BIOS e as Notas de Lançamento
É fundamental checar a versão atual e observar as notas de atualização fornecidas pela empresa da placa-mãe. Esses elementos o guiam para entender os refinamentos, as retificações de bugs e as questões de compatibilidade tratadas na versão mais recente da BIOS.
2. Faça Backup de Seus Dados HOT
Para proteger seus dados essenciais e prevenir qualquer potencial perda ou dano ao sistema durante a atualização da BIOS, é fortemente aconselhável efetuar um backup dos dados, incluindo do sistema operacional.
O 4DDiG Partition Manager é um software seguro para backup de dados e oferece uma função robusta de clonagem de disco. Ele permite que você transfira de forma segura e eficaz os dados de um disco ou partição para outro. Utilizando a funcionalidade de clonagem, é simples atualizar, trocar ou criar um backup do seu disco rígido. Veja os passos a seguir para clonar um disco com o 4DDiG Partition Manager.
-
Instale o 4DDiG Partition Manager
Após o download e instalação do 4DDiG Partition Manager, conecte um disco externo ao computador. Posteriormente, inicie o aplicativo e selecione a opção "Clonar Disco" no menu principal.
DOWNLOAD GRÁTISPara PCDownload Seguro

-
Selecione o Disco Alvo
Na área "Clonar Disco", selecione um disco de destino para replicar os dados do disco de origem. Certifique-se de que o disco de destino seja aquele que está conectado ao seu computador. Após escolher o disco de destino, pressione o botão "Continuar".

-
Permita a Sobreescrição de Dados
Tenha em mente que o processo de clonagem resultará na substituição de todos os dados no disco de destino. Verifique novamente se você escolheu o disco de destino correto e, quando estiver seguro, clique no botão "Confirmar" para continuar.

-
Inicie a Clonagem
Após isso, uma interface de visualização surgirá, exibindo o resultado previsto do disco clonado. Se todas as informações estiverem corretas, basta clicar no botão "Iniciar" para dar início à operação de clonagem.

-
Complete a Tarefa
Agora, espere calmamente pelo término do procedimento de clonagem. O tempo necessário para a ação de clonagem é determinado pelo volume do disco original. É crucial não executar outras tarefas ou interromper o procedimento enquanto ele estiver ocorrendo.

Parte 3: Como Atualizar BIOS sem Pendrive?
Como atualizar a BIOS no Windows 10 sem um USB? Tente aplicar as instruções abaixo para o Windows 7, 8 e 11.
Método 1. Baixe o Utilitário de Atualização da BIOS
Passo 1: Abra a Microsoft Store no seu PC e na barra de pesquisa, digite "MSI center". Quando os resultados da pesquisa aparecerem, selecione o aplicativo MSI Center.
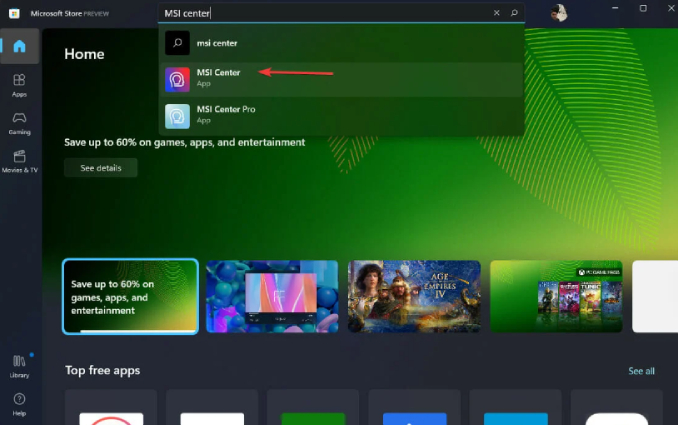
Passo 2: Pressione o botão "Obter" para iniciar o processo de download do aplicativo MSI Center. Por favor, aguarde até que o download esteja concluído.

Passo 3: Assim que o download estiver completo, abra o aplicativo MSI Center e vá para a guia "Suporte" na interface.
Passo 4: Na guia "Suporte", encontre e clique na opção "Avançado" para acessar recursos e configurações adicionais.
Passo 5: Busque a opção de atualização da BIOS nas configurações avançadas e clique nela para iniciar e finalizar a atualização da BIOS da MSI sem a necessidade de um dispositivo USB.
Método 2. Use as Configurações de Firmware UEFI
Passo 1: Para iniciar, simultaneamente pressione as teclas "Windows + I" para abrir o menu de "Configurações" do seu computador.
Passo 2: No menu "Configurações", opte por "Atualização e Segurança" nas alternativas disponíveis e depois, no menu à esquerda, selecione "Recuperação".
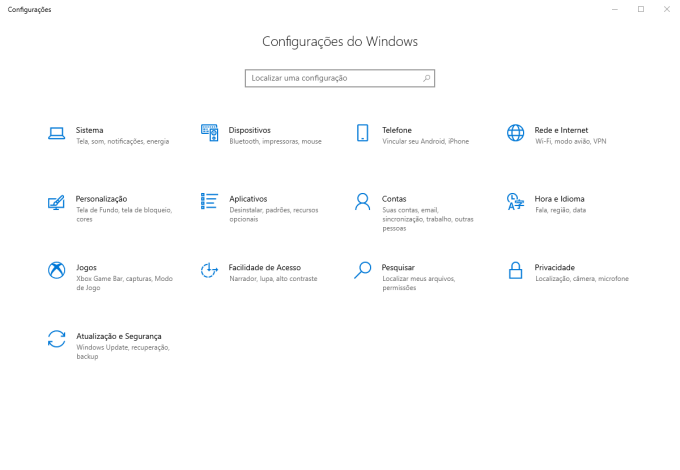
Passo 3: No menu "Recuperação", pressione "Reiniciar agora" para reiniciar o computador.
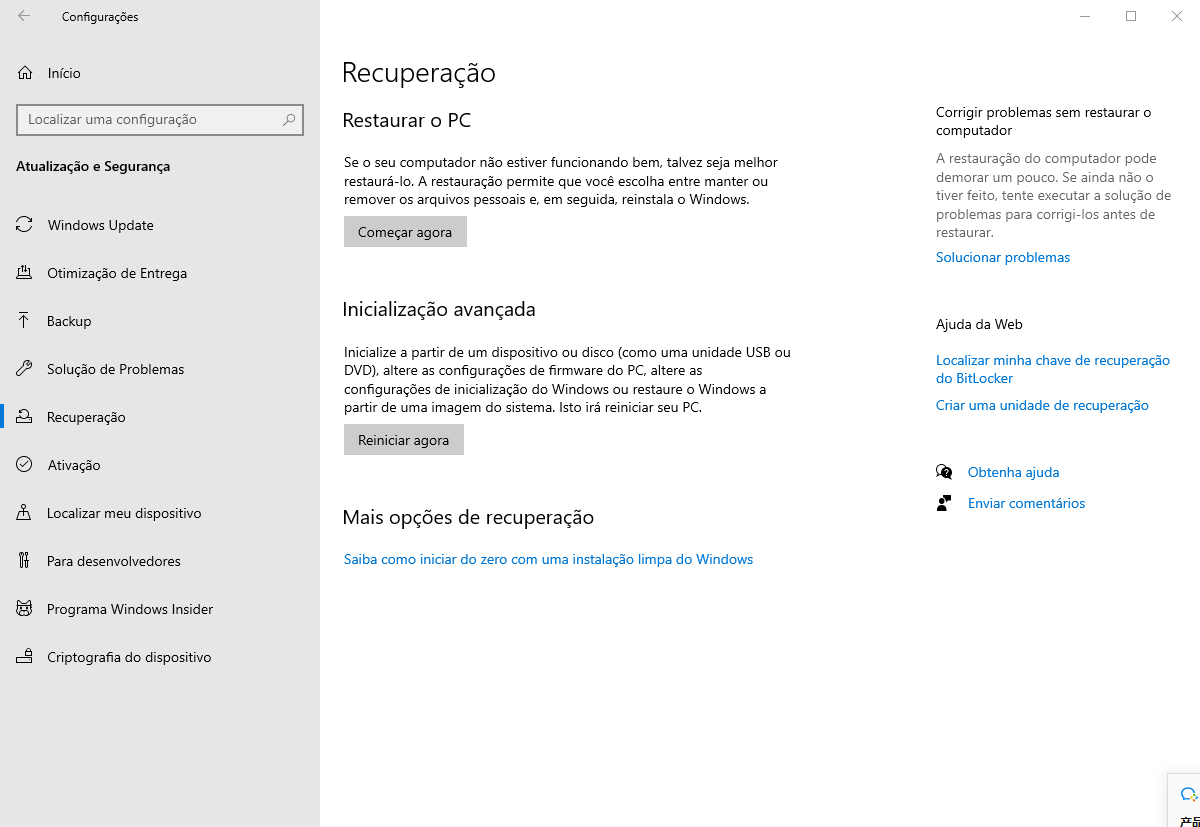
Passo 4: Depois de reiniciar, você verá o menu de "Inicialização Avançada". Selecione "Solucionar Problemas", seguido de "Opções Avançadas" e, em seguida, escolha "Configurações de Firmware UEFI".

Passo 5: Dentro das configurações do firmware UEFI, dirija-se ao "Modo avançado" e localize o menu "Ferramenta". A partir daí, escolha "Asus EZ Flash Utility" e confirme com a tecla Enter. Em seguida, selecione a opção "Internet".
Passo 6: Utilize as teclas de seta para esquerda/direita para escolher a conexão de Internet desejada dentre as opções disponíveis e, em seguida, pressione a tecla Enter.
Passo 7: Prossiga conforme as indicações exibidas na tela pelo Asus EZ Flash Utility para dar início ao processo de atualização da BIOS. Certifique-se de que a atualização seja concluída sem interrupções.
Perguntas Frequentes Sobre Atualização da BIOS MSI sem USB
1. É seguro atualizar a BIOS sem um USB?
Sim, é seguro. Você pode atualizar a BIOS do seu sistema usando a própria BIOS ou a ferramenta de atualização da BIOS, não apenas por meio de um USB. A instalação ou a atualização de uma nova BIOS apresenta menos riscos do que a atualização da BIOS.
2. O que acontece se eu não atualizar minha BIOS?
Caso não faça a atualização da BIOS, o seu computador seguirá funcionando com a versão já instalada da BIOS. Isso pode não gerar complicações imediatas, mas pode acarretar em vários problemas no futuro. As novas versões de BIOS frequentemente trazem correções de bugs, aprimoramentos de compatibilidade e atualizações de segurança. Sem adotar essas melhorias, você pode enfrentar problemas de funcionamento com hardware mais moderno ou estar sujeito a falhas de segurança resolvidas nas novas edições da BIOS. Além disso, instalar todas as atualizações cruciais da BIOS pode ser essencial para que o sistema usufrua completamente de melhorias e otimizações de performance.
3. É necessário atualizar a BIOS em um novo computador?
Na maioria das situações, não é imprescindível atualizar a BIOS de um computador novo logo de cara. Os produtores de placas-mãe costumam fornecer seus itens com a versão mais nova da BIOS já configurada, assegurando a harmonia com os componentes e o rendimento máximo. No entanto, é recomendável checar de tempos em tempos o site do fabricante para conferir se novas atualizações da BIOS foram disponibilizadas após a aquisição.
Se lançarem uma atualização que solucione problemas de compatibilidade ou performance, avalie a opção de atualizar a BIOS futuramente para manter seu sistema atualizado. Sempre cumpra as orientações do fabricante ao atualizar a BIOS para evitar eventuais riscos.
Conclusão
Esperamos que você tenha compreendido bem como fazer a atualização da BIOS sem o uso de um USB. Execute os passos descritos anteriormente para uma atualização bem-sucedida da BIOS. Caso ocorra algum problema durante o processo, você corre o risco de perder dados importantes. Portanto, crie um backup de seus dados antes de tentar fazer a atualização da BIOS sem um USB. É fortemente aconselhado usar o 4DDiG Partition Manager para o backup e a atualização tranquilos da BIOS.