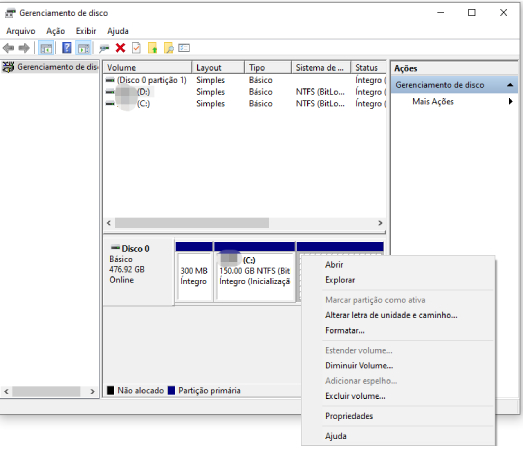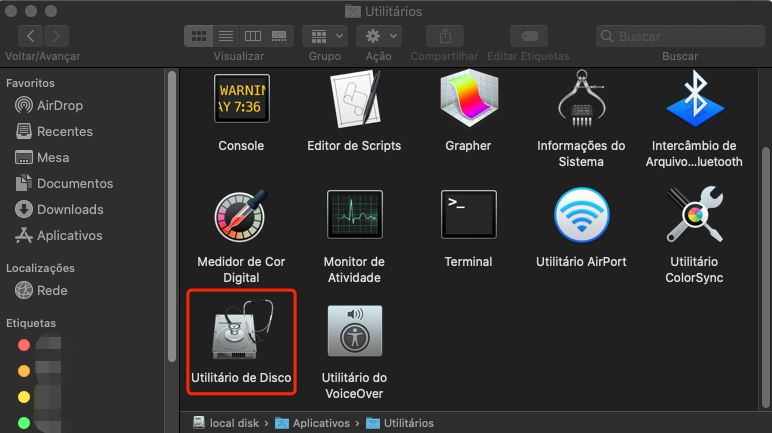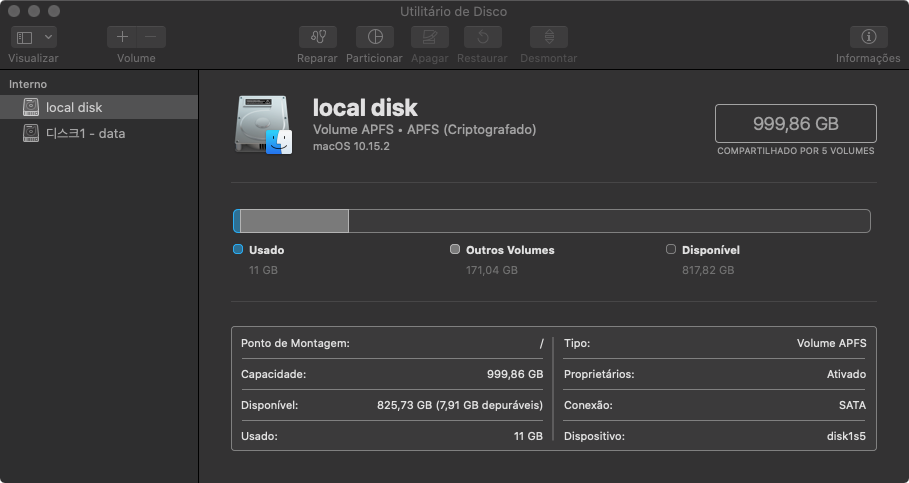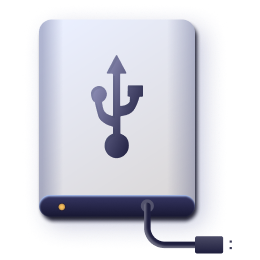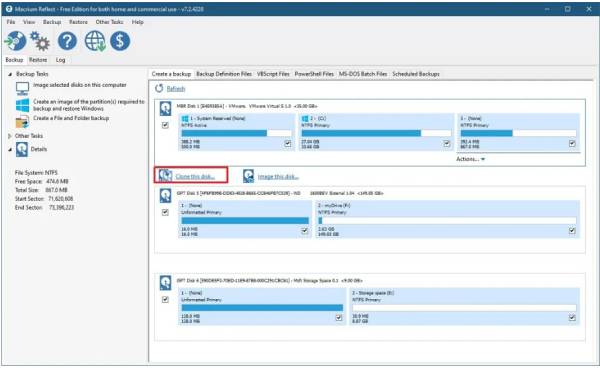Você precisa formatar um HD e não sabe por onde começar? Neste guia, você descobrirá como formatar HD tanto em Mac quanto em Windows, com passos simples para formatar hd externo e interno.
Vamos explorar opções como exFAT/FAT e criar partições HFS+ e NTFS, garantindo que seu disco rígido funcione perfeitamente em ambos os sistemas. Além disso, você aprenderá a proteger seus dados antes de vender seu dispositivo. Pronto para simplificar a formatação do seu HD?

Parte 1: Por Que Precisa de Formatar HD?
A formatação de HD, sejam HD interno ou externo, implica na eliminação de todos os dados para limpá-los completamente. Então, antes de formatar HD no mac e pc, assegure-se de criar um backup de seus arquivos importantes. Depois, ao formatar os discos rígidos para mac e pc, você terá as vantagens descritas a seguir.
- Isso auxiliará na remoção de informações sensíveis do disco rígido, impedindo que outros usuários as obtenham.
- Caso o espaço esteja escasso, proceda com a formatação do disco para armazenar novas informações de maneira simples.
- Imagine que o disco rígido tenha sido comprometido por um vírus. Nessa situação, é possível executar uma formatação completa para eliminar o malware.
- Formatar uma partição possibilita o controle do armazenamento em ambos Mac e PC, permitindo a fusão do espaço livre com outra divisão.
- A formatação terá como efeito a desfragmentação do disco, reconfigurando o espaço não usado na seção de armazenamento.
- A realização da formatação no disco rígido tem a capacidade de solucionar eventuais questões presentes no disco.
- Um ponto ainda mais crucial é que, ao formatar o disco, será possível realocar um sistema de arquivos, conferindo-lhe compatibilidade tanto com Mac quanto com PC.
Parte 2: Qual Sistema de Arquivos Você Deve Usar ao Formatar HD?
No decorrer dos anos, foram criados mais de cem sistemas e estruturas de arquivos distintos para unidades de armazenamento de Macs e PCs. Entretanto, é importante mencionar alguns dos formatos frequentemente utilizados e que são compatíveis.
- exFAT: A Extended File Allocation Table, ou Tabela de Alocação de Arquivos Estendida, é um sistema de arquivos formulado pela Microsoft. Este sistema é utilizado majoritariamente para distribuir espaço em meios de armazenamento externos, como cartões SD e unidades USB.
- NTFS: É o modelo convencional para o disco rígido interno do sistema, igualmente criado pela Microsoft. É um acrônimo para New Technology File System, Sistema de Arquivos de Nova Tecnologia. Ele pode executar diversas técnicas.
- FAT32: O padrão File Allocation Table, conhecido como Tabela de Alocação de Arquivos, é adequado tanto para sistemas Mac quanto Windows. Ele é empregado para armazenar informações e suporta capacidades superiores a 32 GB.
- APFS: O Sistema de Arquivos da Apple, conhecido como Apple File System, é uma nova abordagem implementada no macOS, iOS, tvOS e watchOS. Ele substitui o sistema HFS+ anteriormente usado pela Apple e traz consigo recursos avançados, incluindo criptografia de alta segurança.
Existem diversas variedades de sistemas de arquivos que podem ser compatíveis com o seu disco rígido.
- Escolha a partição ou o disco externo.
- Execute um clique com o botão direito do mouse sobre ele.
- Opte por "Propriedades".
-
Acesse a aba "Geral" para verificar informações sobre o sistema de arquivos do disco.

Parte 3: Como Formatar HD Externo ou Interno no Windows?
Neste guia, vamos compartilhar 3 métodos eficazes para formatar hd externo e interno. Você aprenderá a usar as ferramentas nativas do Windows, como o Gerenciamento de Disco, e também explorará métodos alternativos, como o uso de software de terceiros. Com essas opções, você poderá escolher a que melhor se adapta às suas necessidades e garantir que seu HD esteja pronto para uso. Vamos começar!
Método 1: Formatar HD com Gerenciamento de Disco
- Dê um clique no menu Iniciar.
-
Dirija-se à ferramenta Gerenciamento de Disco presente no Windows.

- Uma nova janela será aberta na sua tela, apresentando todas as opções de formatação de partição.
- Escolha uma partição e faça um clique com o botão direito do mouse sobre ela.
-
Opte pela alternativa "Formatar" para prosseguir.

- O utilitário de formatação será ativado. Escolha o sistema de arquivos para conversão, como NTFS, exFAT, entre outros.
-
Neste ponto, é possível atribuir um tamanho ou rótulo adequado à alocação. Caso contrário, formate-o ativando a opção correspondente.

-
Efetue um clique no botão "Formatar" ou "Sim" após receber uma mensagem de confirmação. O disco será formatado dentro de alguns segundos.
Método 2: Usar 4DDiG Partition Manager para Formatar HD Gratuitamente
Usar o 4DDiG Partition Manager é uma maneira eficiente e grátis de formatar HD, permitindo que você gerencie suas partições de forma simples e rápida.
Download Seguro
- Abra o software após a instalação.
- Na interface principal, selecione Gerenciar Partição. E selecione o HD que deseja formatar e clique no Formatar .
-
Escolha o tipo de arquivo desejado e, em seguida, opte pela opção de formatação antes de pressionar o botão "Sim" e depois excutar a tarefa para iniciar o processo de formatação do disco.
Método 3: Formatar HD pelo CMD
Como formatar HD pelo CMD também é uma pergunta comum ao formatar HD, neste guia mostrará os passos detalhados. Para formatar um HD pelo Prompt de Comando (CMD) no Windows, siga os passos abaixo:
Pressione Win + S, digite "cmd" e clique com o botão direito no Prompt de Comando.
Selecione Executar como administrador.
-
Digite o comando diskpart e pressione Enter.
No ambiente do diskpart, digite o comando list disk para exibir todos os discos conectados ao computador.
Encontre o disco que deseja formatar (use o número correspondente na lista).
Digite select disk X (substitua X pelo número do disco) e pressione Enter.
Se necessário, limpe o disco com clean para remover todas as partições.
Digite create partition primary e pressione Enter para criar uma partição no disco.
Use o comando format fs=ntfs quick para formatar o disco em NTFS (ou troque para fat32 ou exfat, conforme sua necessidade). E depois pressione Enter.
Por fim, digite assign letter=X (substitua X pela letra que deseja atribuir ao disco) e pressione Enter.
O comando quick faz uma formatação rápida. Para uma formatação completa, remova quick.
Não esqueça verificar o disco correto antes de continuar, para evitar perda de dados inadvertida.
Parte 4: Como Formatar um HD Interno ou Externo no Mac?
O sistema operacional do Mac oferece a alternativa de formatar os discos rígidos tanto para Mac quanto para Windows. Ademais, o sistema operacional dispõe de uma ferramenta embutida chamada Utilitário de Disco, que facilita a exclusão de um disco rígido, a criação de novas partições e o conserto do disco, seja ele interno ou externo. Siga os passos a seguir para formatar o disco rígido no Mac.
- Para dar início à formatação, dirija-se a Finder > Aplicativos > Utilitários.
- Examine todas as ferramentas e recursos disponíveis.
-
Abra o Utilitário de Disco.

-
Dirija-se ao painel esquerdo e opte pelo disco que deseja formatar. Depois de selecionar o disco, os detalhes serão exibidos no lado direito.

-
Primeiramente, opte pela opção "Apagar" localizada na barra de ferramentas.
- Ao selecionar a escolha de apagar, uma pequena janela será aberta para você escolher o esquema de partição e especificar o formato do arquivo.
- Neste momento, clique no botão "Apagar" para confirmar a seleção, o que resultará na formatação do disco escolhido pelo Mac.
Parte 5: Como Recuperar Dados de um Disco Rígido Formatado no Mac ou Windows?
Se os seus dados foram perdidos ao formatar o disco rígido interno ou externo no Mac e no PC, o Tenorshare 4DDIG Mac é o programa de recuperação mais conveniente e efetivo, restaurando de forma notável os arquivos formatados do macOS e do Windows. Além disso, esse software robusto é capaz de resgatar qualquer arquivo deletado ou corrompido do Mac e do Windows. O 4DDiG funciona com Win e Mac, e, neste contexto, utilizaremos a versão para Mac como ilustração. Você pode baixá-lo sem custo no site.
Para PC
Download Seguro
Para MAC
Download Seguro
-
Baixe o 4DDiG e Selecione o Local para Digitalizar
Iniciar o processo requer, primeiramente, a instalação do software no seu sistema, seguida pela abertura do mesmo. A localização da instalação pode ser selecionada entre opções como o disco rígido ou um dispositivo de armazenamento externo.
![Baixe o 4DDiG e Selecione o Local para Digitalizar]()
-
Digitalizar e Visualizar Arquivos Perdidos
Ao tocar em "Digitalizar", o Tenorshare 4DDiG precisará de algum tempo para analisar todos os arquivos do local escolhido. Quando a análise estiver completa, um relatório será exibido, permitindo que você veja todos os arquivos que podem ser restaurados. Você pode também clicar e observar os arquivos separadamente para mais informações.
![digitalizar e visualizar Arquivos Perdidos]()
-
Selecionar os Dados a Serem Recuperados
Escolha os arquivos que pretende restaurar e pressione o botão "Recuperar" para reaver os dados do disco rígido. A fim de evitar problemas, evite salvar o arquivo no site anterior, já que isso pode levar à perda definitiva de informações.
![Recuperar arquivos de hd]()
Perguntas Frequentes
P1. O Que Significa Formatar um Disco Rígido?
Ao efetuar a formatação, você estará apagando todos os dados já presentes no disco rígido.
P2. Formatar o Disco Rígido É Algo Ruim?
Em certas ocasiões, realizar a formatação do disco rígido não acarreta em danos. No entanto, repetidas tentativas de formatação podem causar danos ao disco e diminuir sua longevidade.
P3. Qual o Melhor Formato para Formatar Discos Rígidos?
A melhor abordagem para formatar o disco rígido é utilizar o processo padrão, em vez da alternativa rápida. Isso preservará espaço não utilizado em seu sistema e impedirá a fragmentação do disco.
Conclusão:
Você agora detém a habilidade de formatar um disco rígido. Pode formatar um HD para Mac ou Windows 10, quer seja interno ou externo. Utilizando este manual, você pode efetuar isso como um perito, sem encarar quaisquer contratempos. Este guia também contém um método para recuperar conteúdo de um disco formatado. Logo, não importa se você o formatou sem querer ou para ganhar mais espaço, você só precisa empregar a ferramenta 4DDiG Mac Data Recovery para recuperar documentos e pastas formatados. Uma incrível ferramenta de recuperação para Mac e Windows. Deixe de lado o medo de perder dados devido à formatação. Você pode resgatá-los quando desejar através do 4DDiG.