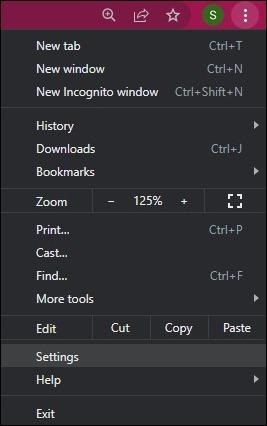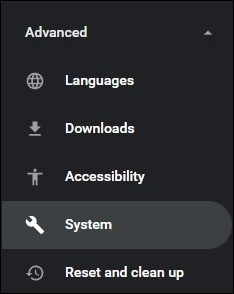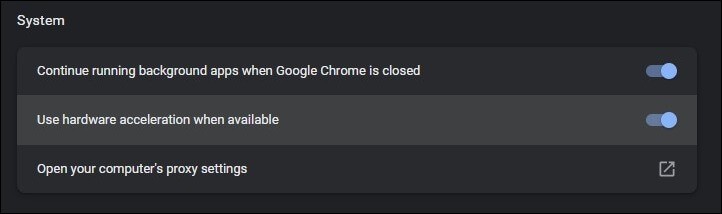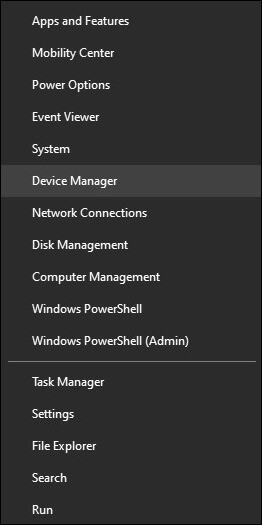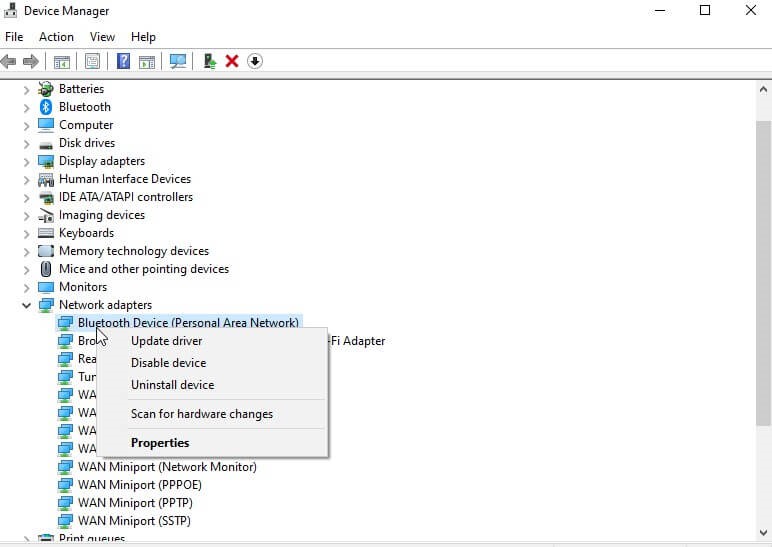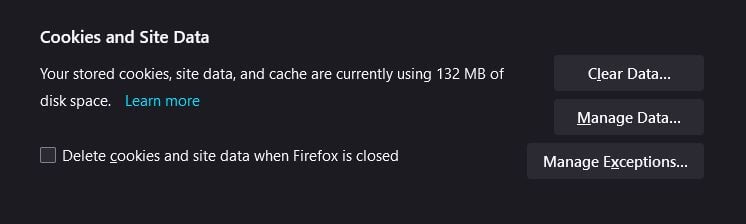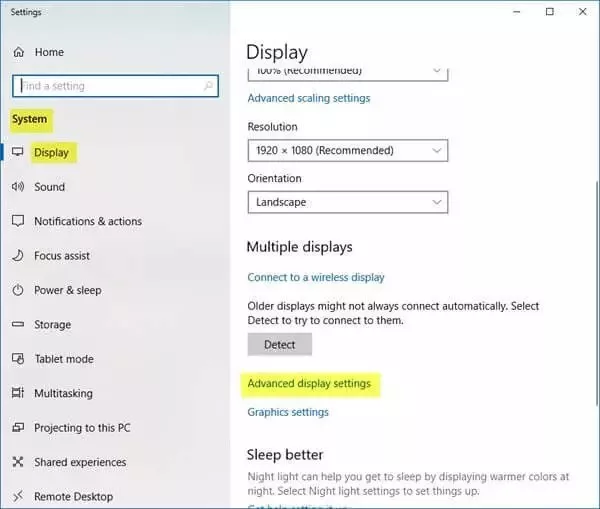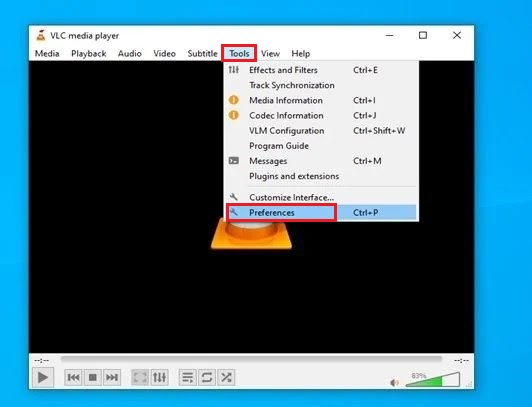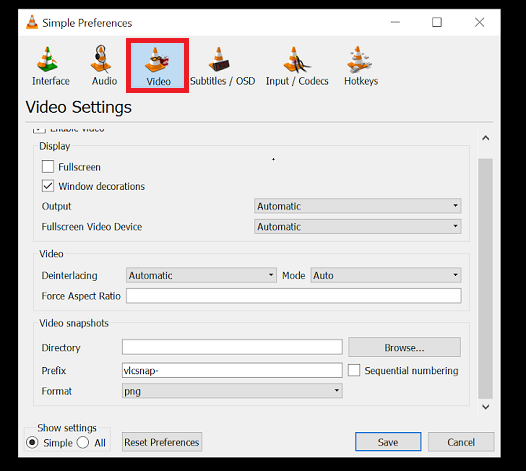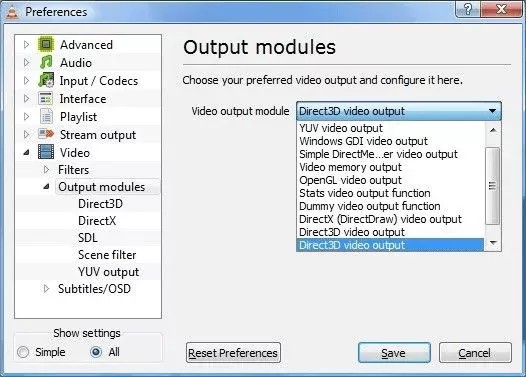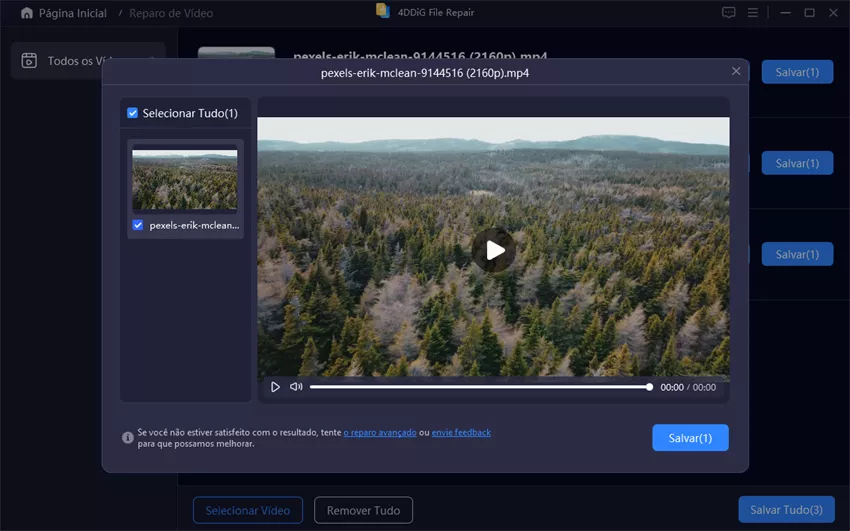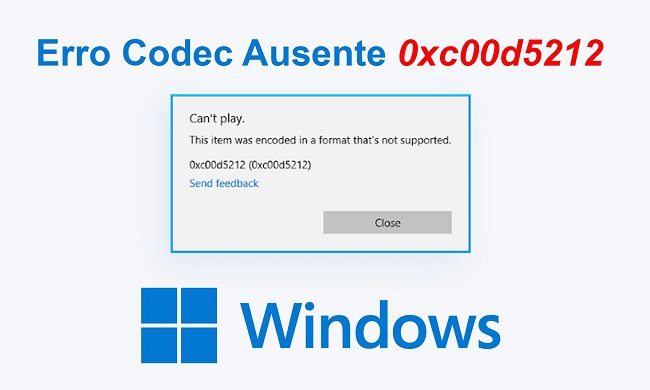Problema: Tela Preta ao Reproduzir Vídeos"Por que meu vídeo do YouTube está com a tela preta? Alguém pode me ajudar? Toda vez que tento assistir a um vídeo no YouTube, aparece essa tela preta depois de 5 segundos (às vezes 5 horas). Só desaparece quando reinicio minha GPU pressionando shift, ctrl, win e b, mas preciso apertar isso umas 20 vezes até conseguir ver algo. Mas se eu mover o mouse 2 segundos depois, fica preto novamente e preciso fazer isso de novo."
- Pergunta do Reddit
Imagine que o seu criador de conteúdo favorito acabou de lançar o vídeo mais novo e você está super animado para assistir. Então, você abre o YouTube, Amazon Prime, Udemy ou outras plataformas de vídeo. Mas tudo o que você vê é um vídeo de tela preta, com som, mas sem imagem. Isso não seria frustrante?
A tela preta ao reproduzir vídeos é um problema notoriamente comum enfrentado por muitos usuários. Esse erro pode ocorrer com vídeos do YouTube ou, em geral, com vídeos que você tenta reproduzir no seu reprodutor de mídia. Existem várias causas para que isso aconteça, mas também há muitas soluções para corrigir o problema, e é sobre isso que vamos falar neste artigo.
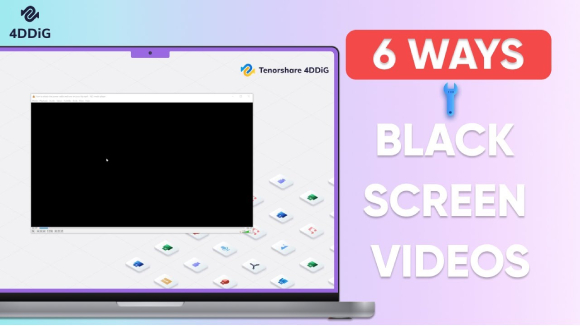
- Parte 1: Razões por Trás da Tela Preta no Vídeo
- Parte 2: Corrigir a Tela Preta em Vídeos no Chrome (para YouTube/Udemy/Facebook/Instagram, etc.)
- Parte 3: Corrigir Tela Preta no Amazon Prime Video no TV/Computador
- Parte 4: Corrigir Tela Preta em Vídeos Corrompidos HOT
- Perguntas Frequentes
Parte 1. Por Que a Tela Fica Preta ao Reproduzir o Vídeo
Existem vários fatores que podem levar a tela preta ao reproduzir vídeos. Confira se algum dos seguintes motivos está causando a tela preta no seu vídeo:
- Arquivo de vídeo danificado ou corrompido
- Formato de vídeo não suportado
- Codec de vídeo ausente
- Falha no Adobe Flash player
- Cache acumulado no navegador
- Problemas com configurações do reprodutor de vídeo ou navegador
- Drivers gráficos desatualizados ou incompatíveis
- Interferência de bloqueadores de anúncios ou extensões
- Dificuldades de aceleração de hardware com navegadores/aplicações de vídeo
Parte 2. Como Corrigir Tela Preta em Vídeos no YouTube [Também para Facebook/Instagram/Udemy/Netflix]
Quando você encontra uma tela preta ao reproduzir vídeos, existem várias etapas comuns de solução de problemas que você pode seguir para resolver o problema no YouTube, Facebook, Udemy, Instagram e outras plataformas de vídeo online.
Se você se deparar com a tela preta em vídeos no YouTube, também pode verificar este guia: Como Corrigir a Tela Preta em Vídeos no YouTube [6 Soluções]
Solução 1: Desabilitar Aceleração de Hardware no Chrome
A aceleração de hardware é um recurso excelente que transfere certas tarefas da CPU para a GPU, o que ajuda a melhorar o desempenho da reprodução de vídeos e outras aplicações multimídia. No entanto, a aceleração de hardware pode, às vezes, causar problemas de compatibilidade, levando à tela preta ao reproduzir vídeos no YouTube. Para solucionar isso, você precisará desativar a aceleração de hardware da seguinte maneira.
No Google Chrome, clique na opção Personalizar e Controlar no canto superior direito e, em seguida, clique em Configurações.

Dentro das configurações, clique em 'Avançado' e depois vá para 'Sistema'.

Vá até a opção 'Usar aceleração de hardware quando disponível' e desative-a com o controle deslizante. Reinicie o Chrome.

Solução 2: Atualizar o Driver da NVIDIA
Drivers de exibição desatualizados ou com defeito, como o GeForce Experience, podem afetar o desempenho da reprodução de vídeos no seu computador. Ao atualizar os drivers de exibição para a versão mais recente, você garante que seu hardware gráfico seja totalmente compatível com o software mais recente e com os formatos de mídia. Se os drivers de exibição não estiverem atualizados, veja o que você precisa fazer.
Abra o 'Gerenciador de Dispositivos' usando o atalho de teclado 'Windows + X'.

Selecione a opção 'Adaptadores de Vídeo' e clique duas vezes nela.
Agora clique com o botão direito sobre ela e escolha a opção 'Atualizar drivers' e siga o assistente.

Solução 3: Reinstalar o Reprodutor de Mídia
Instalações corrompidas ou mal configuradas do reprodutor de mídia também podem levar a problemas de tela preta em vídeos, especialmente se componentes ou codecs essenciais estiverem ausentes ou danificados. A melhor forma de resolver isso é desinstalar e reinstalar o reprodutor de mídia com o qual seus vídeos estão mostrando a tela preta.
Solução 4: Limpar o Cache do Navegador
Quando os dados em cache se acumulam no seu navegador ao longo do tempo, eles podem interferir na reprodução de vídeos, levando a problemas de tela preta. Veja como limpar o cache em vários navegadores.
1. Para Google Chrome
Vá para o menu do Chrome e acesse 'Mais Ferramentas/Histórico'. Na janela de Histórico, clique na opção 'Limpar dados de navegação'.
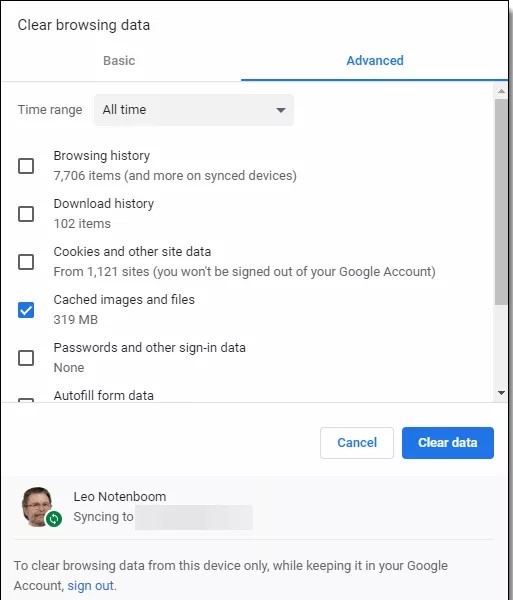
2. Para Firefox
Vá para Menu > Configurações > Privacidade e Segurança.
Dentro da janela de 'Configurações', clique na opção 'Limpar Dados' para limpar o cache.

3. Para Safari
Usuários do Safari podem acessar Menu > Esvaziar cache para limpá-lo.
4. Para Internet Explorer
Clique no ícone do menu e vá para 'Segurança'. Em seguida, clique na opção 'Excluir histórico de navegação'. Selecione os arquivos Temporários de Internet, Cookies e Histórico/Preservar Dados de Sites Favoritos e pressione excluir.
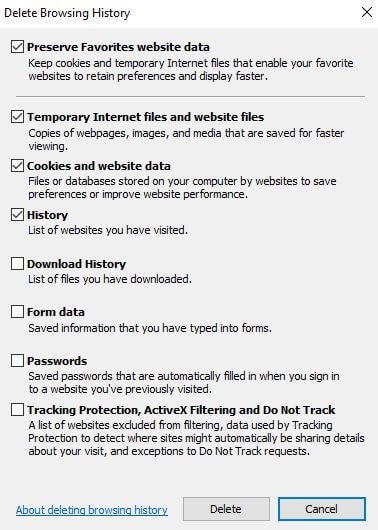
Solução 5: Remover Extensões de Navegador Conflitantes
As extensões ou complementos instalados no seu navegador podem, às vezes, interferir na reprodução de vídeos online e causar a tela preta durante a reprodução. A única forma de corrigir isso é removendo as extensões uma a uma e verificando se isso resolve o problema da tela preta ao reproduzir vídeos.
Abra o Google Chrome e clique no ícone de menu de três pontos no canto superior direito, em seguida, vá para "Mais ferramentas" > "Extensões".
Verifique a lista de extensões instaladas para identificar se alguma delas pode estar causando problemas na reprodução de vídeos.
Desative ou remova qualquer extensão, depois feche e reabra o navegador para aplicar as mudanças.

Solução 6: Excluir os Arquivos Temporários
Arquivos temporários podem sobrecarregar o seu sistema e deixá-lo mais lento, causando erros de tela preta. Para se livrar desses arquivos, abra a caixa 'EXECUTAR' e digite 'Temp'. Você será direcionado para a pasta temporária oculta. Exclua essa pasta completamente.
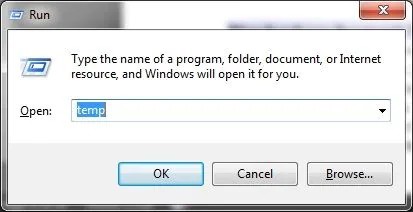
Solução 7: Converter Vídeos do YouTube para MP4
Às vezes, o problema da tela preta está relacionado a questões de conectividade com a internet ou problemas de buffering. Ao baixar o vídeo, você pode reproduzi-lo localmente sem depender de uma conexão de internet estável. Por outro lado, alguns reprodutores de mídia lidam melhor com os formatos de vídeo do que os navegadores. Assim, você pode baixar vídeos do YouTube para o formato MP4, que é compatível com a maioria dos reprodutores.
Parte 3. Como Corrigir Tela Preta no Amazon Prime Video na TV/Computador [Também para Netflix]
Solução 1: Reduzir a Aceleração de Hardware da Placa de Vídeo
Reduzir as configurações de aceleração de hardware diretamente na placa de vídeo pode ajudar a resolver problemas de compatibilidade que podem estar causando a tela preta nos vídeos. Você pode reduzir a aceleração de hardware da sua placa de vídeo da seguinte forma.
Clique com o botão direito na área de trabalho e vá para Personalizar > Configurações de Exibição > Configurações Avançadas.

Nas Configurações Avançadas, vá até a aba 'Solução de Problemas' e clique em 'Alterar Configurações', depois clique em 'Reduzir Aceleração de Hardware'.
Solução 2: Ajustar as Configurações do Reprodutor de Mídia
Na maioria das vezes, a principal causa do problema de tela preta é o próprio reprodutor de mídia. Portanto, ajustar suas configurações pode nos ajudar a resolver esse problema.
No VLC player, vá para Ferramentas > Preferências > Aba Vídeo.


Clique no botão 'Todos' para acessar a visualização completa das preferências. Agora, no módulo de saída de vídeo, alterne para o módulo desejado e reinicie o aplicativo. Reproduza seu arquivo para verificar se o erro foi resolvido.

Solução 3. Reduzir a Resolução do Vídeo de 4K UHD para 1080p
Uma resolução mais baixa requer menos largura de banda, o que pode evitar problemas de carregamento e buffering que podem causar tela preta, especialmente em conexões de internet lentas ou instáveis. Além disso, diminuir a resolução reduz a carga de processamento em dispositivos com hardware limitado, melhorando o desempenho da reprodução e reduzindo as chances de encontrar a tela preta.
Solução 4. Limpar o Cache do Amazon Prime ou Atualizá-lo
Está comprovado que limpar o cache ou os dados do Amazon Prime e atualizá-lo para a versão mais recente pode corrigir o problema da tela preta em vídeos para alguns usuários. Isso também pode resolver o problema de Amazon Prime Video não funcionando.
Abra as Configurações do celular e vá para "Apps" > "Gerenciar Apps".
Role para baixo e clique no aplicativo Amazon Prime.
Clique no botão "Forçar Parada" na parte inferior para fechar o app. Em seguida, toque em "Limpar Dados" para excluir os caches.
Depois, vá até a Google Play Store ou App Store para atualizar o Amazon Prime para a versão mais recente.
Parte 4. Como Reparar Vídeos com Tela Preta Devido a Corrupção
Vídeos danificados ou corrompidos geralmente apresentam uma tela preta ao serem reproduzidos. No entanto, não há motivo para preocupação, pois esses vídeos podem ser facilmente reparados com apenas um clique. Tudo o que você precisa é de uma ferramenta profissional e poderosa de reparo de vídeo, e nenhuma se encaixa melhor nesse requisito do que o Tenorshare 4DDiG Video Repair.
Com tecnologia avançada de IA, o 4DDiG Video Repair é capaz de resolver qualquer problema de corrupção de vídeo que você possa encontrar. Seja uma tela preta durante a reprodução, falha ao abrir o vídeo no seu player, distorção, travamentos, lentidão ou desfoque, essa ferramenta pode restaurar seus vídeos e trazê-los de volta ao normal.
Benefícios do 4DDiG Video Repair
- Repare até mesmo vídeos gravemente corrompidos com o modo de Reparo Avançado.
- Suporta os principais formatos de vídeo, incluindo MP4, MOV, MKV, MTS, FLV, M4V, entre outros.
- Compatível com câmeras populares como Canon, GoPro e DJI.
- Permite a visualização completa dos vídeos reparados antes de salvá-los.
- Garantia de segurança 100%, reparo rápido e interface fácil de usar.
- Funciona também como um aprimorador de vídeo com IA, permitindo que você melhore a qualidade do vídeo para até 8K e colorize vídeos em preto e branco.
Como Corrigir Tela Preta em Vídeos Corrompidos
Secure Download
Secure Download
Abra o software 4DDiG File Repair e selecione a opção "Reparar Arquivos corrompidos" no menu lateral esquerdo. Em seguida, clique em "Reparar Vídeo" para continuar.
![4ddig video repair]()
Adicione o vídeo que está apresentando tela preta clicando no botão "Adicionar Vídeos".
![add black screen videos to repair]()
Depois, clique no botão "Reparar Tudo" no canto inferior direito. O 4DDiG Video Repair analisará rapidamente os vídeos carregados para detectar corrupção e iniciará o reparo.
![fix black screen videos]()
-
Assim que o processo de reparo for concluído, visualize os vídeos reparados para garantir que não apresentem mais tela preta e, em seguida, salve-os em um local de sua escolha.
![export repaired videos]()
Tutorial em Vídeo
Parte 5. Perguntas Frequentes sobre Tela Preta em Vídeos
Q1. Por que minha transmissão de vídeo aparece com tela preta?
Isso pode ocorrer por várias razões, como:
- Uma conexão de rede instável
- Mau funcionamento do Adobe Flash Player
- Cache acumulado no navegador
- Um erro interno no YouTube ou no reprodutor de mídia
- Um problema com as configurações do navegador
Q2. Como corrigir a falha de tela preta?
Você pode corrigir o problema da tela preta das seguintes maneiras:
- Usando uma ferramenta profissional de reparo de vídeo, como o 4DDiG Video Repair
- Desativando a Aceleração de Hardware
- Reduzindo a Aceleração de Hardware da Placa de Vídeo
- Desativando o Algoritmo de Nagle
- Atualizando os drivers de vídeo
- Limpando o cache do navegador
Q3. Por que minha tela fica preta ao assistir vídeos no YouTube?
Os vídeos podem aparecer com tela preta no YouTube devido a configurações do navegador, cache acumulado ou um erro interno na plataforma.
Q4. Como corrigir a tela preta ao assistir vídeos no meu iPhone?
Você pode corrigir esse problema limpando o cache do aplicativo YouTube ou reinstalando o programa.
Q5: Como transmitir Prime Video no Discord sem tela preta?
Você pode tentar os seguintes métodos:
- Abrir e reproduzir o Prime Video em um navegador
- Desativar a aceleração de hardware no Chrome
- Iniciar um canal de voz no Discord
- Ajustar a qualidade do vídeo
- Compartilhar sua tela no Discord
Resumo
Essas são todas as soluções para corrigir o problema de tela preta em vídeos durante a reprodução. Experimente todas as correções e veja qual funciona melhor para você. Se não souber o que fazer, basta usar a ferramenta profissional 4DDiG Video Repair, que resolverá o problema para você.