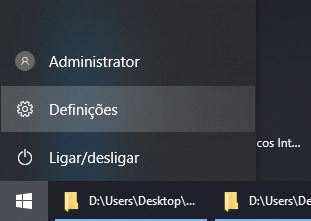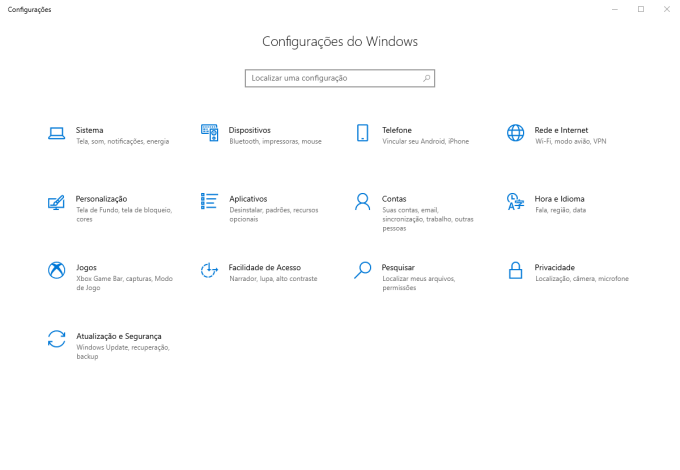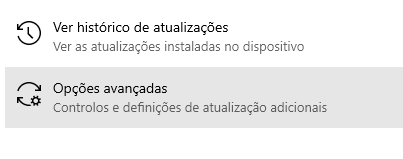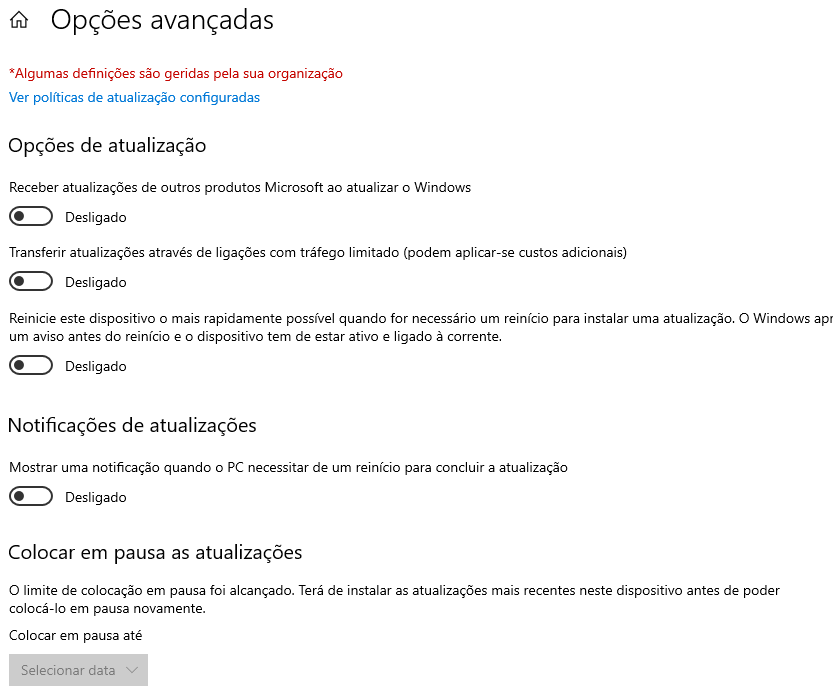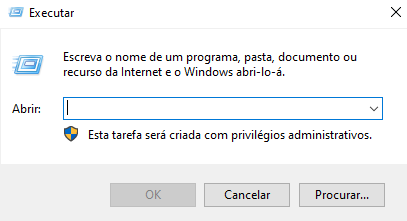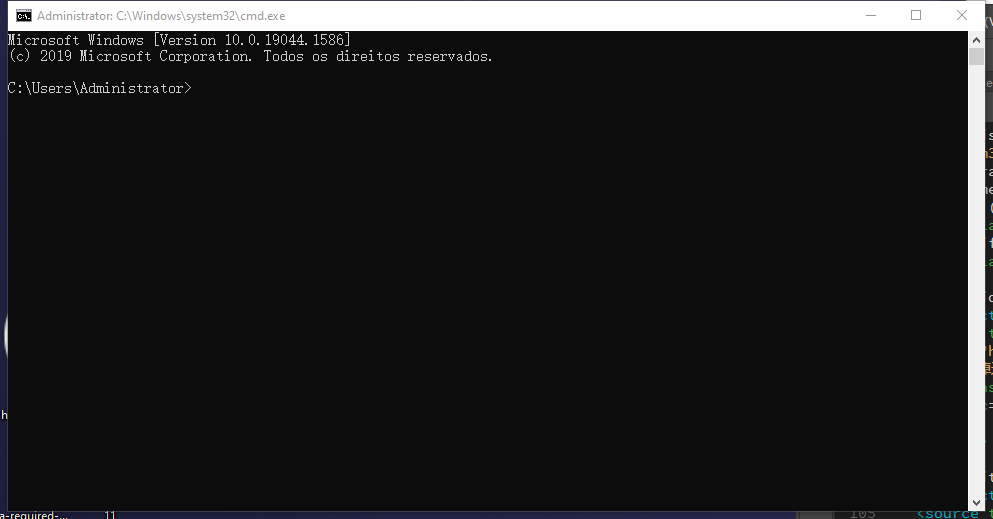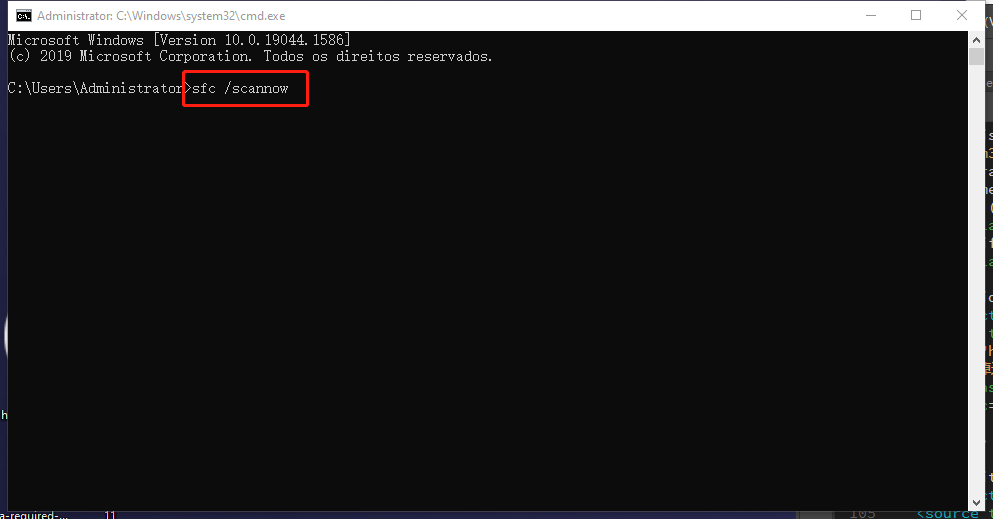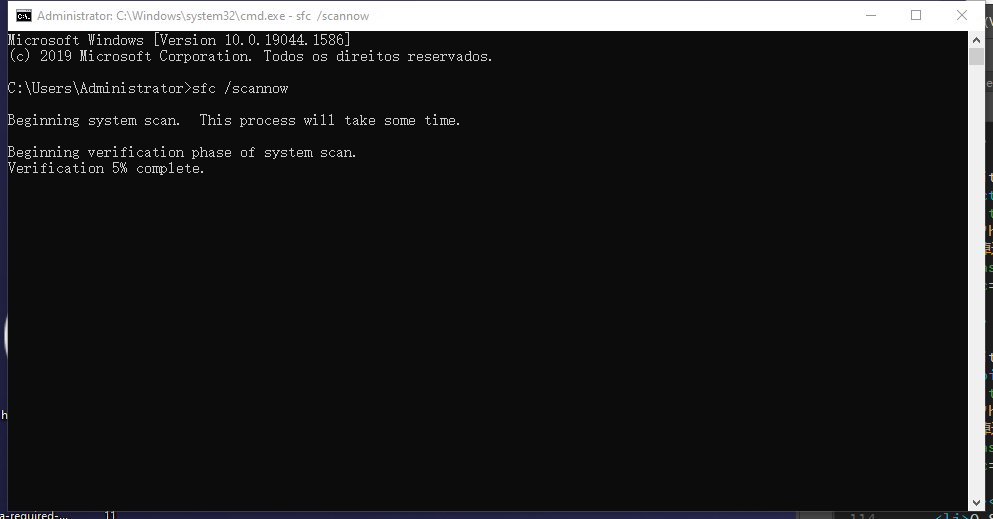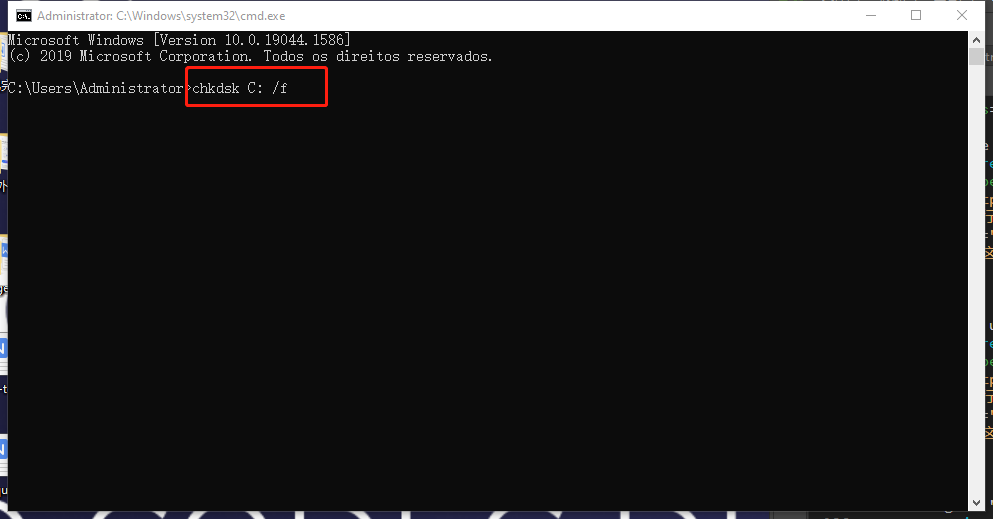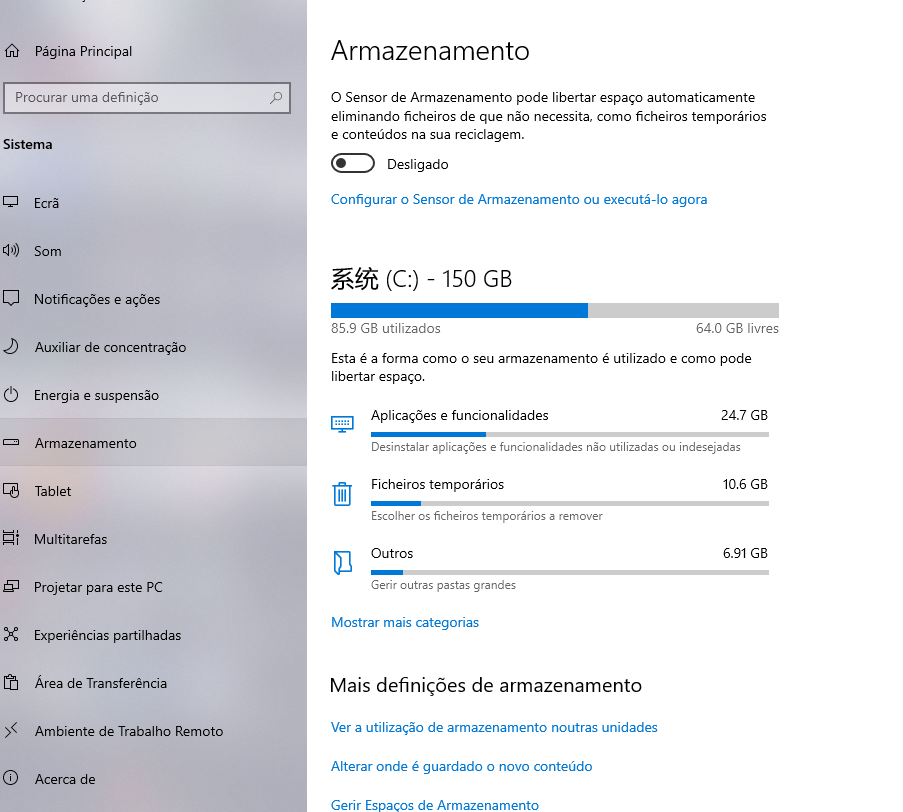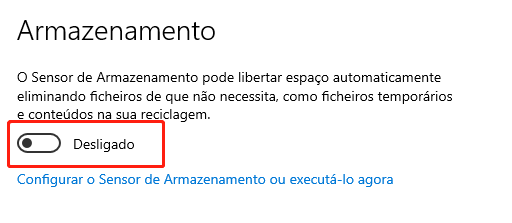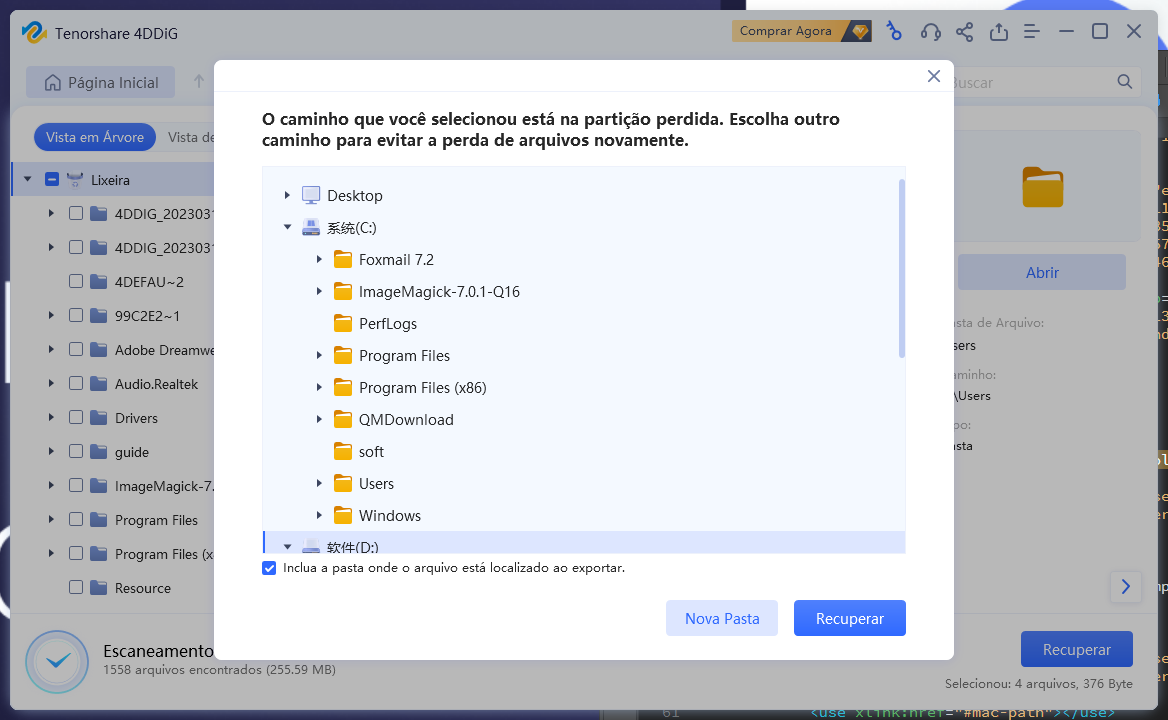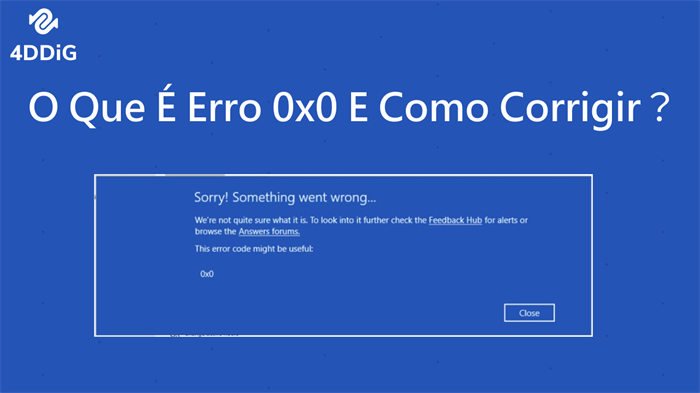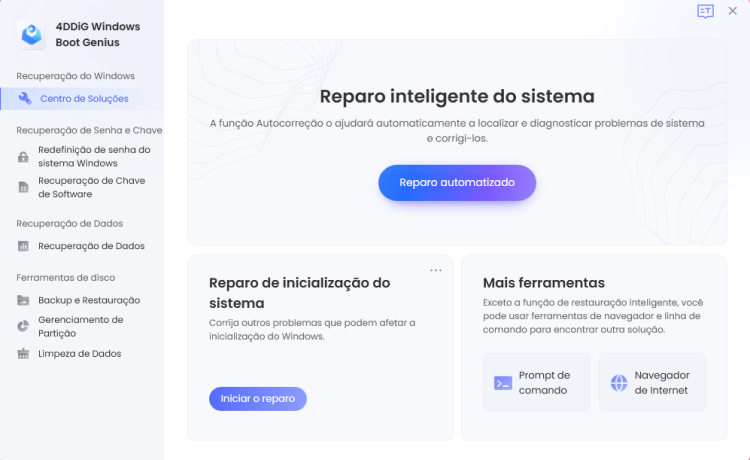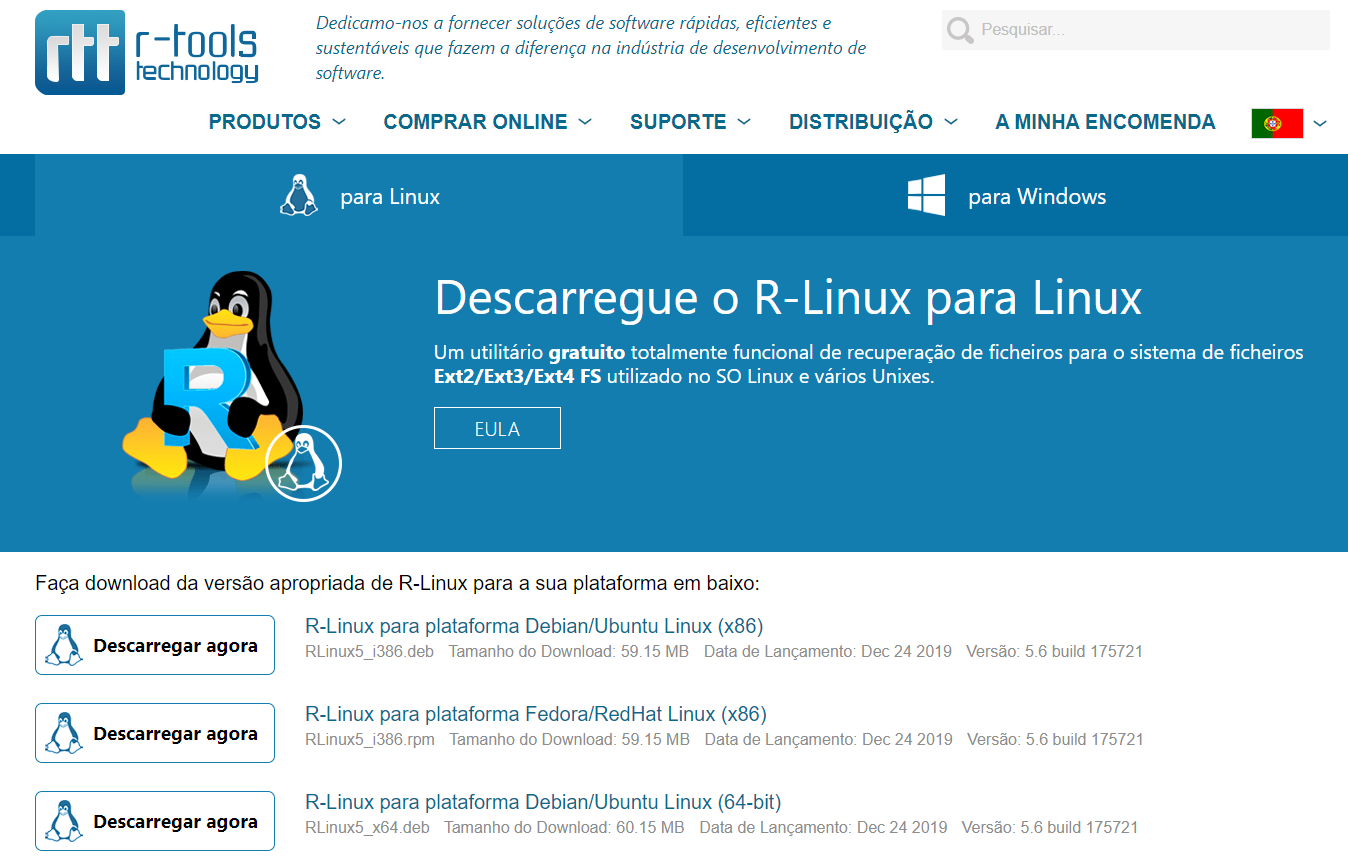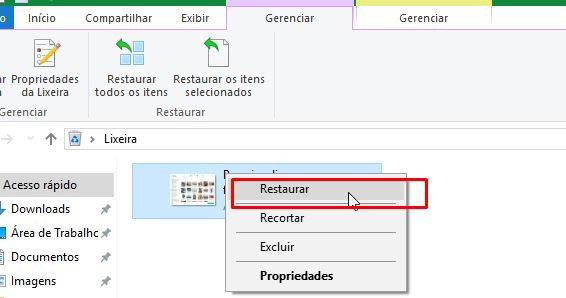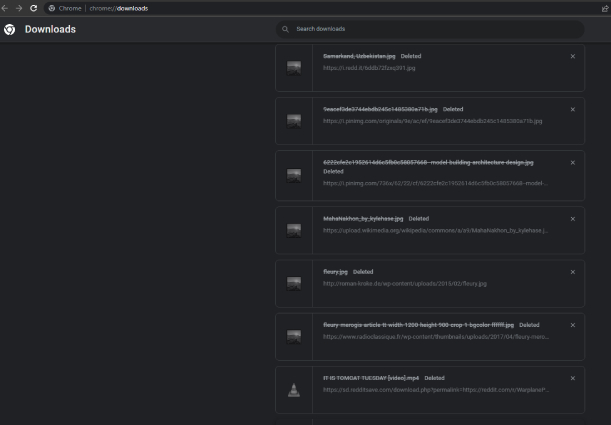O Windows 10 é amplamente reconhecido como um dos sistemas operacionais mais populares em todo o mundo. No entanto, mesmo com sua popularidade, ele não está isento de imperfeições. Um problema particularmente irritante enfrentado pelos usuários é Windows 10 apagando arquivos sozinho. Essa situação pode ser extremamente frustrante e, em alguns casos, levar à perda de dados importantes. Felizmente, há soluções disponíveis para resolver esse problema e recuperar os dados perdidos. Neste artigo, abordaremos em detalhes como lidar com o incômodo do Windows apagando arquivos sozinho, proporcionando a você a tranquilidade necessária para preservar seus dados.
Parte 1: Por que o Windows apaga arquivos sozinho?
Há várias razões pelas quais o Windows 10 pode apagar arquivos automaticamente. Aqui estão algumas das principais pelas quais o Windows pode apagar arquivos sem a intervenção do usuário:
- Infecção por Malware: Um computador infectado por malware, como vírus, ransomware ou spyware, pode causar a exclusão de arquivos. Alguns tipos de malware são projetados para se espalhar pelo sistema e apagar arquivos importantes, prejudicando a funcionalidade do sistema operacional.
- Atualizações do sistema operacional: Durante as atualizações do Windows, é possível que ocorram erros ou falhas, o que pode levar à exclusão de arquivos. Embora isso seja menos comum, pode ocorrer em situações em que o processo de atualização não é concluído com êxito.
- Falhas no disco rígido: Problemas físicos no disco rígido, como setores defeituosos, erros de leitura/gravação ou corrupção do sistema de arquivos, podem resultar na exclusão involuntária de arquivos pelo Windows.
- Configurações de armazenamento: Algumas configurações específicas do Windows podem excluir automaticamente arquivos considerados desnecessários. Isso pode incluir arquivos temporários ou arquivos de backup antigos.
- Windows Defender: O Windows Defender é um antivírus padrão do Windows 10 e suas configurações padrão podem excluir arquivos automaticamente. Isso ocorre porque o Windows Defender pode detectar um arquivo como malicioso e excluí-lo sem a permissão do usuário.
Parte 2: Como resolver o Windows 10 apagando arquivos sozinho?
É frustrante quando o Windows 10 apaga arquivos por conta própria, especialmente se você perdeu dados importantes. Felizmente, existem várias maneiras de resolver esse problema. Aqui estão cinco maneiras eficazes de resolver o problema de exclusão automática de arquivos no Windows 10.Maneira 1: Realize uma Verificação do Sistema
Um dos motivos pelos quais o Windows 10 pode excluir arquivos automaticamente é a presença de malware ou vírus no seu sistema. Uma verificação de antivírus pode ajudar a identificar e remover qualquer ameaça em potencial.
Para realizar uma verificação de antivírus no seu sistema, abra o programa antivírus que você tem instalado ou escolha um antivírus confiável.
Maneira 2: Atualize o Windows e os Drivers
A falta de atualização do sistema operacional e dos drivers pode levar a vários problemas, incluindo a exclusão automática de arquivos.
Para atualizar o Windows e os drivers em seu sistema, siga estas orientações:
1. Atualize o Windows:
-
Abra o menu Iniciar e clique em "Definições" (o ícone de engrenagem).

- Na janela Definições, clique em "Atualização e Segurança".

- Na guia "Windows Update", clique em "Verificar se há atualizações". O Windows começará a procurar por atualizações disponíveis.
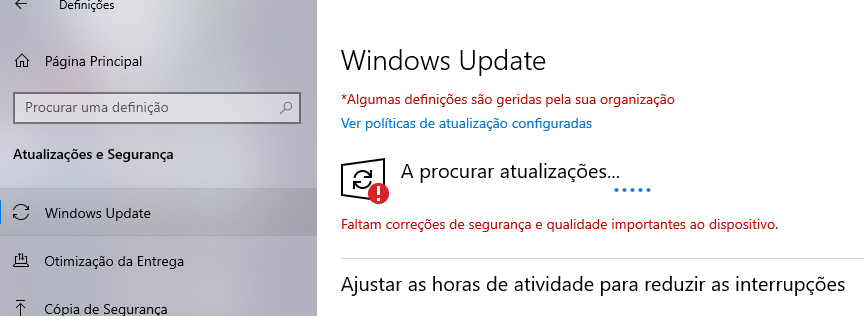
2. Atualize os drivers:
- Siga os passos 1 e 2 da seção "Atualize o Windows" acima.
- Na guia "Windows Update", clique em "Opções avançadas".

- Em "Opções avançadas", clique em "Atualizar agora" ou "Verificar se há atualizações adicionais". O Windows irá procurar por drivers atualizados para o seu sistema.

- Se o Windows encontrar drivers disponíveis, siga as instruções na tela para baixar e instalar as atualizações.
Lembrando que manter o sistema operacional e os drivers atualizados é importante para garantir o desempenho, segurança e compatibilidade adequados do seu sistema.
Maneira 3: Verifique Erros do Sistema
Para verificar erros do sistema em seu computador com Windows, você pode usar a ferramenta Verificador de Arquivos do Sistema (SFC) e o Verificador de Erros de Disco (CHKDSK).
1. Verificador de Arquivos do Sistema (SFC):
-
Pressione a tecla "Windows" + "R" no seu teclado para abrir o "Executar".

- Digite usando o teclado "cmd" e clique em "OK" para abrir o prompt de comando.

- Digite "sfc /scannow" e pressione "Enter".

- O SFC começará a verificar os arquivos do sistema em busca de erros e tentará corrigi-los automaticamente. Aguarde até que o processo seja concluído.

2. Verificador de Erros de Disco (CHKDSK):
-
Pressione a tecla "Windows" + "R" no seu teclado para abrir o "Executar".

- Digite usando o teclado "cmd" e clique em "OK" para abrir o prompt de comando.

- Digite "chkdsk C: /f" e pressione "Enter".

- Substitua "C:" pela letra da unidade que deseja verificar. Se desejar verificar a unidade do sistema, normalmente é a unidade C:.
- O CHKDSK solicitará que você agende a verificação na próxima reinicialização do computador, caso a unidade esteja em uso. Digite "S" (sem aspas) e pressione Enter.
- Reinicie o computador. O CHKDSK será executado antes do sistema operacional ser carregado. E verificará a unidade em busca de erros e tentará corrigi-los, se possível. Aguarde até que o processo seja concluído.
Maneira 4: Desative o Sensor de Armazenamento (Storage Sense)
O recurso de Sensor de Armazenamento (Storage Sense) do Windows 10 pode excluir automaticamente arquivos considerados desnecessários. Se você não quer que seus arquivos sejam excluídos sem sua permissão, desative o Sensor de Armazenamento. Siga estes passos para desativar o Sensor de Armazenamento:
- Clique no menu "Iniciar" e selecione "Definições".
- Clique em "Sistema" e selecione "Armazenamento" no menu da esquerda.

- Desative a opção "Sensor de Armazenamento".

Maneira 5: Ajuste as Configurações do Windows Defender
Outra possível causa para o problema de exclusão de arquivos pelo Windows 10 pode ser as configurações padrão do Windows Defender. O Windows Defender é um programa antivírus e de segurança que vem pré-instalado em todos os sistemas Windows 10. No entanto, as configurações padrão do Windows Defender podem incluir a exclusão automática de arquivos suspeitos. Portanto, se o Windows Defender detectar um arquivo como uma possível ameaça, ele o excluirá automaticamente, sem consultar o usuário.
Felizmente, é possível ajustar as configurações do Windows Defender para evitar a exclusão de arquivos importantes. Siga estas etapas para ajustar as configurações do Windows Defender:
- Clique no botão "Iniciar" e selecione "Definições".
- Selecione a opção "Atualização e Segurança".
- Na guia "Windows Security" (ou "Segurança do Windows"), clique em "Abrir Segurança do Windows" (ou "Abrir Windows Security").
- Na janela do Windows Security, clique em "Configurações" no canto inferior esquerdo da tela.
Parte 3: Como recuperar arquivos apagados no Windows 10?
Recuperar arquivos apagados no Windows 10 pode ser uma tarefa desafiadora, especialmente se você não tem um backup recente dos seus arquivos. Felizmente, existem várias maneiras de recuperar esses arquivos perdidos. Neste artigo, abordaremos três das maneiras mais eficazes para recuperar seus arquivos.
Maneira 1: Recupere os Arquivos de Versões Anteriores
Uma maneira de recuperar seus arquivos apagados é verificar se há versões anteriores dos arquivos que foram salvas no seu sistema. O Windows 10 tem uma função de recuperação de arquivos conhecida como "versões anteriores". Essa função permite que você restaure as versões mais antigas dos seus arquivos, desde que elas tenham sido salvas anteriormente.
Para verificar se há versões anteriores dos seus arquivos, clique com o botão direito no arquivo desejado, selecione "Propriedades" e depois vá para a guia "Versões anteriores". Se houver versões anteriores do arquivo, selecione a versão que deseja restaurar e clique em "Restaurar".
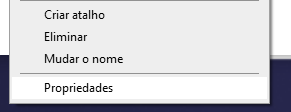
Maneira 2: Recupere os Arquivos a Partir de um Backup
Se você mantém uma rotina regular de backups do seu sistema, a recuperação dos seus arquivos apagados pode ser muito mais fácil. Para recuperar os arquivos a partir de um backup, abra o software de backup que você está usando e selecione a opção de recuperação de arquivos. Selecione os arquivos que deseja recuperar e siga as instruções na tela para restaurá-los.
Maneira 3: Recupere os Arquivos com 4DDiG Data Recovery
Se você não tem um backup recente dos seus arquivos ou se as versões anteriores não estão disponíveis, a melhor opção para recuperar seus arquivos pode ser o software de 4DDiG Data Recovery. Esse software é capaz de recuperar arquivos apagados, perdidos, formatados ou corrompidos de várias fontes de armazenamento, incluindo discos rígidos, unidades flash USB, cartões de memória e muito mais.
- Baixe e instale o software em um computador saudável.
Baixar Grátis
Para PC
Baixar Com Segurança
Baixar GrátisPara MAC
Baixar Com Segurança
- Selecione a unidade de armazenamento na qual os arquivos foram perdidos e os tipos de arquivo que deseja recuperar.

- Escaneie a unidade de armazenamento para localizar os arquivos perdidos.

- Visualize os arquivos recuperados e selecione aqueles que deseja recuperar.

- Salve os arquivos recuperados em um local seguro.

Conclusão
A perda de dados por causa do windows 10 apagando arquivos sozinho pode ser muito estressante, mas com as maneiras acima, você pode recuperar seus arquivos apagados com sucesso. Se você deseja recuperar dados perdidos de forma fácil e eficaz, o 4DDiG Data Recovery pode ser a melhor opção. Além disso, recomendamos que você adote hábitos saudáveis de backup e monitoramento do sistema para evitar a perda de dados no futuro. Com essas soluções apresentadas neste artigo, você pode recuperar seus arquivos apagados e manter seus dados seguros. Esperamos que este artigo tenha sido útil para você!