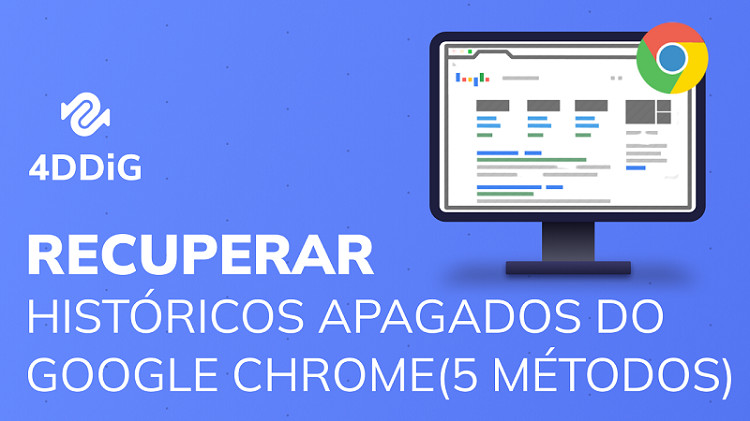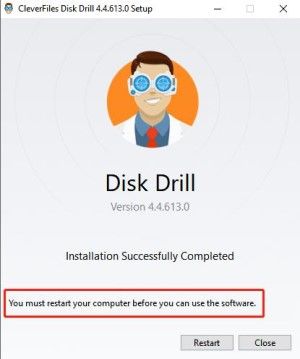Trabalhando em seu PC, fazendo uma das atividades mais básicas como copiar colar um arquivo ou uma pasta, você é subitamente atingido por um erro 0x800701b1. Mesmo quando você estiver trabalhando em um Sistema Operacional avançado como o Windows 10 ou 11, você ainda poderá ser afetado por este erro. isso pode acontecer independentemente da ação ocorrida dentro do drive interno ou envolvendo um drive externo. Além disso, o tamanho do arquivo/pasta também não importa. Neste artigo, vamos ajudá-lo a superar este erro mostrando-lhe 14 maneiras de corrigi-lo.

- Parte 1: Visão Geral do Código de Erro 0x800701b1
- Parte 2: O Que Você Deve Fazer Antes de Corrigir o Erro 0x800701b1?HOT
-
Parte 3: Como Corrigir o Erro 0x800701b1 no Windows 11/10?
- Correção 1: Conecte a Unidade Afetada com uma Porta USB Diferente
- Correção 2: Use o Gerenciamento de Disco para Digitalizar Novamente os Discos
- Correção 3: Reinstale seus Drivers de Dispositivos
- Correção 4: Atualização da PSU do PC
- Correção 5: Verifique as Configurações de Segurança do seu Disco
- Correção 6: Certifique-se de que o Driver Windows Mais Recente é Compatível com seu Drive USB
- Correção 7: Execute o CHKDSK Para Escanear seu Drive USB
- Correção 8: Faça Uma Nova Conta de Usuário Local Para Acessar Quaisquer Dados
- Correção 9: Executar Software Antivírus Para Verificar se há Malwares
- Correção 10: Mudar o Formato do Disco Rígido
- Correção 11: Desligue o Modo de Leitura do Drive
- Correção 12: Crie uma Nova Partição no Formato NTFS em seu Disco Rígido
- Correção 13: Remover os Outros Periféricos
- Correção 14: Evite a Transferência de Arquivos em Grandes Pedaços
Parte 1: Visão Geral do Código de Erro 0x800701b1
O Que é Código de Erro 0x80070490?
O erro 0x800701b1 é um erro do Windows encontrado no Windows 10 e 11 que pode aparecer durante a cópia/colagem de arquivos e pastas. Este erro geralmente acontece quando alguns arquivos DLL não são registrados no sistema, embora existam outras razões por trás disso também. A mensagem de erro vem com a seguinte mensagem: "Foi especificado um dispositivo que não existe", o que significa que a unidade necessária não está acessível.
O computador mostrará este erro quando tentar, mas não transferir quaisquer dados para a unidade designada, seja devido ao fato de que não é reconhecível para seu computador ou simplesmente não funciona corretamente. Às vezes o erro pode ocorrer quando você está tentando instalar o Windows em um disco rígido conectado via USB.
Causas do Código de Erro 0x800701b1
Além dos dois exemplos mencionados acima, existem outras razões pelas quais o código de erro 0x800701B1 pode aparecer.
- Os arquivos ou pastas foram alterados e você não pode ter acesso a eles
- Transferência de arquivos/pastas de 4 GB para o disco FAT32
- O modo protegido contra escrita ou somente leitura está aberto
- Os vírus de computador causam arquivos de disco ou criptografia de destino
- Muitos periféricos desnecessários conectados com seu PC
- Conecte o drive externo à porta USB 2.0 ao invés da porta USB 3.0
- Usar um driver genérico para o drive externo conectado a seus PCs
- Não tem espaço livre suficiente disponível
- Restrições do sistema
Parte 2: O Que Você Deve Fazer Antes de Corrigir o Erro 0x800701b1?
É uma boa prática manter sempre um backup de seus dados, uma vez que é altamente possível que quando você enfrenta erros como o 0x800701b1, você possa perder seus dados devido ao fato de que a operação nunca é concluída corretamente e os dados ficam corrompidos no meio do caminho.
Caso você não mantenha um backup atualizado de seus dados e os perca durante tal erro ou ao tentar consertá-los, há uma maneira relativamente fácil de obtê-los de volta usando o
software de recuperação de dados da Tenorshare 4DDiG. Usando este software, você pode obter seus dados de volta em 3 etapas fáceis.
Aqui estão algumas características chave do Recuperação de Dados da Tenorshare 4DDiG:
- Suporte à recuperação de dados perdidos/corrompidos por erro do Windows
- Suporta a recuperação de dados do Windows, Mac, cartão SD, USB, etc.
- Suporta recuperação de dados de exclusão acidental, ataque de vírus, rachadura no sistema, erro de janelas, formatação, e assim por diante
- Suporta mais de 1000 tipos diferentes de arquivos de recuperação, incluindo documentos, vídeos, fotos, etc.
Siga o guia abaixo para recuperar dados perdidos devido ao erro 0x800701b1 do Windows:
Download Seguro
Download Seguro
- Execute 4DDiG em seu Windows e então você encontrará várias opções incluindo Recuperação de Dados. Basta clicar na unidade afetada para processar a varredura. Alternativamente, você pode selecionar um determinado tipo de arquivo para fazer a varredura no canto superior direito.
- O 4DDiG começará a procurar os arquivos perdidos instantaneamente na unidade que você selecionou anteriormente. Você pode parar de procurar o arquivo a qualquer momento, caso você já o tenha encontrado ou apenas precise fazer uma pausa, e retomar mais tarde se for necessário.
- A próxima coisa a fazer é identificar os arquivos desejados e verificar se eles estão bem, visualizando-os. se tudo estiver bem, coloque-os em um local diferente para evitar a possibilidade de perdê-los novamente devido à sobregravação do disco e à perda de dados do disco afetado.



Parte 3: Como Corrigir o Erro 0x800701b1 no Windows 11/10?
Mostraremos 14 maneiras de tentar corrigir o problema causado pelo Erro 0x800701b1. Entretanto, mesmo antes de aplicá-las, há algumas coisas que você deve tentar primeiro. Você deve começar com a cópia de um tipo diferente de arquivo para seu destino selecionado. Se o arquivo for copiado, isso pode significar que o arquivo primário já está corrompido.
No entanto, se você não puder copiar para o destino, isso significaria que provavelmente um problema de software é o culpado por trás do erro. Você pode reiniciar seu PC para ver se o problema desaparece, caso você esteja enfrentando este erro pela primeira vez. Se ainda não tiver sorte, pare a proteção em tempo real de seu sistema/antivírus de segurança e tente novamente. Ainda o erro persiste? Tente as correções abaixo:
Correção 1: Conecte a Unidade Afetada com uma Porta USB Diferente
Uma das correções mais simples mas eficazes contra o Erro 0x800701b1 é usar uma porta USB diferente para conectar o dispositivo com o qual você está enfrentando o erro. Você poderia simplesmente tentar conectar-se à porta USB 3.0 mais recente em vez da versão antiga que só fornece conectividade USB 2.0. Isso ajudará a garantir que o drive obtenha suco suficiente da porta ou a capacidade de transferir arquivos na velocidade máxima disponível.
Correção 2: Use o Gerenciamento de Disco para Digitalizar Novamente os Discos
Outra correção para o erro 0x800701b1 que você pode tentar é fazer uma nova varredura usando o Windows Disk Management. O método é muito simples, aberto Gerenciamento de Disco digitando Gerenciamento de Disco em busca, selecione-o. Uma vez aberto, clique em Action menu e clique em Rescan disks. Reinicie seu PC. Se o erro continuar, refaça o procedimento.
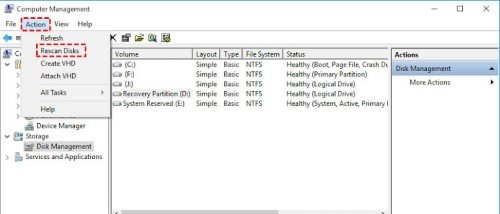
Correção 3: Reinstale seus Drivers de Dispositivos
Você poderia tentar reinstalar o driver do dispositivo com o qual você está enfrentando problemas. Este é um fenômeno comum com dispositivos externos que não possuem drivers compatíveis. Para resolver isto:
Etapa 1: Vá até o Gerenciador de Dispositivos digitando-o em Windows Search (Alternativamente, digite "devmgmt.msc" na caixa de diálogo que aparece pressionando a tecla windows e R juntas e pressione a tecla enter.
Etapa 2: Clique em Disc Drive para expandi-lo, selecione o dispositivo que causou o erro e desinstale-o. Pressione "Scan for Hardware Changes", que permitirá ao Windows reinstalá-lo com um driver genérico.
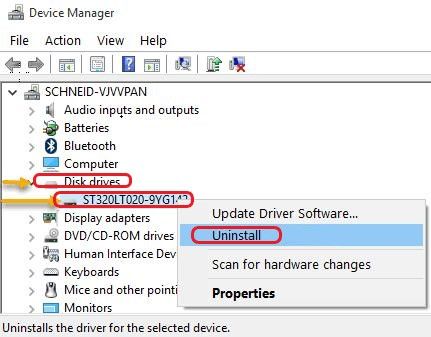
Se necessário, reinicie seu PC e verifique se o erro ainda persiste. Se corrigido, você pode manter o driver que o Windows instalou para seu dispositivo ou pode simplesmente instalar o driver apropriado para seu dispositivo. Se ainda não consertado, leia a próxima solução.
Correção 4: Atualização da PSU do PC
Diagnostique sua unidade de fornecimento de energia. Confirme que ela é capaz de fornecer uma quantidade suficiente de energia que seu sistema requer, particularmente no caso de um PC desktop. Se você tiver componentes destacáveis que possam extrair energia e não forem necessários para operar seu sistema, desconecte-os. Se isso impedir seu sistema de dar Erro 0x800701b1, significa que sua PSU não é suficientemente potente para fornecer energia a todos os seus componentes ou, simplesmente, é defeituosa. A mudança/atualização da PSU é a única solução.
Correção 5: Verifique as Configurações de Segurança do seu Disco
Se você não conseguir acessar a unidade devido a restrições de segurança, a unidade flash USB exibirá um erro dizendo "dispositivo não existe". Siga as instruções abaixo para mudar a propriedade, alterando as Configurações de Segurança.
Etapa 1: Abra o File Explorer, depois clique em Este PC à esquerda, selecione Propriedades clicando com o botão direito do mouse na unidade alvo onde você encontrará a aba Segurança.
Etapa 2: Pressione a aba Advanced, seguida por Change in front of Owner.
Etapa 3: Aperte Advanced no canto esquerdo, seguido por Find Now.
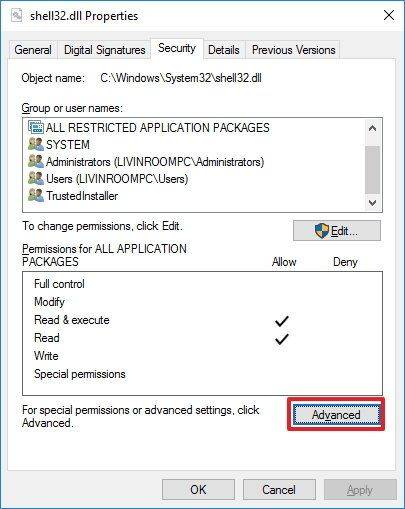
Etapa 4: Em Configurações Avançadas de Segurança, você verá Change, pressione. Uma vez que você veja seu nome de usuário, pressione duas vezes.
Etapa 5: Agora procure Substituir todas as entradas de permissão para objetos menores por entradas de permissão herdáveis deste objeto, clique na caixa de seleção ao lado para selecioná-lo e clique em Aplicar.
Agora que as permissões foram alteradas, o erro 0x800701b1 pode não aparecer mais uma vez que você tenha conectado o drive afetado novamente.
Correção 6: Certifique-se de que o Driver Windows Mais Recente é Compatível com seu Drive USB
A incompatibilidade do condutor é uma causa comum para mostrar erro 0x800701b1 quando um flash drive externo é conectado. Para corrigir isso, vá até o Gerenciador de Dispositivos seguindo os passos mencionados anteriormente.
Etapa 1: Selecione a unidade USB em Universal Serial Bus Controller, clique em Properties, seguido pela guia Driver. Por favor, escreva a versão do driver em algum lugar antes de pressionar Update Driver.
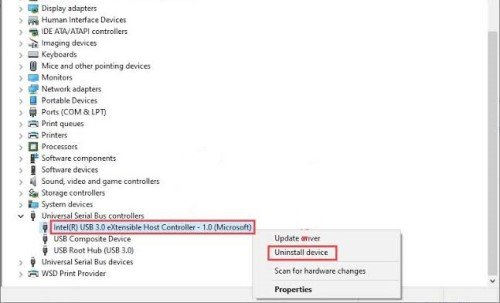
Etapa 2: Como você estará selecionando drivers diferentes daquele que você notou, clique em Browse My Computer for Drivers, seguido por Let Me Pick a partir de uma Lista de Drivers Disponíveis em Meu Computador.
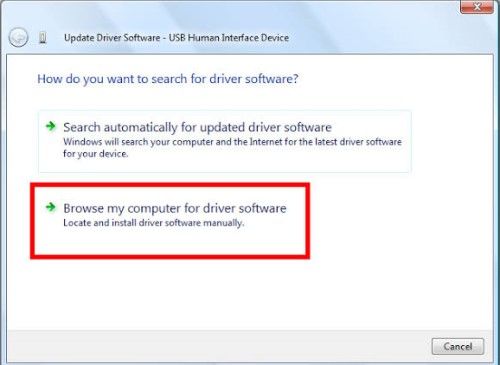
Etapa 3: Depois de pressionar em seguida, pressione em qualquer outro driver diferente daquele anotado e novamente pressione Next que garantirá que o driver selecionado esteja instalado. Esperamos que isso resolva o erro. Mas se não, repita o mesmo procedimento, mas selecione um driver diferente a cada vez.
Correção 7: Execute o CHKDSK Para Escanear seu Drive USB
Você pode precisar realizar um CHKDSK Scan de sua unidade USB se ela tiver erro lógico de sistema de arquivo. Nesses casos, o código de erro 0x800701b1 será exibido. Caso o erro ainda apareça depois de ter realizado a varredura, remova a unidade USB e desligue seu computador. Ligue-o novamente sem outros periféricos desnecessários para ver se o drive funciona. Caso contrário, verifique o drive em um sistema diferente. Se a unidade continuar mostrando o mesmo erro, é hora de fazer a verificação para problemas de hardware ou usar software específico para resolver tal problema.
Correção 8: Faça Uma Nova Conta de Usuário Local Para Acessar Quaisquer Dados
Considere fazer uma nova conta de usuário local caso seu computador não esteja permitindo que você veja certos dados devido a erros de permissão, o que não é tão incomum em sistemas Windows 10/11.
Etapa 1: Para fazer uma nova conta local, basta abrir o Microsoft Management Console digitando mmc em busca. você deve fornecer sua senha administrativa de sua conta corrente quando solicitada.
Etapa 2: Clique em Usuário Local e Grupos, seguido por User-Action-New User. Responda às consultas necessárias para abrir uma nova conta e, em seguida, pressione Criar.
Em seguida, faça o login em sua nova conta para verificar se o erro 0x800701b1 está resolvido.
Correção 9: Executar Software Antivírus Para Verificar se há Malwares
É sempre uma boa prática manter o software de segurança de seu computador atualizado e deixá-lo examinar seu sistema regularmente para evitar ataques de vírus, malwares, rootkits e assim por diante. Um bom software antivírus pode ajudar a evitar que tais ameaças prejudiquem seu sistema. Entretanto, é importante que você use um software confiável para proteger seu sistema. Sempre instale de um fornecedor confiável e altamente qualificado que atualize seu software regularmente. Se seu software antivírus mostrar qualquer problema dentro de seu sistema, você pode sempre removê-lo ou enviá-lo para quarentena.
Correção 10: Mudar o Formato do Disco Rígido
A mudança do formato do drive em questão pode resolver o erro 0x800701b1, particularmente a formatação NTFS, que é um formato de arquivo confiável e mais novo e permite que arquivos de maior tamanho sejam transferidos. Entretanto, fique atento que a formatação de um drive irá apagar tudo o que está dentro dele permanentemente.
Etapa 1: Você pode alterar o sistema de arquivo de um drive clicando com o botão direito do mouse no File Explorer e selecionando Formatar.
Etapa 2: Selecione NTFS e pressione iniciar. Uma vez terminado, pressione Fechar e reinicie seu sistema. Agora você deve ser capaz de copiar colar seu arquivo para esse drive.
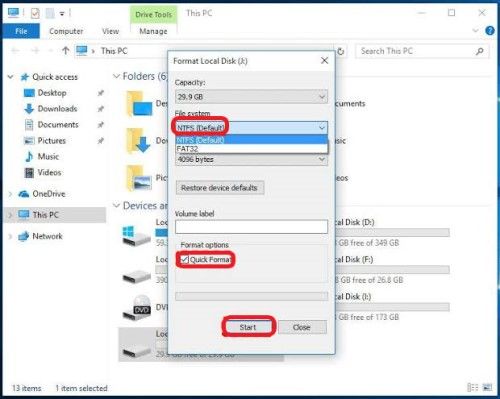
Correção 11: Desligue o Modo de Leitura do Drive
Se você estiver tentando copiar-colar em uma pasta ou unidade que seja somente leitura, você não será capaz de fazê-lo e como resultado, o erro 0x800701b1 pode aparecer. Os arquivos/pastas/discos somente leitura permitem apenas que você leia ou veja o conteúdo, não fazendo nenhuma alteração neles. Se o destino que você está tentando modificar é somente de leitura, você pode simplesmente mudá-lo.
Etapa 1: Para fazer isso, primeiro você precisa abrir Run e digitar CMD e clicar em ctrl, shift e entrar juntos. Você pode abrir Run simplesmente digitando-o em windows Search ou clicando na tecla windows e R juntos.
Etapa 2: Você precisa aprovar o Controle de Conta de Usuário pressionando Sim para garantir que você tenha os direitos administrativos necessários para executar as tarefas pretendidas.
Etapa 3: Uma vez no prompt de comando, coloque os seguintes comandos respectivamente e pressione enter cada vez que o fizer: diskpart - listar disco - selecionar disco 1 (1 é a letra da unidade da qual você deseja alterar o status) - atributos disk clear readonly - isto deve assegurar que as mudanças necessárias sejam feitas, mas primeiro você precisará reiniciar seu sistema para que as mudanças se apliquem.
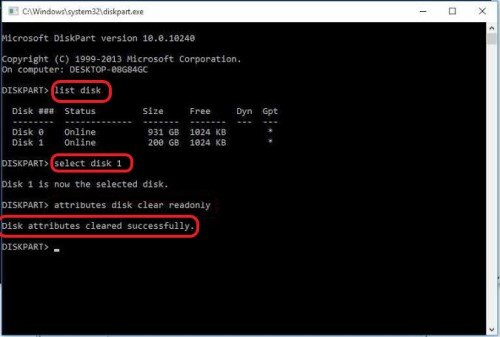
Correção 12: Crie uma Nova Partição no Formato NTFS em seu Disco Rígido
Às vezes, você tenta todos os consertos que consegue encontrar e nenhum deles pode funcionar. Bem, tempos desesperados exigem medidas desesperadas! Nesses casos, você pode considerar a criação de uma nova partição NTFS em seu disco rígido. Não se esqueça de fazer backup de seus arquivos e pastas em um local diferente, pois particionar seu disco significa que todo o seu conteúdo será totalmente excluído.
Etapa 1: Criar uma nova partição NTFS é relativamente simples. você pode simplesmente repetir os passos descritos na correção anterior imediata (FIX 11) até " Select Volume X" (X indicando a unidade de destino).
Etapa 2: Depois disso, você só precisa colocar alguns comandos adicionais que são os seguintes: - clean - create partition primary - Não se esqueça de pressionar enter após cada comando.
Etapa 3: Agora você precisará selecionar o disco 0 seguido por mais alguns comandos que são: - list disk - Selecionar partição 1 - Ativo - Como sempre, pressione enter depois de cada comando.
Etapa 4: O sistema lhe mostrará os discos disponíveis em seu sistema uma vez que você tenha colocado o comando "listar disco". Use a lista para identificar o número de seu disco de destino e coloque esse número em vez de '1' no comando "Select Partition".
Etapa 5: Você então entrará com o seguinte comando "format fs=ntfs label=Y", sem as vírgulas. Você pode colocar qualquer letra que não seja Y como etiqueta, se quiser.
Etapa 6: Basta atribuir uma letra de unidade à nova partição, que pode ser qualquer letra de sua escolha, desde que nenhuma outra unidade em seu sistema esteja atualmente usando-a. Basta digitar e digitar o seguinte comando: atribuir letra=L ( Ao invés de L, pode ser qualquer letra de sua escolha). Feche o prompt de comando antes de reiniciar seu sistema.
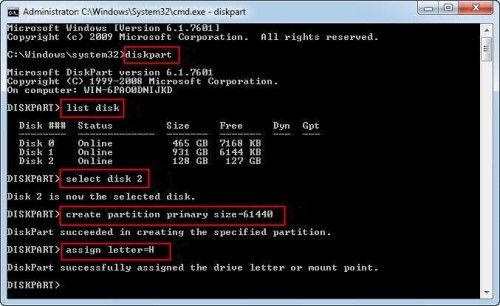
Correção 13: Remover os Outros Periféricos
O erro 0x800701b1 pode aparecer no caso de seu sistema ser incapaz de fornecer energia suficiente para o acionamento em questão. Para verificar se este é o caso, você deve remover todos os outros dispositivos do seu sistema e verificar e tentar novamente. O mesmo vale para laptops, se isto corrigir o problema, indica que seu sistema está com pouca potência ou que você tem muitos periféricos conectados ao seu sistema.
Correção 14: Evite a Transferência de Arquivos em Grandes Pedaços
Se você estiver experienciando apenas o código de erro 0x800701b1 ao tentar copiar arquivos de pasta muito grandes, digamos 10 gigabytes ou maiores, então talvez você deva reconsiderar. Arquivos tão grandes podem ser difíceis de manusear para alguns sistemas, especialmente se o sistema não tiver uma configuração decente. Tente realizar a tarefa em um tamanho menor, particularmente quando você souber que o dispositivo de armazenamento que você está usando está em uso há muito tempo.
Conclusão
Códigos de erro como 0x800701b1, sempre aparecem como uma surpresa, quando um usuário está menos esperando por ele. Quando isso acontece, gera grandes preocupações entre os usuários, pois isso pode fazer com que eles percam dados valiosos dos quais podem não ter um backup. Perder dados importantes é sempre um grande incômodo para qualquer um.
Se você é alguém que não faz backup de seus dados com freqüência e religiosamente, então você deve considerar a possibilidade de obter um software eficaz de recuperação de arquivos como o Tenorshare 4DDiG data recovery, que pode efetivamente recuperar os dados perdidos e ajudá-lo a evitar o grande incômodo enquanto você conserta seu sistema.