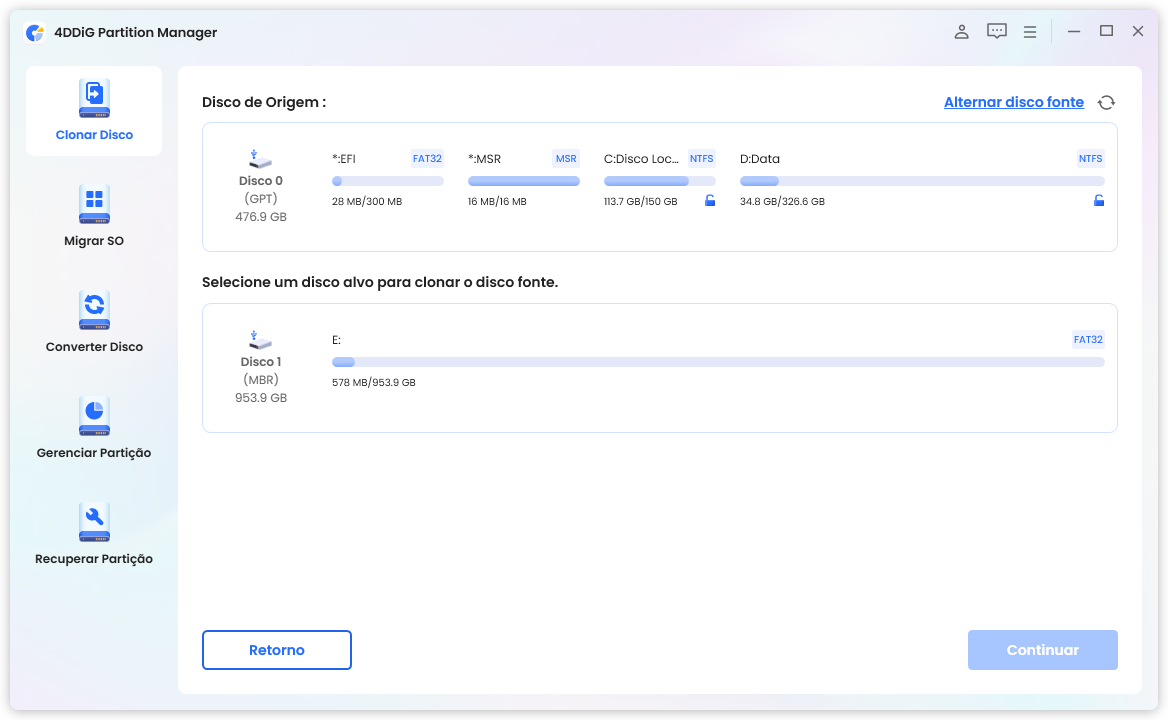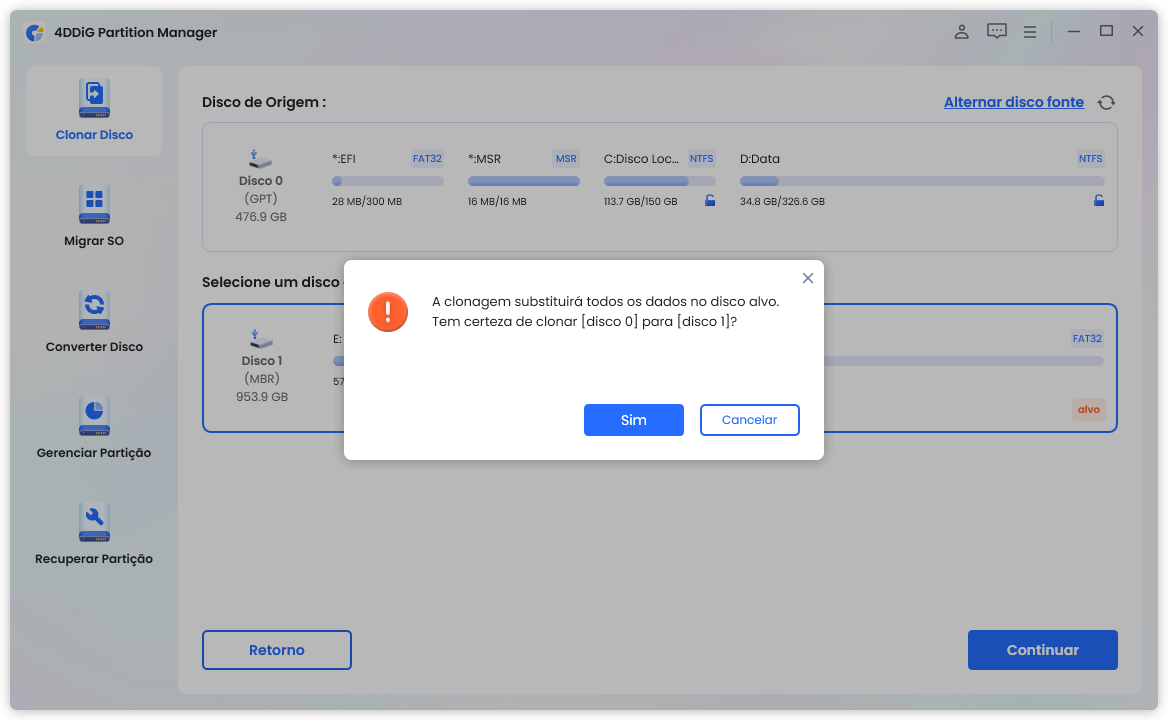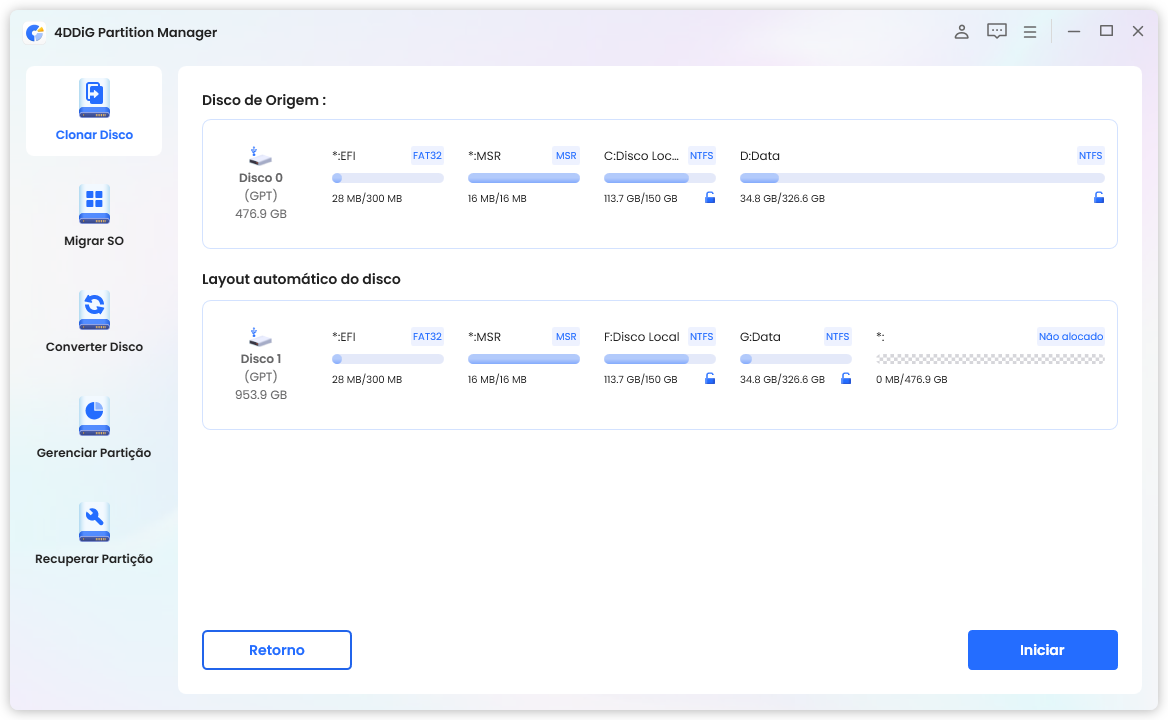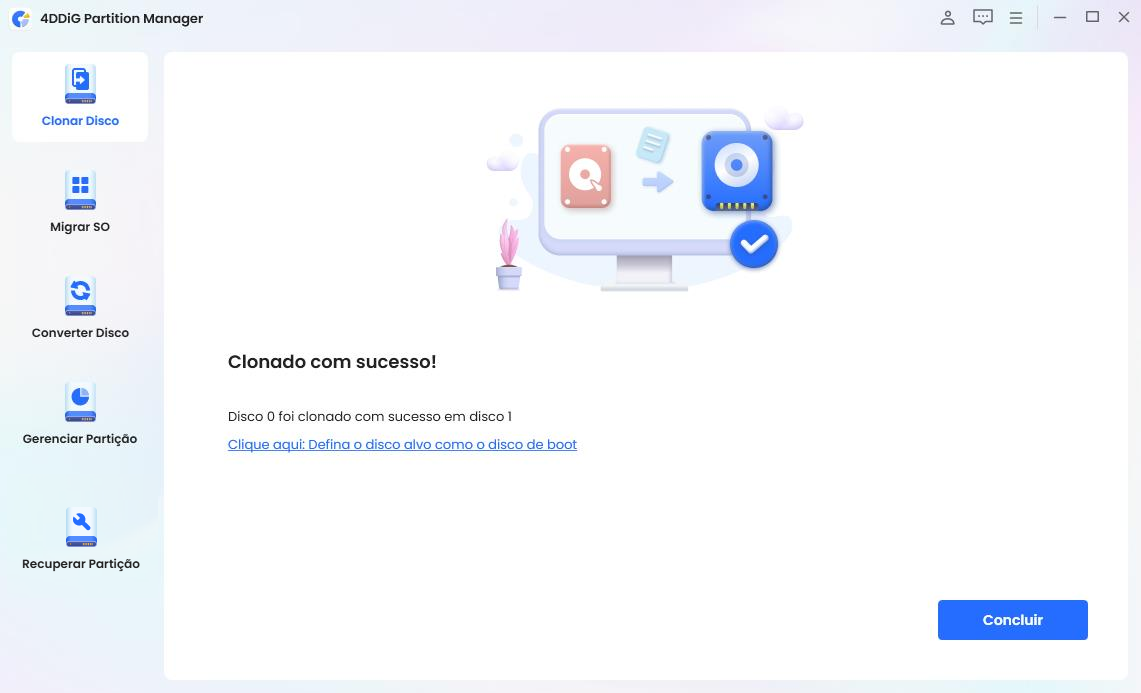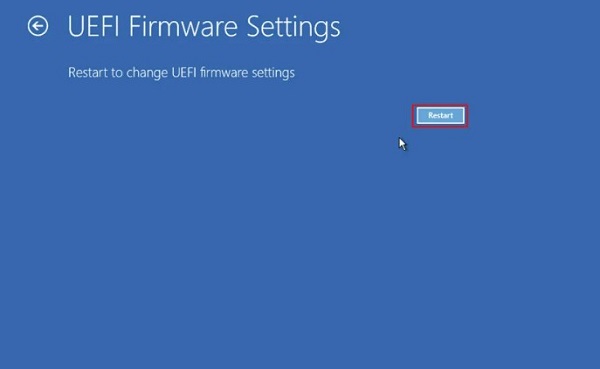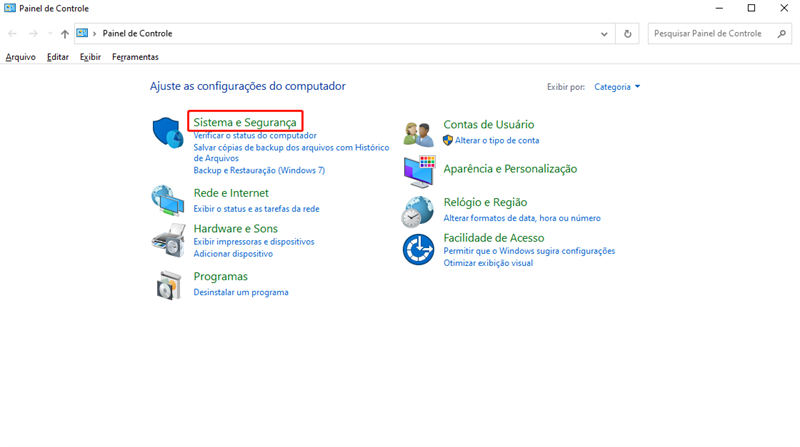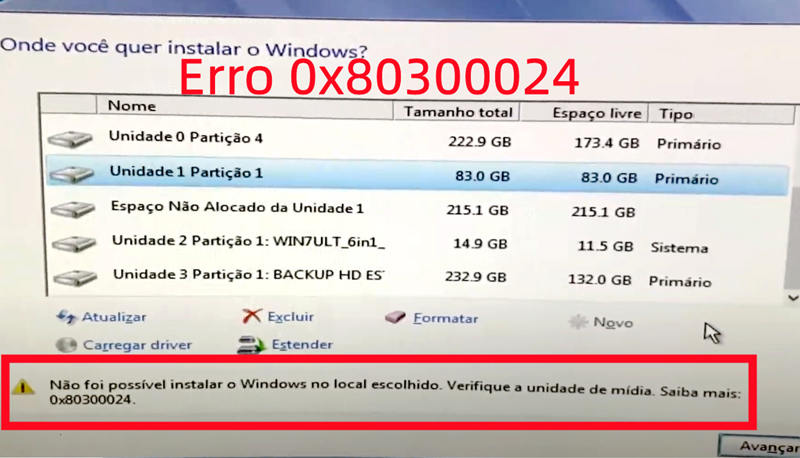Os erros no sistema operacional Windows podem ser frustrantes e, às vezes, difíceis de solucionar. Um desses problemas comuns é o erro 0x8007025d, que pode ocorrer no Windows 10 e 11 durante a instalação, atualização ou mesmo ao executar certas tarefas. Neste artigo, apresentaremos uma introdução detalhada sobre esse erro, suas causas e como corrigi-lo de maneira eficiente.
Com as dicas e orientações fornecidas, você estará mais preparado para enfrentar e solucionar esse inconveniente, garantindo um sistema operacional mais estável e confiável.

- O que é o erro 0x8007025d e o que causa o erro 0x8007025d?
-
Como corrigir o erro 0x8007025d no windows 10/11?
- Método 1: Limpar CD ou DVD
- Método 2: Reiniciar o Windows
- Método 3: Atualizar os drivers
- Método 4: Execute o Solução de Problemas
- Método 5: Baixar novamente Arquivo de imagem ISO
- Método 6: Reduzir o tamanho do HDD ou SSD e formate-o
- Método 7: Refazer o pendrive de boot com a ferramente da Microsoft
- Método 8: Verificar seu BIOS
- Conclusão
O que é o erro 0x8007025d e o que causa o erro 0x8007025d?
O erro 0x8007025d é um código de erro do Windows que indica um problema com a leitura ou gravação de dados no disco. Isso pode ocorrer durante a instalação do sistema operacional, atualizações ou ao executar determinadas operações que envolvam arquivos e pastas. Este erro pode ser resultado de várias causas, e é importante identificá-las para aplicar a solução adequada. Algumas das causas comuns do erro 0x8007025d incluem:
- Arquivos corrompidos: Arquivos de sistema corrompidos ou danificados podem resultar no erro 0x8007025d. Isso pode ocorrer devido a falhas de hardware, interrupções no processo de atualização ou problemas no software.
- Disco rígido com setores defeituosos: Se o disco rígido tiver setores defeituosos, a leitura e gravação de dados pode ser afetada, causando o erro 0x8007025d.
- Problemas na unidade USB ou mídia de instalação: Se você estiver instalando o Windows a partir de uma unidade USB ou DVD, problemas nesses dispositivos de armazenamento, como arquivos corrompidos ou conexões instáveis, podem causar o erro 0x8007025d.
- Memória insuficiente: A falta de memória RAM disponível durante a instalação ou atualização do Windows pode levar a problemas de leitura e gravação de dados, resultando no erro 0x8007025d.
- Configurações incorretas do BIOS/UEFI: Configurações inadequadas no BIOS ou UEFI do seu computador podem afetar a instalação ou atualização do sistema operacional, gerando o erro 0x8007025d.
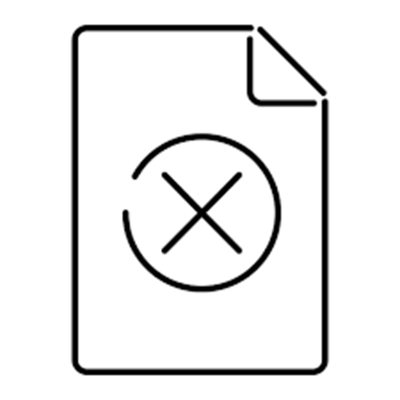
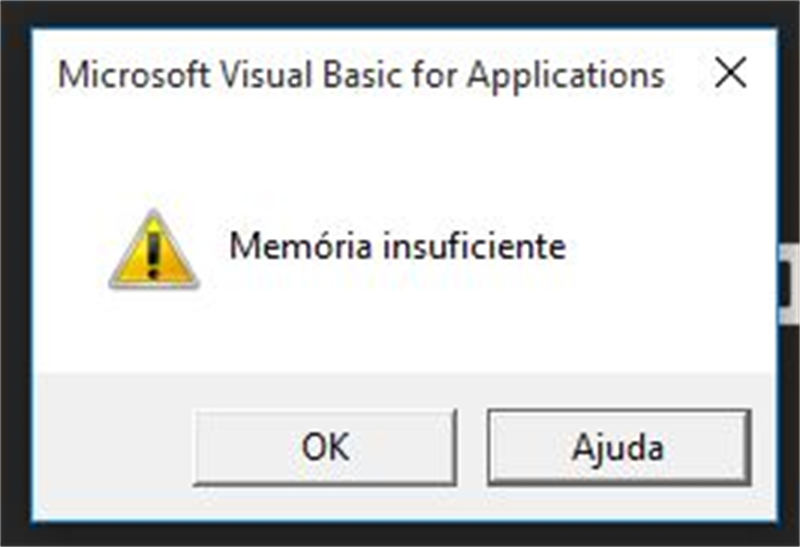
Como corrigir o erro 0x8007025d no windows 10/11?
Nesta seção, exploraremos várias soluções práticas para resolver o erro 0x8007025d, permitindo que você restaure a estabilidade e a funcionalidade do seu sistema operacional.
Método 1: Limpar CD ou DVD

Se você estiver usando um CD ou DVD para instalar ou atualizar o Windows, é importante garantir que a mídia esteja limpa e livre de danos. Poeira, impressões digitais e arranhões podem afetar a capacidade do sistema de ler os dados corretamente, resultando no erro 0x8007025d.
Para limpar o disco, use um pano macio e seco, passando-o suavemente sobre a superfície do CD ou DVD, sempre do centro para fora. Evite usar produtos químicos ou abrasivos, pois eles podem danificar a mídia. Após a limpeza, tente instalar ou atualizar o Windows novamente.
Método 2: Reiniciar o Windows

Muitas vezes, reiniciar o Windows pode resolver problemas temporários e permitir a conclusão bem-sucedida de uma instalação ou atualização. O processo de reinicialização limpa a memória RAM e fecha processos em segundo plano que podem estar interferindo no funcionamento do sistema.
Para reiniciar o Windows, clique no botão "Iniciar", em seguida, selecione "Desligar" ou "Reiniciar". Após a reinicialização, tente realizar a instalação ou atualização novamente. Se o erro 0x8007025d persistir, considere tentar outros métodos de solução.
Método 3: Atualizar os drivers
Drivers desatualizados ou incompatíveis podem causar o erro 0x8007025d. Atualizar os drivers do seu sistema pode resolver conflitos e melhorar a estabilidade geral. Verifique e atualize os drivers relevantes para garantir um funcionamento adequado.
Método 4: Execute o Solução de Problemas
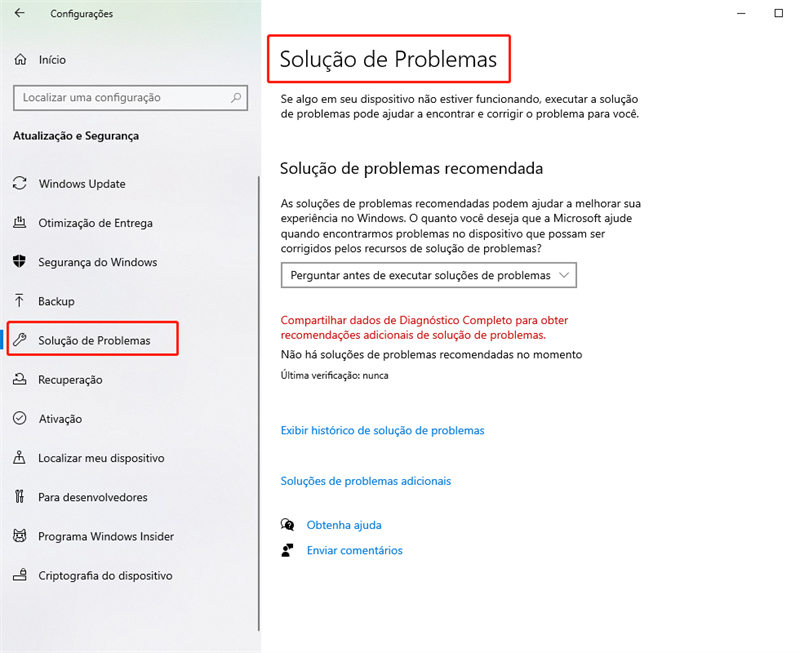
O Windows possui solucionadores de problemas integrados que podem ajudar a identificar e resolver problemas comuns, incluindo o erro 0x8007025d. Utilizar o Solução de Problemas do Windows pode ser uma maneira eficiente de corrigir o erro, especialmente se você não souber a causa exata do problema.
Para executar o Solução de Problemas no Windows 10/11, siga os passos abaixo:
- Clique no botão "Iniciar" e selecione "Configurações".
- Escolha a opção de "Atualização e Segurança" e depois clique em "Solução de Problemas".
- Navegue até a seção "Solução de Problemas Adicionais" e selecione a opção relevante para o problema que você está enfrentando.
- Clique em "Executar o Solução de Problemas" e siga as instruções na tela.
Método 5: Baixe novamente Arquivo de imagem ISO
Se o erro 0x8007025d ocorrer durante a instalação ou atualização do Windows a partir de uma unidade USB ou de um arquivo ISO, é possível que os arquivos baixados estejam corrompidos ou incompletos. Nesse caso, baixar novamente os arquivos pode resolver o problema.
Para baixar novamente os arquivos do Windows, siga estas etapas:
- Acesse o site oficial da Microsoft e baixe a Ferramenta de Criação de Mídia do Windows (https://www.microsoft.com/pt-br/software-download/windows10) para a versão do Windows que você deseja instalar ou atualizar.
- Execute a Ferramenta de Criação de Mídia e siga as instruções na tela para criar uma nova unidade USB ou arquivo ISO
- Se você estiver usando uma unidade USB, certifique-se de conectá-la corretamente ao computador antes de iniciar a instalação ou atualização.
- Se você estiver usando um arquivo ISO, monte a imagem ou grave-a em um DVD e insira-o no computador antes de iniciar o processo.
Metédo 6: Reduzir o tamanho do HDD ou SSD e formate-o
Problemas com a unidade de estado sólido (SSD) ou disco rígido (HDD) podem causar o código de erro 0X8007025D. Erros de instalação podem ocorrer se a unidade estiver formatada incorretamente ou se houver espaço insuficiente. No entanto, você deve garantir que nenhum dos seus dados importantes será perdido antes de iniciar este método.
Ação 1: Faça backup dos seus dados antes de formatar uma unidade
Antes de realizar qualquer ação de formatação ou particionamento, é crucial proteger seus dados importantes criando um backup. Uma ferramenta eficaz para essa tarefa é o 4DDiG Partition Manager.
Aqui estão algumas características importantes do 4DDiG Partition Manager que destacam suas capacidades para criar um backup seguro:
- Backup sem esforço: O 4DDiG Partition Manager oferece uma interface amigável, tornando o processo de backup simples e acessível para todos os usuários.
- Clonagem de disco inteiro: O 4DDiG Partition Manager pode clonar o disco inteiro. Isso significa que você pode criar uma réplica da sua unidade existente, garantindo que todos os dados, incluindo o sistema operacional e os aplicativos, sejam preservados.
- Integridade dos dados: Este software oferece integridade dos dados durante o processo de clonagem para garantir que os dados importantes sejam transferidos com precisão para o backup, reduzindo o risco de perda de dados.
- Opções flexíveis de backup: O 4DDiG Partition Manager permite escolher os locais de backup para salvar a imagem do disco clonado em um disco externo ou em outra partição no mesmo disco.
Siga as etapas abaixo que podem ajudar a utilizar o 4DDiG Partition Manager para criar um backup:
-
Conexte o disco externo com seu computador após baixar e instalar o 4DDiG Partition Manager. Em seguida, abra o aplicativo e escolha "Clonar Disco".
Download GrátisPara PCDownload Seguro

-
Após escolher um disco de destino para receber os dados clonados do disco de origem, clique no botão Continuar botão.

-
Por favor, clique no botão Claro somente depois de saber que tudo está correto, pois a clonagem substituirá tudo dados no disco de destino.

-
Depois disso, uma interface de visualização exibindo os efeitos do disco clonado aparecerá. Clique em Iniciar botão para iniciar o processo de clonagem depois de garantir que a visualização esteja precisa.

-
Aguarde a conclusão da clonagem do disco. O tamanho do disco de origem determina a velocidade de clonagem. Por favor seja paciente e evite realizar outras operações ou interromper a atual. Agora você tem concluiu o processo de clonagem de dados do disco de origem para o disco de destino.

Resumindo, clonar todo o seu disco com o 4DDiG Partition Manager cria um backup de dados abrangente para oferecer uma rede de segurança caso algo dê errado durante o processo de formatação ou particionamento. Este preventivo medida garante que seus arquivos valiosos sejam seguros e restaurados rapidamente após as modificações necessárias na unidade foram concluídas.
Ação 2: Reduza o tamanho do HDD ou SSD e formate-o
Siga as etapas abaixo para reduzir o tamanho do HDD ou SSD e formatá-lo:
-
Selecione Solução de problemas > Opções avançadas > Configurações de firmware UEFI > Reinicie após entrar no WinRE.

- Selecione a guia Configuração do sistema ou Inicialização e ative o modo de inicialização compatível com legado. A seguir, siga o instruções na tela, confirme suas seleções e feche a janela.
- Ao ver a página Boot Manager na página seguinte, selecione Disco rígido USB (UEFI). Em seguida, escolha seu sistema operacional versão e dê tempo para os arquivos carregarem.
- Selecione a partição desejada clicando em uma opção personalizada na janela subsequente de Configuração do Windows e, em seguida, selecione Novo > Aplicar. Em seguida, escolha Formatar para formatar suas partições primárias e novas.
- Clique em Avançar e aguarde a conclusão da instalação. E então verifique se o código de erro 0x8007025D reaparece.
Método 7: Refazer o pendrive de boot com a ferramente da Microsoft
Se você estiver usando um pendrive de boot para instalar o Windows e encontrar o erro 0x8007025d, refaça o pendrive usando a Ferramenta de Criação de Mídia da Microsoft. Essa ferramenta garantirá a criação correta do pendrive de boot, ajudando a evitar erros durante a instalação.
Método 8: Verificar seu BIOS
Para acessar o BIOS/UEFI, reinicie o computador e pressione a tecla apropriada (geralmente F2, F10, F12, DEL ou ESC) quando o logotipo do fabricante aparecer na tela. As teclas de acesso podem variar de acordo com o fabricante, então consulte o manual do usuário ou o site do fabricante para obter instruções específicas.
Aqui estão algumas coisas que você pode verificar e ajustar no BIOS/UEFI:
Ordem de inicialização: Certifique-se de que a ordem de inicialização esteja correta. Se você estiver instalando o Windows a partir de uma unidade USB ou DVD, a mídia de instalação deve ser listada como a primeira opção de inicialização.
Modo SATA: Verifique o modo SATA configurado no BIOS/UEFI. Se estiver definido como IDE, tente alterá-lo para AHCI e vice-versa. Além disso, verifique se a opção RAID está desabilitada, a menos que você esteja usando uma configuração RAID.
Desativar a inicialização segura: A inicialização segura é uma característica de segurança que pode impedir a instalação do Windows em alguns casos. Desative a inicialização segura temporariamente para permitir a instalação do Windows.
Configurações de memória: Verifique as configurações de memória, como a frequência e o perfil XMP. Se você tiver feito overclock na memória, tente redefinir as configurações para os valores padrão.
Atualizar o BIOS/UEFI: Se você estiver usando uma versão desatualizada do BIOS/UEFI, atualizá-la pode resolver problemas de compatibilidade e melhorar a estabilidade do sistema.
Conclusão
Discutimos várias soluções para corrigir o erro 0x8007025d no Windows 10/11, desde limpar CDs ou DVDs, reiniciar o Windows, atualizar drivers até ajustar as configurações do BIOS/UEFI. Esses métodos podem ajudá-lo a resolver o erro e garantir que seu sistema funcione corretamente.
Além disso, reduzir o tamanho do HDD ou SSD e formatá-lo, juntamente com o backup adequado dos dados usando ferramentas como o 4DDiG Partition Manager, pode ajudar a mitigar possíveis problemas relacionados ao armazenamento. Boa sorte para resolver esse código de erro!