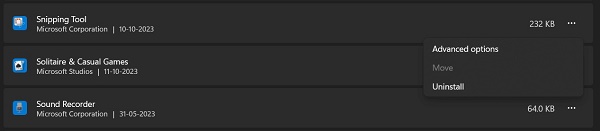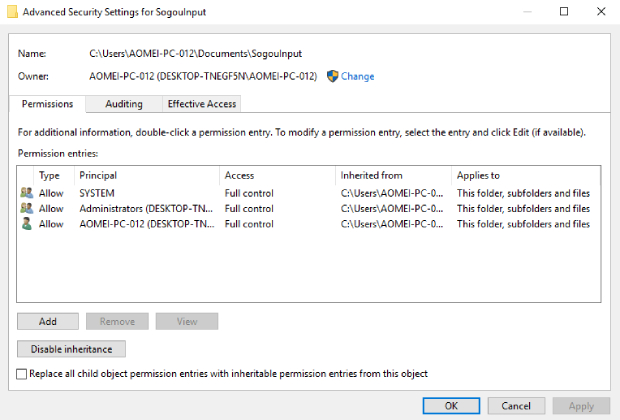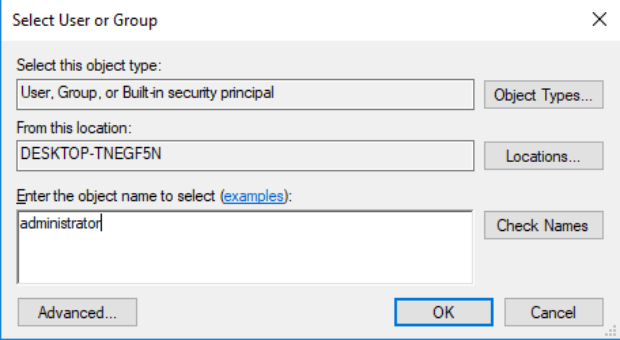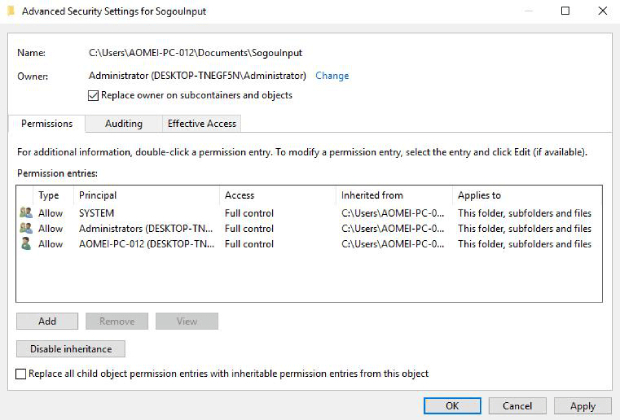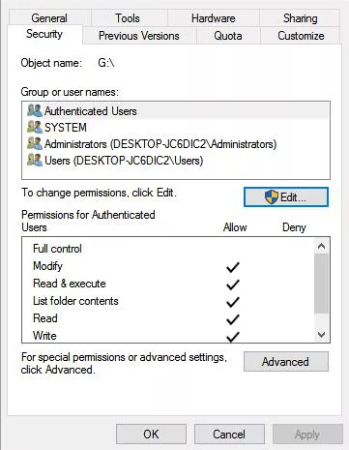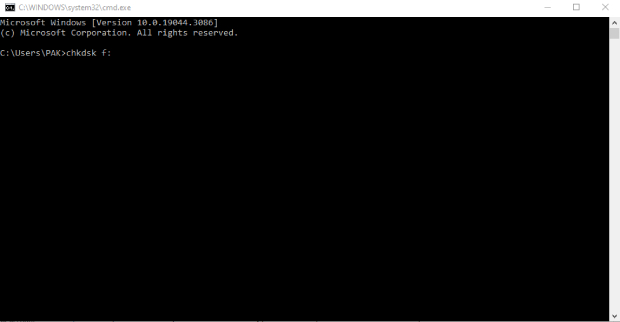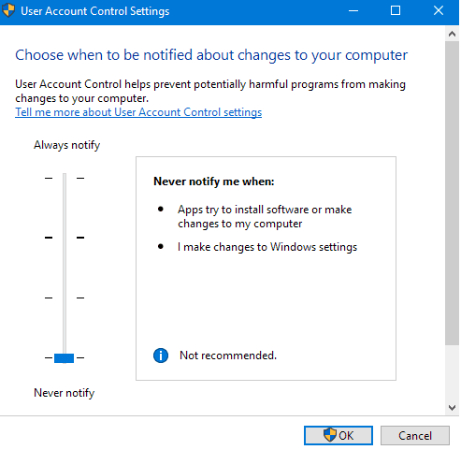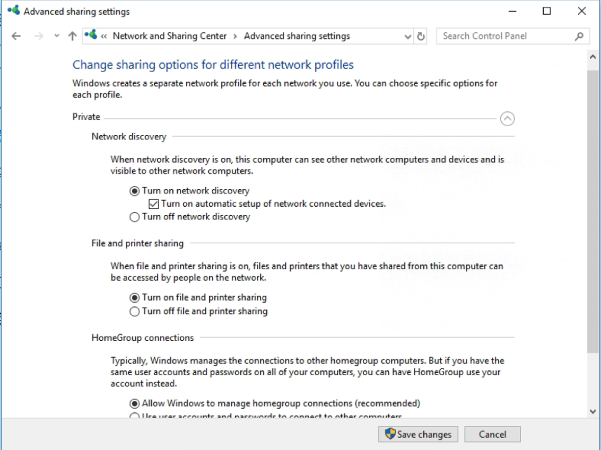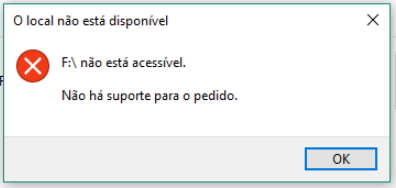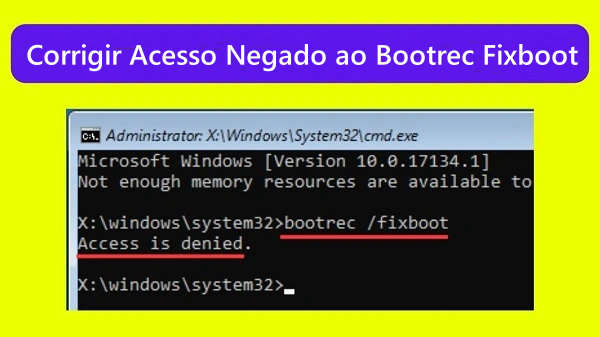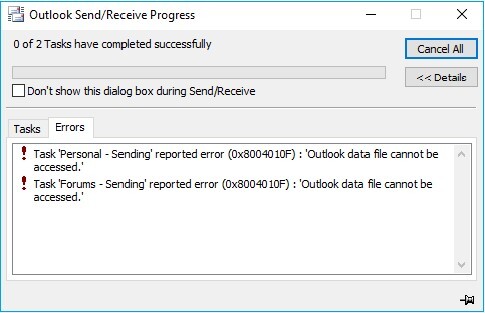- Parte 1: O Que Causa o "Acesso Negado à Pasta de Destino"?
- Parte 2: Como Corrigir o Acesso Negado à Pasta de Destino no Windows 11/10?
- Conclusão
Você fica frustrado quando tenta mover, copiar ou modificar arquivos no seu computador e recebe a irritante mensagem de erro “acesso negado à pasta de destino”? Você não está sozinho! Esse problema comum tem atrapalhado a vida digital de muitos usuários, causando atrasos e prejudicando a produtividade. Não se preocupe, pois fizemos um guia abrangente sobre como corrigir o erro acesso negado à pasta de destino no Windows 11 com seis soluções eficientes que finalmente permitirão que você resolva esse problema frustrante. Continue lendo!
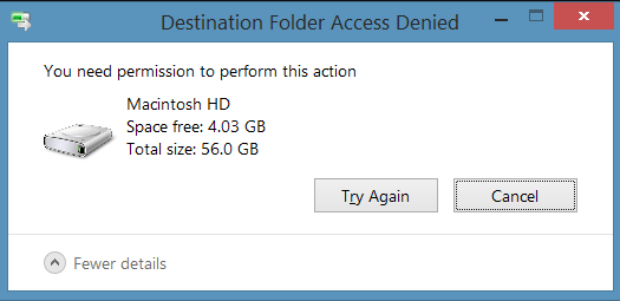
Parte 1: O Que Causa o "Acesso Negado à Pasta de Destino"?
O erro "acesso negado à pasta de destino" geralmente ocorre quando um usuário tenta realizar uma ação, como mover, copiar, excluir ou modificar arquivos ou pastas, mas encontra um obstáculo que o impede de concluir a tarefa. Existem várias causas comuns para essa mensagem de erro frustrante:
- Restrições de Permissão: A razão mais comum para o erro acesso negado à pasta de destino no Windows 10 é a falta de permissões de usuário suficientes ou restritas. O sistema negará o acesso se a conta de usuário que está tentando realizar a ação não tiver o nível de permissão necessário (leitura, gravação, modificação, etc.) para a pasta de destino.
- Propriedade de Arquivo/Pasta: Na gestão de arquivos, a propriedade é significativa. O sistema não permitirá que o usuário faça a operação se ele não tiver a propriedade do arquivo ou pasta que está tentando alterar.
- Arquivo Em Uso: Se outro programa ou processo estiver usando o arquivo ou pasta, o sistema negará o acesso para evitar conflitos ou corrupção de dados.
- Erro no Perfil de Usuário: Um perfil de usuário corrompido ocasionalmente pode resultar em um erro acesso negado à pasta de destino. Isso pode ocorrer se as configurações do perfil de usuário estiverem danificadas ou configuradas incorretamente.
- Interferência de Software de Terceiros: Certos programas antivírus, firewall ou de segurança de terceiros podem impor limitações adicionais de acesso a arquivos, levando ao erro acesso negado à pasta de destino no Windows 10.
- Erros no Disco ou Problemas no Sistema de Arquivos: Ao tentar ler, modificar ou criar arquivos e pastas, problemas no disco ou dificuldades no sistema de arquivos (como corrupção) também podem causar o erro "acesso negado à pasta de destino" em um disco rígido externo.
Parte 2: Como Corrigir o Acesso Negado à Pasta de Destino no Windows 11/10?
Solução 1. Recuperar os Arquivos Inacessíveis
É crucial priorizar a segurança de seus arquivos, pois encontrar o erro "acesso negado à pasta de destino" pode ser potencialmente causado por problemas lógicos em seu disco. Além disso, tentar solucionar e identificar a correção específica para o erro pode ser demorado. Nesse caso, sugerimos o uso de software de terceiros, como o 4DDiG Windows Data Recovery para recuperar os arquivos inacessíveis diretamente.
Este software foi projetado para ajudar os usuários a recuperar dados perdidos, apagados ou inacessíveis de sistemas baseados no Windows, como computadores, laptops, discos rígidos externos e outros dispositivos de armazenamento. Esta ferramenta é útil quando você exclui arquivos por engano ou sofre perda de dados devido a formatação, problemas de partição, travamentos do sistema, ataques de malware ou outros problemas relacionados a dados.
Siga as etapas abaixo para usar o 4DDiG Windows Data Recovery e recuperar os arquivos inacessíveis diretamente.
Download Seguro
Download Seguro
-
Selecione o disco rígido que contém a pasta com acesso negado
Baixe e instale o 4DDiG Windows Data Recovery em seu computador. Depois disso, inicie o aplicativo e selecione o disco rígido que contém a pasta com acesso negado para iniciar o processo de digitalização.
![página inicial do 4ddig]()
-
Escaneie o disco rígido que contém a pasta com acesso negado
4DDiG escaneia o disco rígido que contém a pasta com acesso negado; você pode pausar ou interromper a pesquisa a qualquer momento se encontrar os arquivos que deseja recuperar.
![escanear]()
-
Visualize e recupere os arquivos perdidos
Após localizar os arquivos de destino, você pode visualizá-los e recuperá-los com segurança. De fato, você deve evitar salvar na mesma partição onde perdeu seus dados para evitar a sobreposição do disco e a perda permanente de dados.
![escanear]()
Solução 2: Alterar a Propriedade da Pasta
Se você receber o erro "acesso negado à pasta de destino", alterar a propriedade da pasta pode fazer com que você recupere efetivamente o controle sobre os arquivos e pastas afetados. Aqui está um guia passo a passo para começar:
-
Por favor navegue até a pasta que deseja acessar no Explorador de Arquivos, clique com o botão direito sobre ela e selecione Propriedades.

-
Selecione Avançado após clicar na guia Segurança.

-
Ao lado da coluna Proprietário, selecione a opção Alterar.

-
Digite sua conta de usuário ou a conta à qual deseja conceder a propriedade no campo Nome do Objeto e, em seguida, clique em Verificar Nomes e selecione OK.

-
Marque a caixa junto a "Substituir todas as entradas de permissão de objectos subordinados por entradas de permissão herdáveis deste objeto" e clique em OK.

Solução 3. Definir Permissões no Disco Rígido Inacessível
Se você enfrentar o erro acesso negado à pasta de destino no Windows 10 e o problema envolver um disco rígido inacessível, ajustar as permissões pode ser a chave para resolver o problema. Aqui está um guia passo a passo sobre como definir as permissões apropriadas:
- Você precisa clicar com o botão direito no disco rígido inacessível e selecionar Propriedades no pequeno menu que aparece.
- Agora abra a guia Segurança na janela Propriedades, depois clique em Editar e insira o nome de usuário na caixa Grupo.
-
Depois disso, você precisa verificar todo o conteúdo na caixa Permissões para Usuários, marcar Permitir em todas as linhas e clicar em OK > Aplicar para obter permissões.

Solução 4: Executar o CHKDSK
Se você ainda encontrar o erro acesso negado à pasta de destino após tentar as soluções anteriores, pode haver problemas no sistema de arquivos do seu disco rígido. Executar a utilidade CHKDSK (Check Disk) pode ajudar a identificar e corrigir erros no disco que podem estar causando o problema. Aqui está como executar o CHKDSK:
-
Para acessar o Prompt de Comando, pressione Win+R simultaneamente e digite cmd. Em seguida, digite chkdsk x, onde "x" representa o nome do disco rígido inacessível.

- Para verificar, use a tecla Enter.
- Quando a operação estiver completa, digite exit e pressione Enter para sair.
Solução 5: Desativar o Controle de Conta de Usuário
O Controle de Conta de Usuário (CCU) é um recurso de segurança no Windows que ajuda a evitar alterações não autorizadas no sistema. Embora seja uma medida de segurança valiosa, às vezes o CCU pode interferir em certas operações, levando ao erro acesso negado à pasta de destino no Windows 11. Desativar temporariamente o CCU pode resolver o problema. Aqui está como fazer isso:
- Para abrir a barra de pesquisa, use Windows+S, digite CCU e clique em Enter.
-
Arraste o controle deslizante na parte inferior da caixa de Configurações do Controle de Conta de Usuário para Nunca Notificar e clique em OK.

Solução 6: Ativar o Compartilhamento de Rede & Descoberta de Arquivos
Ativar a descoberta de rede e o compartilhamento de arquivos pode resolver o problema relacionado ao compartilhamento de rede com acesso negado à pasta de destino. Siga as etapas abaixo:
- Digite Central de Redes e Compartilhamento na barra de pesquisa do Windows e pressione Enter.
- Clique em Alterar Configurações de Compartilhamento avançado no painel esquerdo.
-
Clique na seta para baixo junto a Casa e Trabalho para ativar a Descoberta de Rede e Arquivos e Compartilhamento de Impressora.

Conclusão
Por fim, o problema "Acesso Negado à Pasta de Destino" pode ser um obstáculo frustrante que dificulta a administração de arquivos no Windows. No entanto, os usuários ultrapassar esse problema com confiança com o conhecimento e as soluções fornecidos neste guia abrangente. Exploramos seis métodos convincentes para lidar com o erro acesso negado à pasta de destino no Windows 10.
Se você acha que tentar solucionar e identificar a correção específica para o erro é muito demorado, recomendamos o uso da ferramenta 4DDiG Windows Data Recoverypara recuperar os arquivos inacessíveis diretamente. Com essa ferramenta confiável, você pode retomar o controle sobre os arquivos e pastas, permitindo gerenciar seus dados com facilidade. O erro "Acesso Negado à Pasta de Destino" não atrapalhará mais as operações de arquivo eficientes e produtivas, proporcionando uma experiência no computador mais agradável.