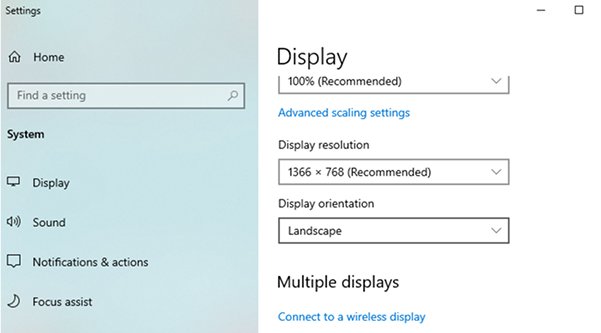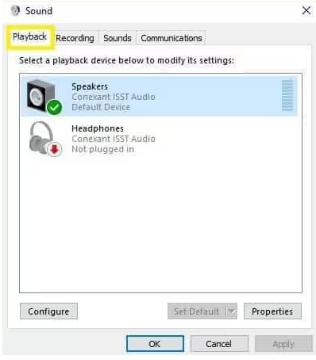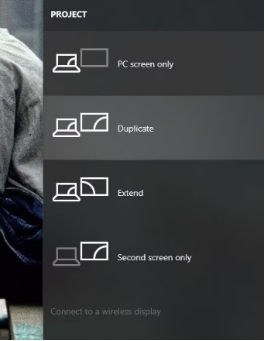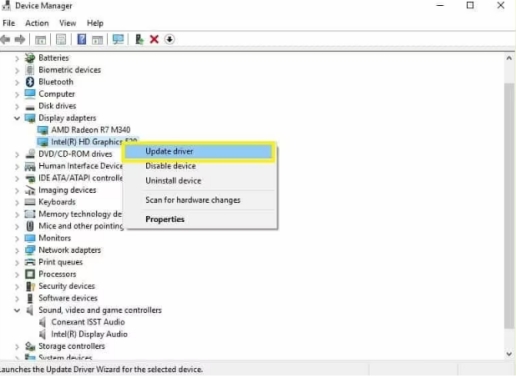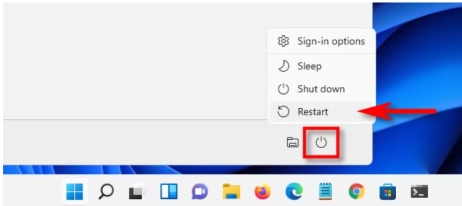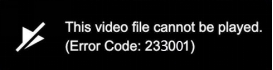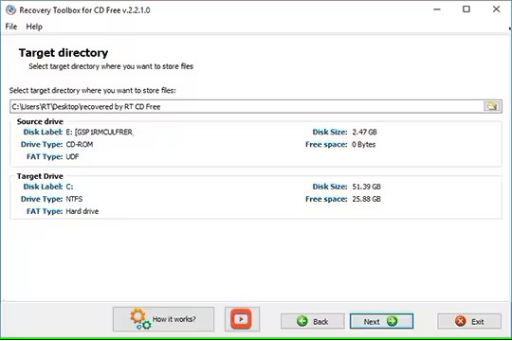你有沒有遇過這種情況:想把筆電連到電視或外接螢幕,結果筆電接HDMI沒畫面?明明線都接好了,可電腦偵測不到HDMI,真是讓人抓狂!其實,HDMI偵測不到的原因有很多,可能是連接線問題、驅動程式需要更新,甚至是筆電的設定錯誤。別擔心!這篇文章就是要來幫你解決這些問題。我們會教你5招修復HDMI偵測不到螢幕方法,還有超好用的4DDiG資料救援工具,讓你不只搞定HDMI問題,還能救回遺失的資料!
一、什麼是HDMI?
HDMI(High-Definition Multimedia Interface)是一種高畫質多媒體介面,可以傳輸高品質的影音訊號。透過HDMI,你可以把筆電連接到電視、投影機或外接螢幕,享受更大的畫面和高品質的音效。HDMI的優點包括:
- 高畫質:支援4K解析度,畫面清晰細膩。
- 音訊同步:可以同時傳輸影像和聲音,不需要另外接音源線。
- 方便使用:只需一條線就能搞定,連接簡單又快速。
二、為什麼筆電偵測不到HDMI?
電腦偵測不到HDMI的原因有很多,以下是一些HDMI無法輸出的常見情況:
- HDMI線或端口損壞:電腦HDMI孔壞掉,或是筆電的HDMI端口故障。
- 顯示設定錯誤:筆電可能沒有正確設定外接螢幕的顯示模式,所以HDMI偵測不到螢幕。
- 驅動程式問題:顯示卡驅動程式過舊或損壞,導致筆電接HDMI沒畫面。
- 硬體衝突:筆電的硬體設定可能與外接螢幕不相容。
- 電源問題:外接螢幕或筆電的電源供應不穩定,導致HDMI無法輸出。
三、如何修復Win11/10偵測不到HDMI問題?
方法1:檢查HDMI端口和連接
有時候,筆電接HDMI沒畫面問題可能出在HDMI線或端口上。先確認連接線是否插好,並檢查是否有電腦HDMI孔壞掉的情況。
拔掉HDMI線,重新插上並確認是否插緊。
檢查電腦HDMI孔壞掉了沒,必要時更換一條新的。
用乾淨的布或棉花棒清理筆電和外接螢幕的HDMI端口。
方法2:運行疑難排解修復
Windows內建的疑難排解工具可以自動檢測HDMI問題,並提供修復HDMI無法輸出建議。
打開「設定」>「系統」>「疑難排解」。
-
選擇「其他疑難排解」,找到「播放音訊」或「顯示器」,點擊「執行」。

按照指示完成檢測和修復。
方法3:將HDMI設定為默認設備
如果HDMI偵測不到螢幕,可以手動將HDMI設定為默認設備。
右鍵點擊桌面,選擇「顯示設定」。
-
在「多部顯示器」中,選擇「偵測」並確認外接螢幕是否出現。這樣就能解決電腦HDMI偵測不到螢幕問題了。

-
如果偵測到外接螢幕,選擇「延伸這些顯示器」或「僅顯示於2」。

方法4:更改筆電顯示設定
有時候,筆電的顯示設定可能導致筆電HDMI偵測不到螢幕。
按下「Win + P」打開投影選單。
-
選擇「延伸」或「僅第二螢幕」,確認HDMI偵測不到電腦螢幕是否已解決。

方法5:更新顯示卡驅動程式
顯示卡驅動程式過舊或損壞,可能導致筆電HDMI無法輸出。
右鍵點擊「此電腦」,選擇「管理」>「裝置管理員」。
找到「顯示卡」,右鍵點擊顯示卡裝置,選擇「更新驅動程式」。
-
選擇「自動搜尋更新的驅動程式」,並按照指示完成更新。

影片教學
以下是電腦偵測不到HDMI問題的影片教學,和影片一起操作,相信你的問題能夠解決!
四、如何救回因電腦故障遺失的資料?
如果你在修復筆電HDMI偵測不到螢幕的過程中不小心刪除了重要檔案,別擔心!使用專業的資料救援工具,就能輕鬆救回遺失的資料。
使用4DDiG Windows資料救援工具優勢:
- 支援多種檔案類型:4DDiG可以救援超過1000種檔案類型,包括照片、影片、文件、音訊檔、電子郵件、壓縮檔等。
- 高恢復率:即使筆電HDMI無法輸出導致的硬碟嚴重損毀,像是壞軌、分區丟失,甚至是格式化後的硬碟,4DDiG也能找回大部分檔案。
- 操作簡單:4DDiG的介面設計非常直觀,即使是科技小白也能輕鬆上手。只需三個步驟就能完成救援。不需要複雜的設定或專業知識,任何人都能快速學會使用。
- 預覽功能:在救援檔案之前,4DDiG提供預覽功能,讓你可以先查看檔案的內容,確保找回的是正確的資料。
- 安全可靠:它採用唯讀模式掃描,確保原始資料不會被修改或刪除,讓你在救援HDMI偵測不到電腦螢幕過程時更加安心。
小明因為筆電HDMI偵測不到螢幕問題而導致系統崩潰,裡面存滿了重要的客戶資料和專案文件。他試了各種方法都沒用,最後下載了4DDiG。短短幾分鐘,4DDiG就幫他找回了所有檔案,順利解決了危機!
-
選擇本機磁碟
從硬碟清單中選擇您丟失資料的本機磁碟,然後按「開始」進行掃描。或者您可以在掃描之前在右上角選擇目標檔案類型。
-
掃描本機磁碟
4DDiG會立即全面掃描所選擇的硬碟,尋找丟失的檔案,如果您找到想要還原的檔案,隨時可以暫停或停止掃描。
-
預覽並從本機磁碟中還原檔案
在找到目標檔案後,您可以預覽並將它們還原到安全的位置。為了避免硬碟覆寫和永久資料遺失,請不要將它們保存在您遺失檔案的同一分割區中。
-
選擇位置儲存資料
為了避免資料再次遺失,您可以將復原的資料還原到本機磁碟或 Google Drive。
五、關於筆電HDMI的相關問題
1. 為何HDMI無訊號?
HDMI 無訊號的原因可能有幾個。首先,檢查 HDMI 線是否正確連接,並確保沒有損壞。其次,確認顯示器或電視的輸入源已設置為正確的 HDMI 輸入。再者,可能是顯示設備或計算機未開啟,或顯示卡驅動程式需更新。最後,嘗試使用其他 HDMI 線或不同的設備,以排除線材或設備故障的可能。如果問題持續,可能需要檢查硬體或進行專業維修。
2. 電腦怎麼設定HDMI?
設定 HDMI 連接的步驟如下:
-
連接設備:將 HDMI 線一端插入電腦的 HDMI 輸出端口,另一端插入顯示器或電視的 HDMI 輸入端口。
-
開啟顯示器:確保顯示器或電視已開啟,並設置為正確的 HDMI 輸入源。
-
顯示設置:在 Windows 中,右鍵點擊桌面,選擇「顯示設定」。在「多個顯示器」選項中,選擇「擴展這些顯示器」或「僅第二個顯示器」。
-
在 Mac 中,打開「系統偏好設定」,選擇「顯示器」,然後調整顯示器設置。
調整解析度:根據需要調整解析度,以適應顯示器的最佳顯示效果。
完成後,您的 HDMI 連接應該就能正常工作。
3. 電腦螢幕HDMI線怎麼接?
要接電腦螢幕的 HDMI 線,請按照以下步驟:
關閉設備:在連接之前,先關閉電腦和顯示器,以避免任何損壞。
-
插入 HDMI 線:將 HDMI 線的一端插入電腦的 HDMI 輸出端口,另一端插入顯示器的 HDMI 輸入端口。
開啟設備:啟動顯示器和電腦。
選擇輸入源:在顯示器上選擇正確的 HDMI 輸入源。
這樣,您的電腦螢幕應該就能正常顯示畫面。
總結
電腦HDMI偵測不到螢幕的問題雖然煩人,但只要按照這5招一步步檢查HDMI偵測不到電腦螢幕情況,就能輕鬆解決!如果不小心遺失了重要資料,也可以使用4DDiG資料救援工具來救回。希望這篇文章能幫你搞定HDMI問題,讓你的外接螢幕順利顯示!