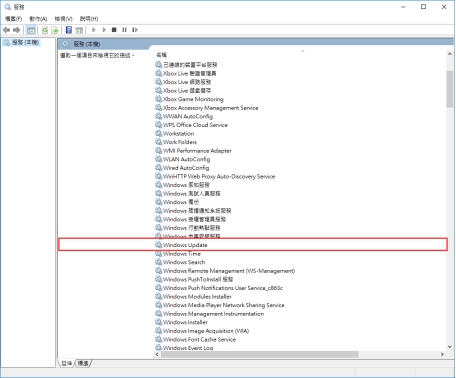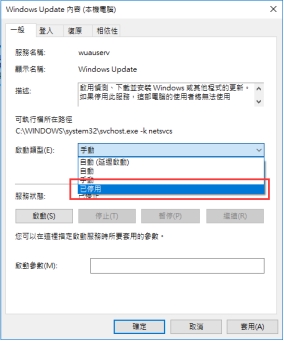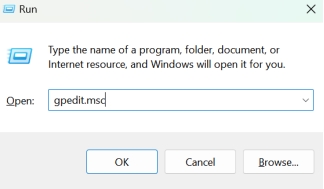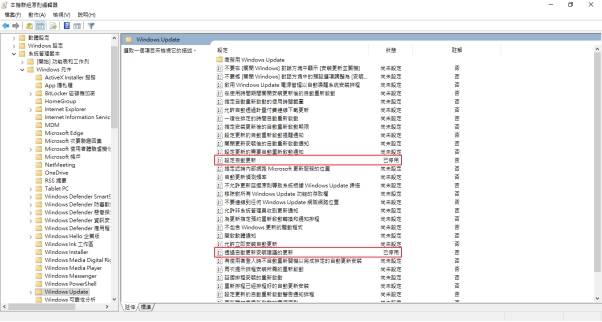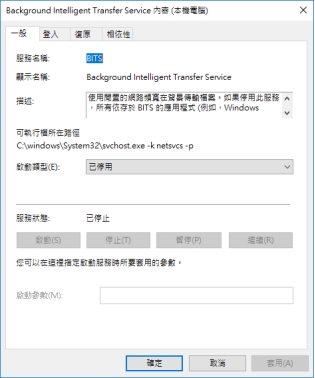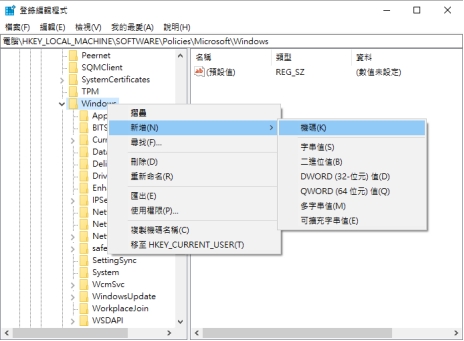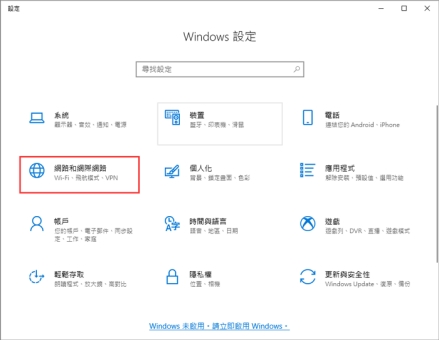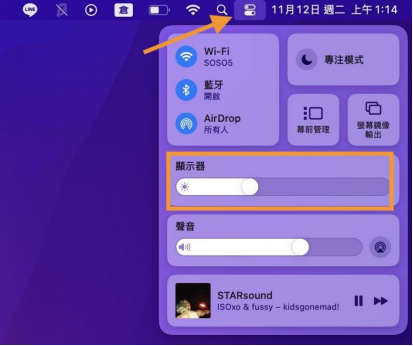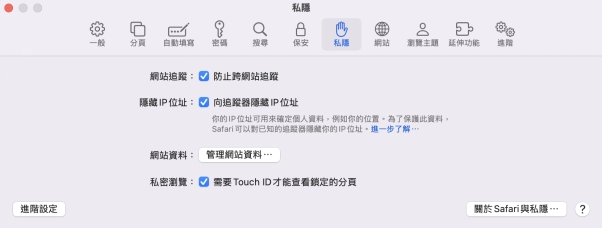你是不是也受夠了 Win11/10 的自動更新?明明正在趕工,電腦卻突然跳出更新提示,甚至強制重開機,真是讓人抓狂!自動更新雖然能讓系統保持最新狀態,但有時候真的會打亂工作節奏,甚至導致資料遺失。別擔心!這篇文章就是要來教你怎麽將Win10關閉自動更新的。我們會教你4招關閉自動更新Win11的方法,還有超好用的資料救援工具,讓你在關閉更新的同時,也能輕鬆救回遺失的資料!
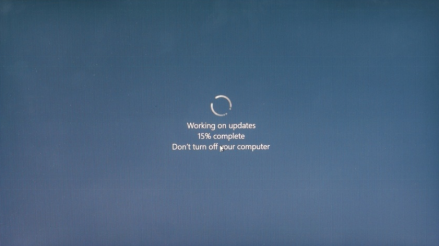
一、為什麼 需要將Win10關閉更新?
Win11/10 的自動更新雖然能讓系統保持最新狀態,但也帶來不少困擾:
- 打斷工作:更新提示常常在最不恰當的時候跳出,甚至強制重開機,打斷你的工作流程。
- 相容性問題:更新後,部分軟體或驅動程式可能出現相容性問題,導致系統不穩定。
- 網路流量消耗:自動更新會消耗大量網路流量,對於使用計量付費連線的用戶來說,這是一筆不小的開銷。
- 資料遺失風險:更新過程中如果出現錯誤,可能會導致檔案損壞或遺失。
二、Win11/10 如何關閉自動更新?
1. 透過設定停用 Windows Update
這是最簡單直接的 Win10停止更新方法,適合一般使用者。Windows 內建「暫停更新」選項,可以讓你短暫將Win10關閉自動更新,最多可延後 35 天,避免在關鍵時刻被強制更新。但要注意,這並不是永久關閉更新,時間到後仍需手動再設定一次。
-
打開「設定」>「Windows Update」。

-
點擊「暫停更新」,選擇暫停的時間(最長可暫停35天)。

這適合暫時將 Win10 關閉更新的用戶。但暫停時間有限,過期後仍需手動再次暫停。
2. 透過本機群組原則編輯器關閉更新
適用於 Windows 11/10 專業版或企業版,這種方式可以完全禁止 Windows 自動下載更新,不用擔心更新影響工作。不過,此 Win10自動更新關閉方法不適用於家庭版用戶,並且如果日後想要手動更新系統,還需要重新調整設定。
-
按下「Win + R」,輸入「gpedit.msc」,按下 Enter。

-
進入「電腦設定」>「系統管理範本」>「Windows 元件」>「Windows Update」。

-
找到「設定自動更新」,雙擊後選擇「已停用」,點擊「確定」。

這方法適合專業用戶,能徹底關閉自動更新Win11,但僅限 Win11/10 專業版或企業版使用。
3. 透過「登錄編輯程式」修改更新設定
這是進階用戶的 Win10關閉更新解決方案,透過修改 Windows Registry(登錄檔),可以強制關閉自動更新。這種方式的好處是可以完全阻擋更新,但如果操作不當,可能會影響系統運作,因此建議在修改前備份登錄檔以防萬一。
按下「Win + R」,輸入「regedit」,按下 Enter。
-
進入「HKEY_LOCAL_MACHINE\SOFTWARE\Policies\Microsoft\Windows」。

-
新建一個名為「WindowsUpdate」的資料夾,並在其中新建一個名為「AU」的資料夾。
-
在「AU」資料夾中,新建一個 DWORD 值,命名為「NoAutoUpdate」,並將其值設為「1」。
這 Win10自動更新關閉方法適合進階用戶,能徹底關閉自動更新,但操作較複雜,需謹慎修改登錄檔。
4. 更改設定為計量付費連線限制更新
如果你不想完全將關閉自動更新Win11,但希望讓 Windows 不自動下載更新,可以將網路設定為計量付費連線。這樣 Windows 會認為你的網路流量有限,從而減少自動下載更新。這種方法適合行動網路或 Wi-Fi 連線的用戶,但如果使用有線網路,則可能無法使用此功能。
-
打開「設定」>「網路和網際網路」。

選擇你的網路連線,點擊「內容」。
開啟「設定為計量付費連線」選項。
這方法適合使用計量付費連線的用戶,能有效限制自動更新,但不會完全關閉更新功能。
三、如何恢復 Windows 更新失敗遺失的資料?
Windows 自動更新過程中,系統可能會因更新錯誤、電腦當機、磁碟損壞或斷電而導致檔案遺失。當你在進行 Win10停止更新時,發現重要文件不見了,第一時間該怎麼辦?別擔心!你仍然有機會找回那些遺失的檔案。
首先,你可以先檢查資源回收桶,如果檔案只是被誤刪,可能還在回收桶裡。其次,Windows 內建的「舊版本還原」或「檔案歷程記錄」功能,也有機會讓你找回遺失的檔案。但如果這些方法都沒辦法恢復檔案,這時候就需要借助專業的資料救援工具來幫忙了。Tenorshare 4DDiG Windows 資料救援工具是一款專業的檔案復原軟體,專為處理各種意外刪除、系統崩潰、更新失敗等情況,幫助用戶找回重要資料。
4DDiG Windows 資料救援軟體 的主要優勢:
- 支援多種檔案格式:不管是照片、影片、Word、Excel、PPT、PDF,還是 ZIP、RAR 壓縮檔,4DDiG 都能有效恢復。
- 高恢復成功率:採用先進的掃描技術,即使資料已被覆蓋或磁碟受損,仍然有機會救回遺失檔案。
- 操作簡單易上手:只要三個步驟——選擇磁碟、掃描檔案、點擊恢復,就能快速找回遺失資料。
- 支援多種存儲裝置:無論檔案遺失在電腦硬碟、SSD 固態硬碟、USB 隨身碟、記憶卡,甚至是外接硬碟,都能輕鬆救回。
- 即時預覽功能:讓你在恢復前先檢視檔案內容,確保救回的檔案是完整可用的版本。
-
選擇本機磁碟
從硬碟清單中選擇您丟失資料的本機磁碟,然後按「開始」進行掃描。或者您可以在掃描之前在右上角選擇目標檔案類型。
-
掃描本機磁碟
4DDiG會立即全面掃描所選擇的硬碟,尋找丟失的檔案,如果您找到想要還原的檔案,隨時可以暫停或停止掃描。
-
預覽並從本機磁碟中還原檔案
在找到目標檔案後,您可以預覽並將它們還原到安全的位置。為了避免硬碟覆寫和永久資料遺失,請不要將它們保存在您遺失檔案的同一分割區中。
-
選擇位置儲存資料
為了避免資料再次遺失,您可以將復原的資料還原到本機磁碟或 Google Drive。
總結
Win11/10 的自動更新雖然有其優點,但也帶來不少困擾。透過這篇文章的4招 Win10自動更新關閉方法,你可以輕鬆掌控更新時間,避免被打斷工作。如果不小心因為更新導致資料遺失,4DDiG Windows 資料救援工具也能幫你輕鬆救回重要檔案。希望這篇文章能幫你搞定Win10停止更新的操作,讓你的電腦使用更加順暢!