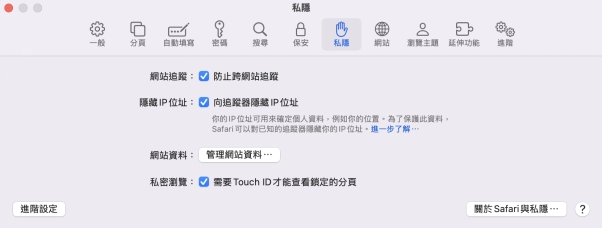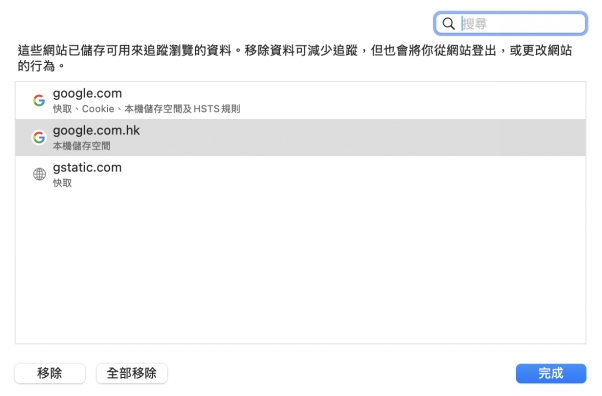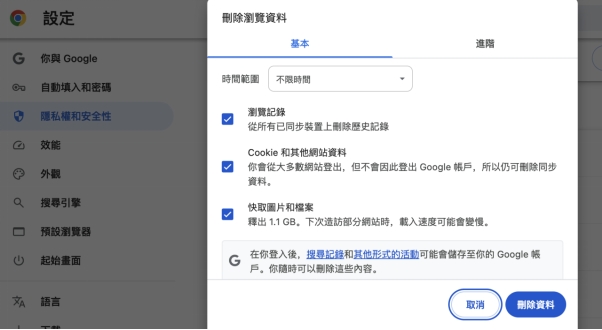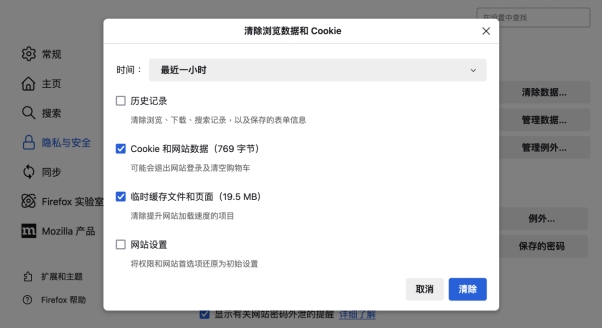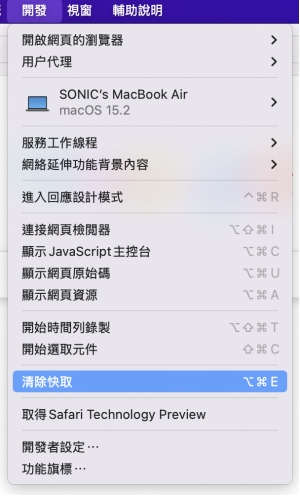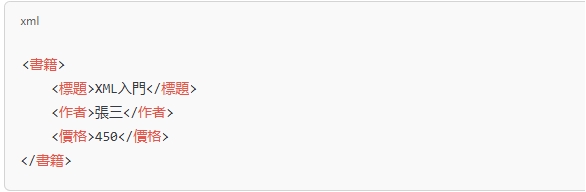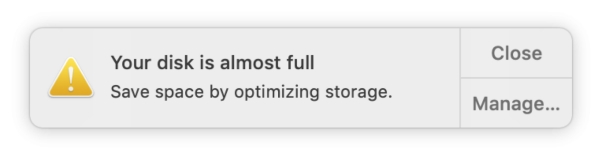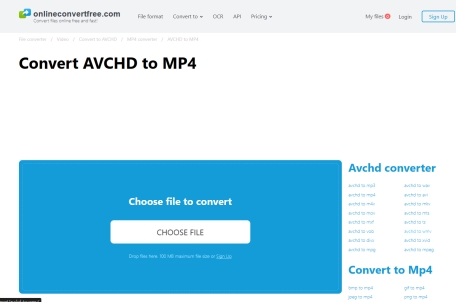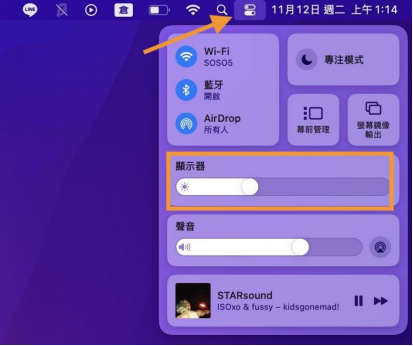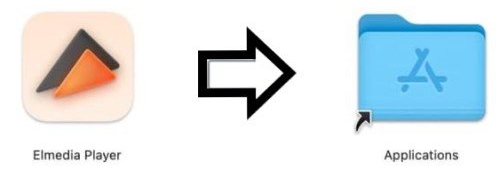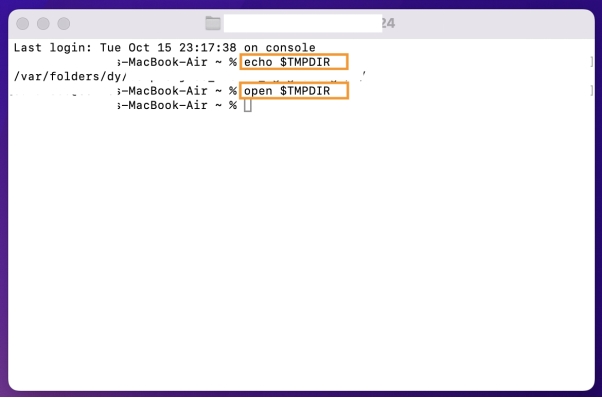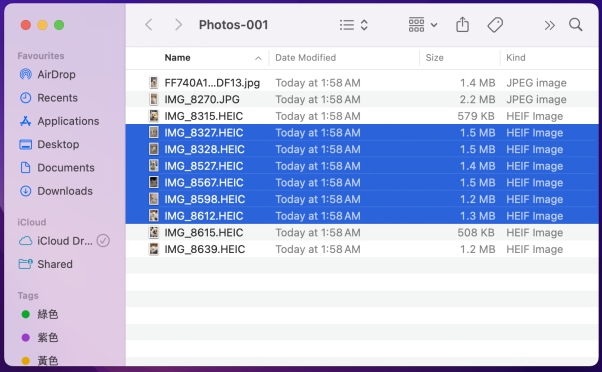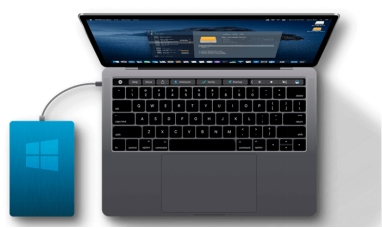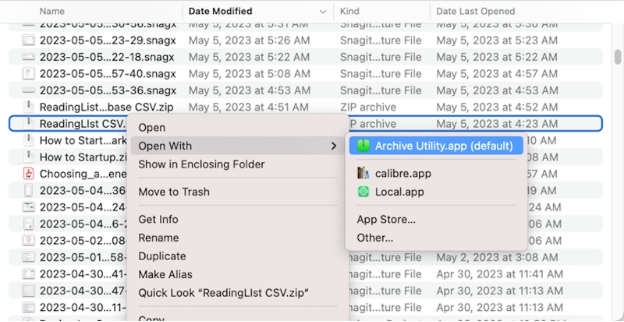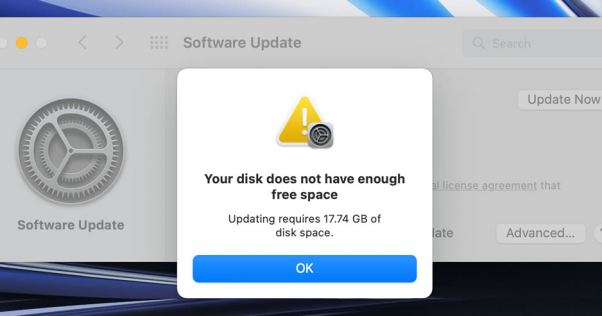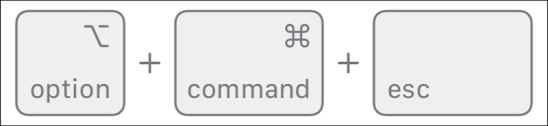你有多久沒清除 Cookie 了?那些藏在你瀏覽器裡的小數據文件看似不起眼,但隨著時間推移,卻會拖慢你的瀏覽速度,甚至讓某些網站功能失靈。現在,是時候給你的 Mac 瀏覽器來個「大掃除」了!
無論你用的是 Safari、Chrome 還是 Firefox,只需幾個步驟,就能讓你的瀏覽器變得更快更乾淨。更棒的是,如果你不小心刪錯了資料,也有專業的 Mac 資料救援工具來幫你找回重要文件。不要再讓多餘的 Cookie 和快取拖累你的網頁體驗,馬上行動,清理瀏覽器,讓你的 Mac 輕鬆如新!
一、什麼是 Cookie?
Cookie 是一種由網站伺服器存放在用戶瀏覽器中的小型文本檔案,主要用來記錄用戶的瀏覽行為和偏好設定。當用戶再次訪問同一網站時,這些 Cookie 可以幫助網站辨識用戶,並提供更加個性化的服務。
Cookie 的主要用途:
- 身份驗證:記錄用戶的登入狀態,避免用戶在每次訪問新頁面時重新登入,例如線上購物網站的登入功能。
- 偏好設定:儲存用戶的語言偏好、主題選擇等設定,提供更符合需求的用戶體驗。
- 購物車功能:在線上購物網站中,Cookie 可以記錄用戶加入購物車的商品,即使用戶刷新頁面或稍後回來也不會丟失數據。
- 分析與追蹤:幫助網站記錄訪問者的行為數據,如瀏覽次數、停留時間等,進行數據分析,優化網站內容。
- 廣告定向:基於用戶的瀏覽記錄,向用戶投放相關廣告,提高廣告的效果。
二、清除 Cookie 的好處是什麼?
清除 Cookie 好處多多,尤其在解決網絡問題、保護隱私以及提升設備性能方面有明顯作用。以下是清除 Cookie 的幾大好處:
- 提升隱私與安全性
- Cookie 會儲存登入憑證或個人偏好,清除後可以防止未授權的使用者或黑客利用這些資訊。
- 第三方 Cookie 常被廣告商用於跨網站追蹤,清除 Cookie 可以減少廣告追蹤,降低隱私泄露風險。
- 解決網頁或應用問題
- 過時或損壞的 Cookie 可能導致網頁加載問題或功能異常,例如無法正常登入、頁面顯示錯亂等。
- Cookie 清除後,可以強制網頁要求重新登入,解決與登入相關的問題,例如頻繁的登入提示或密碼錯誤。
- 提升瀏覽器性能
- 隨著時間累積,過多的 Cookie 會佔用設備儲存空間,清除後可以減少不必要的數據佔用。
- 清除舊的 Cookie 可以讓瀏覽器重新加載最新的數據,避免過時資訊影響加載效率。
- 保持個人習慣的靈活性
- Cookies 清除後,用戶可以重新設定網站的偏好,例如語言、地區、主題等。
- 對於使用多個帳戶的用戶,清除 Cookie 可以讓你方便地登出舊帳戶並登入新帳戶。
三、如何清除 Mac 瀏覽器上的 Cookie?
清除瀏覽器 Cookie 能提升性能,解決加載或登入問題,同時保護隱私並防止第三方追蹤。以下是清除 Safari、Chrome 和 Firefox Cookie 的簡單步驟:
方法1. 清除 Safari Cookie
Safari 是 macOS 上的預設瀏覽器,以下是清除其 Cookie 的步驟:
打開 Safari,點擊左上角「Safari」選單。
選擇「設定」,進入「隱私」標籤。
-
點擊「管理網站數據...」查看已儲存的 Cookie。

-
刪除特定 Cookie:選中網站後點擊「移除」。

刪除所有 Cookie:點擊「全部移除」,並確認操作。
方法2. Chrome 清除 Cookie
Chrome 是另一個常用的瀏覽器,Google 清除 Cookie 的方法如下:
打開 Chrome,點擊右上角「⋮」菜單,選擇「設定」。
-
滾動至「隱私權與安全性」,點擊「清除瀏覽資料」。

在彈窗中勾選「Cookie 及其他網站數據」。
選擇清除範圍(如過去一小時、24 小時或所有時間)。
點擊「刪除資料」完成操作。
方法3. 清除 Firefox Cookie
打開 Firefox,點擊右上角「☰」菜單,選擇「設定」。
進入「隱私與安全」分頁,找到「Cookies 與網站數據」。
-
點擊「清除數據...」,勾選「Cookies 與網站數據」,然後點擊「清除」。

點擊「管理數據」,選擇目標網站後移除。
四、如何清除 Mac Safari 快取?
Safari 的快取文件能加快網站加載,但隨著時間累積,可能導致網頁顯示異常或性能下降。定期清除快取不僅能解決這些問題,還能確保獲得最新的網站內容。
方法1:透過管理網站資料清除快取
適合想清除特定或全部網站數據的用戶:
打開 Safari,點擊左上角「Safari」選單,選擇「設定」。
進入「隱私」分頁,點擊「管理網站數據...」。
瀏覽快取和 Cookie 列表,選擇目標網站或點擊「全部移除」。
確認操作後,選定網站的快取將被清除。
方法2:透過進階設定清除快取
適合需要更全面清理的用戶:
打開 Safari,點擊「Safari」選單,選擇「設定」。
-
進入「進階」分頁,勾選「顯示網絡開發者功能」。

關閉偏好設定窗口,然後在 Safari 頂部選單中找到「開發」。
-
點擊「開發」,選擇「清除快取」。

【緊急救援】如何救回 Mac 誤刪的瀏覽器資料
在日常使用 Mac 時,誤刪瀏覽器資料(如書籤、瀏覽記錄或下載檔案)是一個讓人懊惱的問題。不過,這些數據並非完全不可挽回!通過專業的 Mac 資料救援工具,您可以有效地找回丟失的瀏覽器資料,輕鬆解決煩惱。為了快速且高效地找回誤刪的瀏覽器數據,專業的 Mac 資料救援工具 是必不可少的。
以下是 4DDiG Mac 資料救援工具 的核心功能:
- 軟體可以深入掃描硬碟,包括瀏覽器緩存文件、Cookie、書籤等被誤刪的數據。
- 無論是 Safari、Google Chrome,還是 Firefox,該工具均能檢測並恢復丟失的瀏覽器數據。
- 只需幾個步驟,即可輕鬆完成掃描、預覽並恢復目標文件。
- 採用先進的恢復技術,保證高成功率,能恢復大多數類型的瀏覽器數據。
- 除了瀏覽器數據外,還能恢復刪除的照片、檔案、影片等,功能全面,性價比高。
為了避免珍貴的數據永久丟失,立即下載專業的 Mac 資料救援工具是明智之舉。軟體提供免費試用版本,用戶可以在購買前進行數據掃描與預覽,確保其功能符合需求。
-
下載適用於 Mac 的版本。下載完成後,按照指示將軟體安裝在你的 Mac 上。安裝完成後,啟動軟體。

-
進入主介面後,你會看到一個選擇磁碟或設備的選項。選擇你丟失資料的磁碟或分區,然後點擊「開始掃描」按鈕。

-
掃描完成後,4DDiG Mac 資料救援軟體會顯示所有找到的可恢復檔案。你可以使用內建的預覽功能查看檔案的內容。選擇要恢復的檔案後,點擊「恢復」按鈕即可。

關於 Mac Cookie 的 FAQs
1. 阻擋所有Cookie會怎樣?
阻擋所有 Cookie 可能帶來以下影響:
- 無法保存登入狀態,需要每次重新登入網站。
- 網站無法記住語言偏好、購物車內容或主題設置。
- 如線上購物或支付可能無法正常運作。
- 廣告內容將變為隨機通用。
建議:如果擔心隱私問題,可選擇僅阻擋第三方 Cookie,而非全部 Cookie。
2. Cookie 存在哪里?
Cookie 是儲存在設備上的小型文本文件,各瀏覽器的存放位置如下:
- Safari:~/Library/Cookies/
- Chrome:~/Library/Application Support/Google/Chrome/Default/Cookies
- Firefox:~/Library/Application Support/Firefox/Profiles/[您的配置資料夾]/cookies.sqlite
這些文件通常是系統文件,不建議手動修改,建議透過瀏覽器設置進行管理。
總結
清除 Cookie 和快取雖然是個小動作,但對你的 Mac 瀏覽器來說卻是個大升級!無論是保護隱私、解決網頁異常,還是提升性能,定期清理都能讓你的瀏覽體驗更加流暢。
不過,有時候手快刪錯了重要的瀏覽器資料,別擔心,4DDiG Mac資料救援工具就是你的救星!它能幫助你找回誤刪的書籤、瀏覽記錄等數據,簡單又高效。趕緊試試 4DDiG,讓你的 Mac 和瀏覽器都保持最佳狀態,輕鬆告別數據丟失的煩惱!