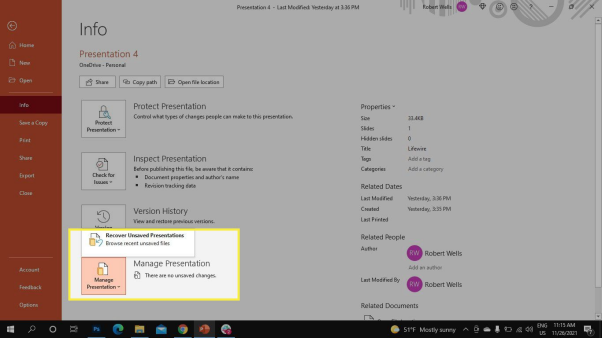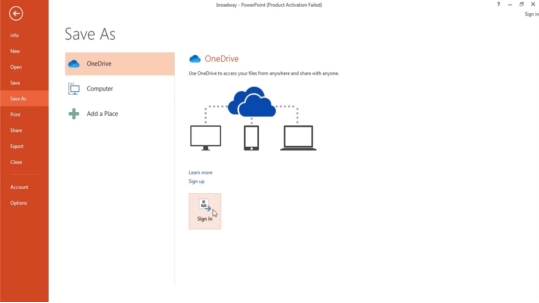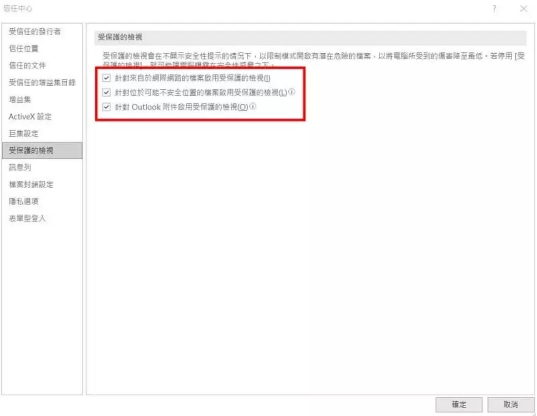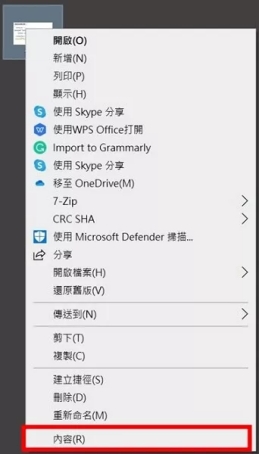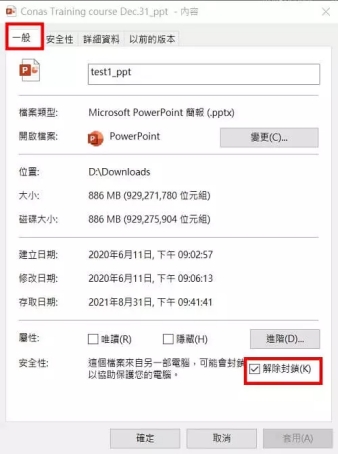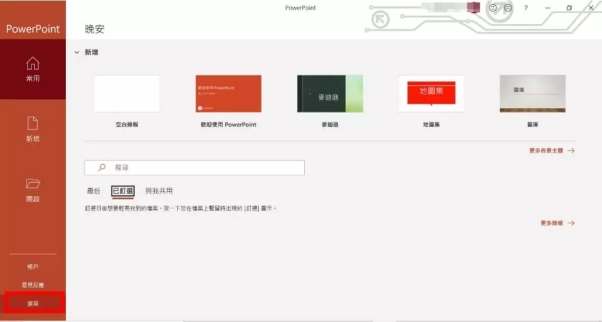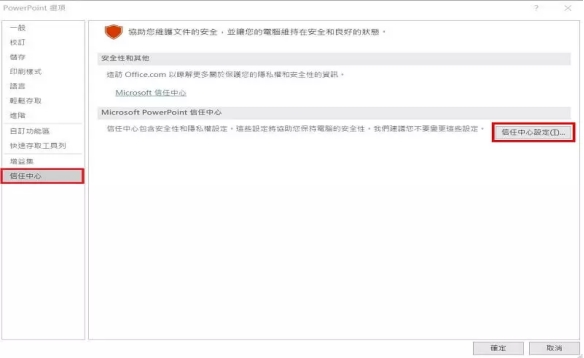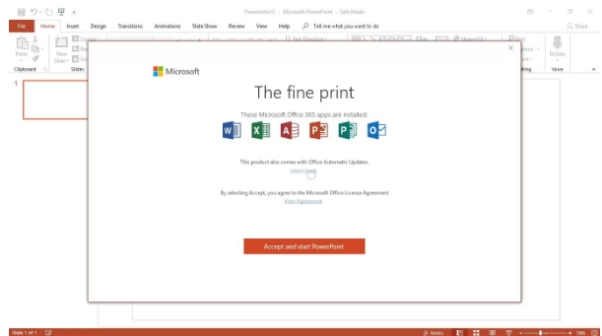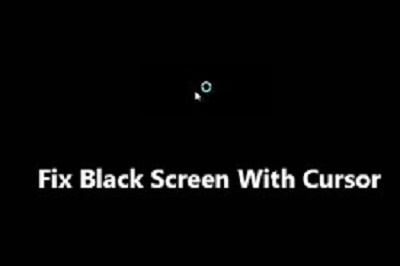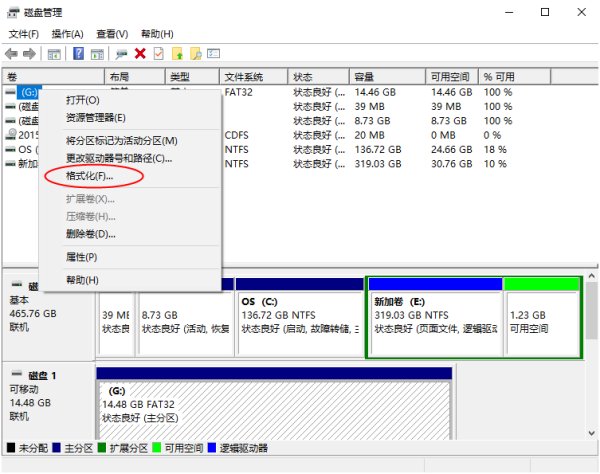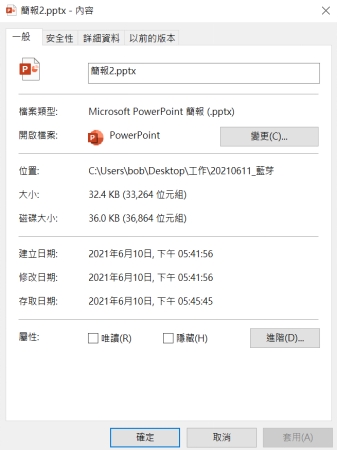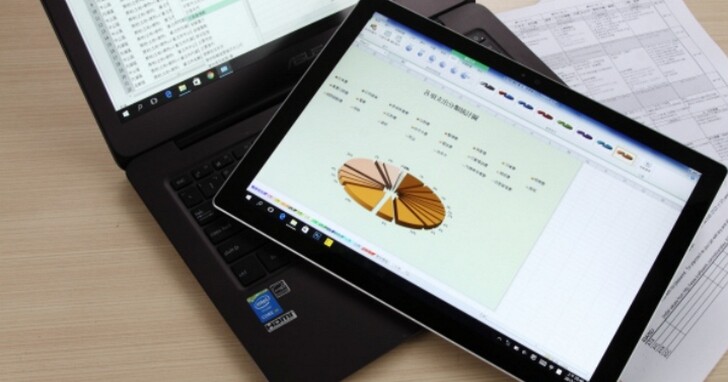PowerPoint 是我們日常工作和學習中常用的簡報工具,無論是商務會議、學術報告還是課堂簡報,都離不開它。然而,很多人可能都曾遇到過「PowerPoint 發現內容有問題」的錯誤,當你試圖打開檔案時,系統突然跳出警告,告訴你簡報內容有問題,這無疑會讓人相當頭疼。 別擔心,這篇文章將詳細解析該錯誤的原因,並提供多種有效的解決方案,讓你能夠順利開啟並修復 PowerPoint。
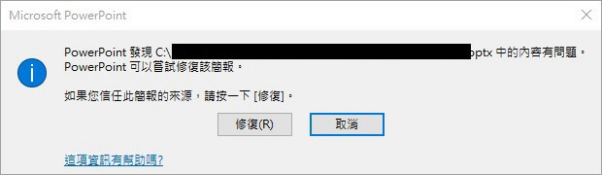
一、「PowerPoint 發現內容有問題」的原因
在解決問題之前,我們先來瞭解為什麼會出現 PPT 內容有問題的錯誤訊息。其實,這個問題並不罕見,可能是由於以下幾個原因導致的:
- 檔案受損或不完整:如果你的 PPT 檔案在儲存過程中遇到突發狀況(如電腦當機、斷電或存取失敗),可能會造成檔案損毀,進而導致 PPT 內容有問題無法修復。
- 檔案來源不明或被封鎖:當你從網路下載或透過電子郵件收到 PowerPoint 檔案,系統可能會將其標記為不安全檔案,從而導致 PPT 內容有問題無法修復。
- PowerPoint 設定問題:如果 PowerPoint 的安全設定過於嚴格,某些外部來源的檔案可能會被限制開啟。
- 檔案格式不相容:有時候,檔案格式不相容或版本不匹配(如較舊版本的 PowerPoint 無法支援新功能),也可能導致出現 PPT 內容有問題無法修復訊息。
- 同步問題:若你的檔案存放在雲端服務(如 OneDrive、Google Drive),同步過程中可能會出現問題,導致 PPT 內容有問題。
二、如何修復「PowerPoint 發現內容有問題」錯誤?
接下來,我們將介紹幾種有效的修復 PowerPoint 方案,無論你的檔案是因何原因無法開啟,都可以依照這些方法逐一嘗試,幫助你順利完成 PowerPoint 檔案修復。
方法1:以修復模式開啟 PPT 檔案
PowerPoint 內建了一個修復模式,能夠自動嘗試修復 PowerPoint,以下是具體操作步驟:
打開 PowerPoint 軟體,點擊「檔案」 > 「開啟」。
找到並選擇無法開啟的 PPT 檔案。
-
在開啟按鈕旁邊點擊下拉選單,選擇「開啟並修復」。

等待系統執行修復,成功後即可打開檔案。
這種方式適合輕微損壞的檔案,如果PPT修復失敗,可以再嘗試其他修復PPT方法。
方法2:從同步資料夾轉移 PowerPoint 檔
如果你的檔案儲存在雲端硬碟(如 OneDrive、Google Drive),可能是同步過程中出現問題。建議手動將檔案下載到本機電腦,並重新嘗試開啟。
打開你的雲端硬碟,找到該 PowerPoint 檔案。
下載該檔案至本機桌面。
-
重新開啟 PowerPoint 並嘗試存取該檔案。

這樣可以避免因同步異常導致的 PPT 內容有問題錯誤。
方法3:關閉受保護檢視修復 PPT
PowerPoint 內建的「受保護檢視」功能,可能會導致檔案無法順利開啟,關閉此功能或許能 PowerPoint 檔案修復。
打開 PowerPoint,點擊「檔案」 > 「選項」。
前往「信任中心」 > 「信任中心設定」。
-
在左側選擇「受保護檢視」,取消勾選所有選項。

儲存設定後,這樣應該就能修復 PPT 了。
關閉受保護檢視後,通常能順利把 PPT 修復,但請確保來源可信,以避免安全風險。
方法4:開啟 PowerPoint 解除檔案封鎖
如果你的檔案是從網路下載的,Windows 可能會自動封鎖該檔案,導致無法正常開啟。
-
右鍵點擊 PowerPoint 檔案,選擇「內容」。

-
在「一般」標籤下,勾選「解除封鎖」。

按下「套用」,然後重新嘗試開啟檔案。
解除檔案封鎖是一種快速簡單的方法,特別適用於從網路下載的 PPT 檔案,幫助輕鬆打開被系統限制的簡報。
方法5:修改 PPT 信任中心設定
PowerPoint 的安全機制有時會阻止未信任的檔案開啟,我們可以手動將檔案設定為信任來源。
-
開啟 PowerPoint,點選「檔案」 > 「選項」。

-
進入「信任中心」,然後選擇「信任中心設定」。

-
在「信任的檔案位置」中,將存放 PPT 檔案的資料夾新增至信任清單。
儲存後重新開啟檔案,確認是否能正常使用。
透過調整信任中心的安全設定可讓 PowerPoint 對某些檔案或來源更具包容性,順利修復PPT。
方法6:在安全模式下開啟 PowerPoint
有時候,PowerPoint 的外掛程式或設定會影響檔案開啟,這時候可以透過安全模式來排除幹擾,以將PPT修復。
-
在鍵盤上按下「Win + R」,輸入:powerpnt /safe,按 Enter。
-
在安全模式下嘗試開啟你的簡報檔案。

-
若成功開啟,代表可能是某些外掛造成問題,建議檢查並移除不必要的外掛程式。
如果懷疑是外掛或設定問題,使用安全模式可以幫助你診斷並排除幹擾,將PowerPoint檔案修復。
方法7:使用專業工具修復 PPT 檔案
如果上述方法都無法解決問題,那麼使用專業的PPT修復工具將是最佳選擇。Tenorshare 4DDiG PowerPoint 資料救援是一款專門針對 PowerPoint 等檔案的救援軟體,能夠修復損壞的簡報檔案,確保資料不遺失。
4DDiG Windows 資料救援的優勢:
- 支援修復多種 PowerPoint 錯誤,無論是損壞、檔案覆蓋還是無法開啟。
- 支援多種儲存設備,如外接硬碟、隨身碟、SD卡等,輕鬆救回損毀、格式化、當機導致的遺失資料。
- 操作簡單,只需簡單 3 個步驟即可完成修復。
- 高成功率,恢復率高達99%,適用於各類損壞情況。
- 可預覽修復後的內容,確保資料完整性。
假設你的簡報檔案包含重要的商務資料,建議使用 4DDiG PPT修復工具來進行修復,避免因檔案損毀而影響工作進度。
-
選擇本機磁碟
從硬碟清單中選擇您丟失資料的本機磁碟,然後按「開始」進行掃描。或者您可以在掃描之前在右上角選擇目標檔案類型。
-
掃描本機磁碟
4DDiG會立即全面掃描所選擇的硬碟,尋找丟失的檔案,如果您找到想要還原的檔案,隨時可以暫停或停止掃描。
提示:
您可以透過樹狀檢視,篩選刪除的檔案、現有的檔案、遺失位置、RAW檔案和標記檔案等類別。您還可以切換到檔案檢視以檢查檔案類型,如照片、影片、文檔、音頻、郵件等等。此外,您可以在面板右側搜尋目標檔案,或使用過濾器縮小搜索範圍。
-
預覽並從本機磁碟中還原檔案
在找到目標檔案後,您可以預覽並將它們還原到安全的位置。為了避免硬碟覆寫和永久資料遺失,請不要將它們保存在您遺失檔案的同一分割區中。
-
選擇位置儲存資料
為了避免資料再次遺失,您可以將復原的資料還原到本機磁碟或 Google Drive。
三、救回檔案的相關問題
1. 資料修復工具需要付費嗎?
資料修復工具的費用因軟體而異。有些工具提供免費版本,但功能有限;而專業版通常需要付費,提供更全面的修復選項和技術支援。在選擇時,建議根據需求和預算進行比較。
2. 如何避免 PPT 檔案損壞?
要避免 PPT 檔案損壞,可以採取以下措施:
- 定期保存檔案並使用不同的檔名進行備份。
- 避免在編輯過程中突然關閉電腦或軟體,並確保使用穩定的電源。
- 使用雲端存儲備份檔案,減少本地存儲的風險。
- 定期檢查並更新 PowerPoint 軟體,以確保其運行正常。
- 避免將檔案儲存在有潛在損壞的媒介上,比如損壞的 USB 隨身碟。
3. 永久刪除的 PPT 還能救回嗎?
永久刪除的 PPT 檔案在某些情況下可以恢復。可以使用專業的 4DDiG Windows 資料恢復軟體來掃描存儲設備,尋找被刪除的檔案。然而,成功恢復的可能性取決於檔案刪除後是否有新數據覆蓋原來的位置。因此,及時採取行動會提高恢復的機會。
【2025更新】5個方法復原未儲存/被刪的 PPT 檔案
總結
遇到 PowerPoint 發現內容有問題錯誤並不可怕,透過上述多種方法,你可以輕鬆解決問題。如果檔案非常重要,建議使用4DDiG Windows 資料救援來確保資料完整性,讓你的工作不受影響。