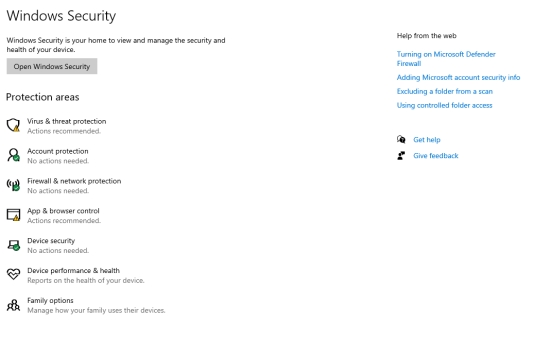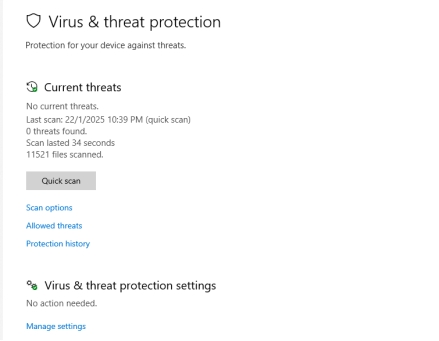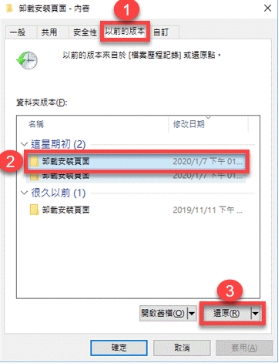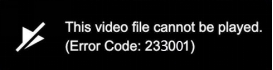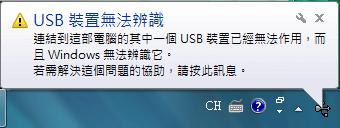很多人都有這樣的經驗:好不容易透過資料救援工具把誤刪或遺失的檔案救回來了,卻發現檔案居然打不開!這種情況真的超崩潰,尤其是一些重要的文件、照片或影片,眼看救回來卻無法使用,真的讓人頭疼。 其實,救回的檔案打不開的原因有很多,可能是檔案已經損壞、救援不完整,或者存放過程中出了問題。沒關係,這篇文章會帶你瞭解為什麼會發生這種狀況,並提供幾個超實用的解決方法,幫助你重新開啟重要檔案。
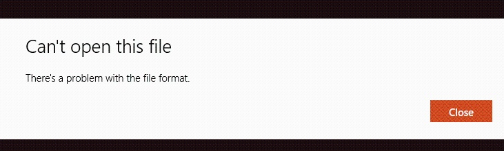
一、為什麼救回的檔案打不開?
救回檔案無法開啟的原因有很多,常見的包括以下幾種情況:
- 檔案已經損毀:檔案在刪除或丟失的過程中可能已經部分損壞,這可能是由於硬碟壞軌、磁區錯誤或突發斷電等因素造成的,導致救回來後檔案打不開。
- 救回不完整:某些檔案可能在救援時因存儲區塊的破損或覆蓋,導致檔內的關鍵資訊,如內部結構、索引資訊或元數據缺失,最終導致救回檔案無法開啟,甚至無法修復。
- 檔案格式錯誤:有時候救回來的檔案副檔名看似正常,但實際上內部格式可能已經被修改或損壞,導致應用程式無法識別並開啟。
- 病毒或惡意軟體感染:如果你的電腦在檔案丟失之前或救回之後曾受到病毒或惡意軟體攻擊,這些救回的檔案可能已經遭到破壞,導致救回檔案無法開啟。
- 檔案覆蓋問題:如果在檔案丟失後,硬碟被新數據,救回的檔案可能會因為覆蓋問題而無法正常讀取。
瞭解了原因後,接下來我們就來看看有哪些方法可以解決檔案打不開的問題!
二、救回的檔案打不開怎麼辦?
如果你遇到檔案救回後打不開的情況,別擔心,以下提供幾種有效的覆蓋檔案還原方法,幫助你重新獲取可用的檔案。
方法1:使用專業的資料恢復工具
如果你遇到救回的檔案打不開的情況,第一個最推薦的方法就是使用專業的資料恢復工具來再次深度修復檔案,這裡特別推薦Tenorshare 4DDiG Windows檔案救援工具。
4DDiG Windows 資料救援的特色與優勢:
- 強大的檔案修復功能:不僅可以找回遺失的檔案,還能針對損毀或無法開啟的檔案進行修復,確保覆蓋檔案還原、可用。
- 支援多種格式:無論是 Word、Excel、PPT、PDF 還是圖片、影片,幾乎所有主流檔案格式都能有效修復。
- 操作簡單,無需專業知識:只要幾個步驟,就可以輕鬆恢復並修復檔案,無需擔心技術問題。
- 適用於多種資料遺失場景:無論是誤刪、系統崩潰、病毒攻擊,甚至硬碟損壞,都能有效救回檔案。
使用場景舉例:想像一下,你正在趕一份報告,結果誤刪後緊急救回來,卻發現 Word 檔案打不開?別慌,這時候就可以使用 4DDiG Windows 檔案救援工具,透過其內建的修復功能,輕鬆恢復檔案,確保你的重要文件不會消失。
-
選擇本機磁碟
從硬碟清單中選擇您丟失資料的本機磁碟,然後按「開始」進行掃描。或者您可以在掃描之前在右上角選擇目標檔案類型。
-
掃描本機磁碟
4DDiG會立即全面掃描所選擇的硬碟,尋找丟失的檔案,如果您找到想要還原的檔案,隨時可以暫停或停止掃描。
提示:
您可以透過樹狀檢視,篩選刪除的檔案、現有的檔案、遺失位置、RAW檔案和標記檔案等類別。您還可以切換到檔案檢視以檢查檔案類型,如照片、影片、文檔、音頻、郵件等等。此外,您可以在面板右側搜尋目標檔案,或使用過濾器縮小搜索範圍。
-
預覽並從本機磁碟中還原檔案
在找到目標檔案後,您可以預覽並將它們還原到安全的位置。為了避免硬碟覆寫和永久資料遺失,請不要將它們保存在您遺失檔案的同一分割區中。
-
選擇位置儲存資料
為了避免資料再次遺失,您可以將復原的資料還原到本機磁碟或 Google Drive。
如果你的檔案真的很重要,這款檔案救援工具絕對值得一試!
方法2:使用免費線上檔案修復工具
如果你不想安裝軟體,或只是想試試看有沒有簡單的方法,推薦使用免費的線上檔案修復工具,例如 4DDiG 免費線上文件修復工具將覆蓋檔案還原。
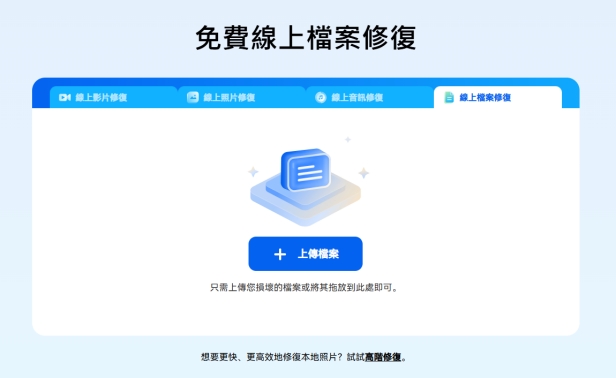
進入修復網站,選擇需要修復的檔案。
上傳檔案後,系統會自動分析並修復損壞部分。
修復完成後,下載回修復後的檔。
如果你的檔案不是太重要或太複雜,這種方法非常方便。
方法3:清理病毒和其他惡意軟體
有時候Recuva救回檔案無法開啟,可能是因為系統被病毒或惡意軟體攻擊,導致檔案損壞。因此,建議定期使用Windows Defender或其他防毒軟體(如 Malwarebytes)進行掃描與清理。 建議步驟:
-
打開 Windows 安全性中心,執行完整系統掃描。

下載協力廠商防毒軟體,進一步掃描並清除潛在威脅。
-
清理後重新打開檔案,看看是否可正常使用。

方法4:還原被覆蓋的檔案
如果你的檔案是在覆蓋後救回的,那麼有可能原始內容已經被新的資料取代,這時候可以嘗試透過進階的檔案恢復技術來還原較早的版本。 比如,如果你有開啟 Windows 的備份功能,那麼你有機會透過「以前的版本」來還原被覆蓋的檔案。
以下是具體的操作步驟:
打開檔案總管,找到原本存放檔案的資料夾或磁碟機。
右鍵點擊該資料夾或檔案,然後從選單中選擇「還原舊版」選項。
-
系統會顯示一份可用的先前版本列表,依據時間點選擇最接近覆蓋前的版本。
-
按下「還原」按鈕,系統將會自動將檔案恢復至選擇的版本。

如果你很幸運,這個方法能幫助你輕鬆解決Recuva救回檔案無法開啟問題。不過,若系統沒有啟用備份功能,可能無法透過這個方式進行復原。
三、救回檔案打不開的相關問題
1. 資料救援多少錢?
資料救援的費用因服務提供商、資料損壞程度和恢復類型而異。一般而言,基本的資料恢復服務可能從幾百元到幾千元不等,而專業或高難度的恢復則可能需要數萬元。建議在選擇服務前,先詢問報價並了解服務內容,以做出明智的決策。
2. 永久刪除的檔案如何復原?
永久刪除的檔案復原可透過專業資料恢復軟體進行,如 4DDiG 資料救援工具。首先,停止在該儲存裝置上寫入新數據,以防覆蓋原始檔案。接著,下載並安裝資料恢復工具,掃描損壞的儲存設備,尋找可恢復的檔案。根據軟體指示完成恢復過程。請注意,成功恢復的機率取決於檔案刪除後的活動情況。
永久刪除檔案如何還原?輕鬆還原電腦 Shift Delete 永久刪除檔案
3. 檔案不見如何救回?
如果檔案不見了,可以嘗試以下步驟進行救回。首先,檢查回收站,看看檔案是否被誤刪除。若不在回收站,使用專業的資料恢復軟體進行掃描,尋找可恢復的檔案。還可檢查備份資料或雲端存儲,看看是否有該檔案的備份版本。若以上方法無效,考慮尋求專業資料恢復服務的幫助。
總結
如果你遇到救回的檔案打不開的情況,不要慌張,可以依照上述方法逐一嘗試,無論是使用專業的 4DDiG 資料恢復工具、免費線上修復,還是透過防毒掃描,總有一個方法能幫助你解決救回檔案無法開啟情況。別忘了定期備份,避免日後再遇到類似問題!