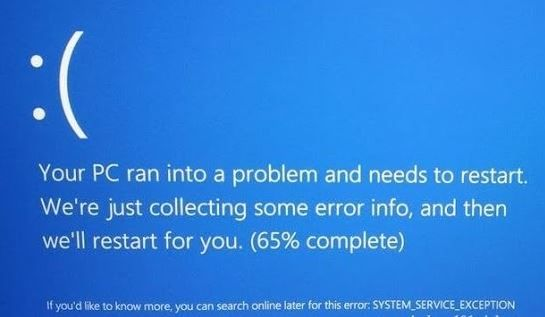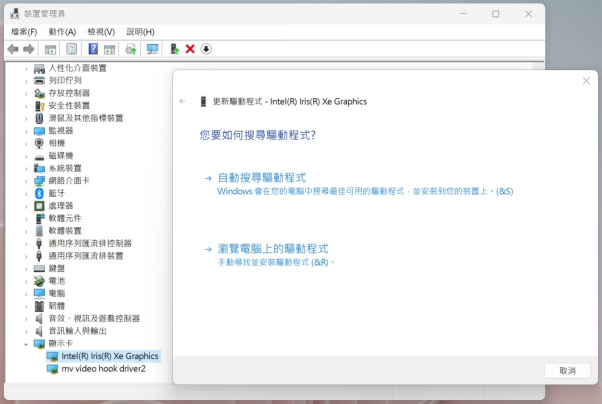系統當機好崩潰?Ntoskrnl.exe 錯誤原因 & 最快修復方法一次看!
如果你的 Windows 電腦最近經常出現Ntoskrnl exe 藍屏(BSOD),並且錯誤訊息與Ntoskrnl.exe有關,那你可能正面臨Ntoskrnl exe 當機、電腦過熱、甚至無法開機的困擾。這種錯誤可能發生在Windows 11 或 Windows 10,通常與記憶體管理、驅動程式、硬體問題或病毒攻擊有關。
許多使用者在遇到這個問題時,可能會不知所措,甚至擔心電腦裡的資料是否會消失。別擔心!這篇文章會詳細介紹Ntoskrnl.exe 是什麼,以及如何有效修復 Ntoskrnl.exe 藍屏錯誤。如果你的重要檔案不幸遺失,也有 Windows 資料救援工具可以幫你救回來!
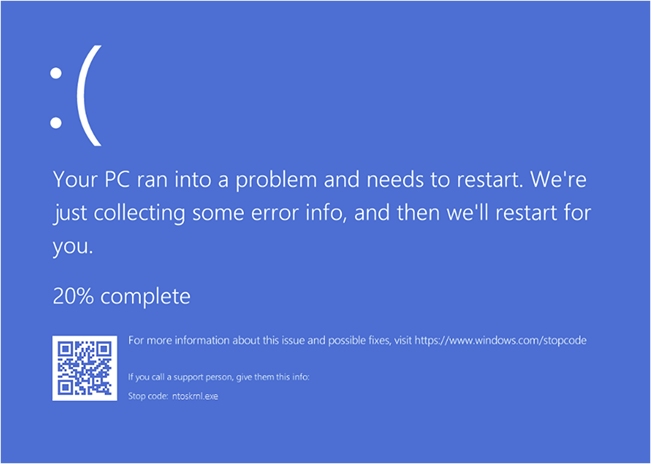
一、什麼是 Ntoskrnl.exe?
Ntoskrnl.exe(Windows NT Operating System Kernel)是Windows 系統核心檔案,負責管理電腦的記憶體、驅動程式、系統執行緒和硬體設備。如果這個檔案發生錯誤,就可能導致系統不穩定,甚至出現Ntoskrnl.exe 當機。
為什麼 Ntoskrnl.exe 會出錯?
出現Ntoskrnl.exe 當機的原因可能包括:
1️ 記憶體異常:RAM 損壞或記憶體使用過高,可能導致 Ntoskrnl.exe 當機。
2️ 驅動程式衝突:Ntoskrnl.exe win11不相容或過舊的驅動程式,可能與 Windows 核心發生衝突。
3️ 磁碟損壞:硬碟有壞軌或檔案系統錯誤,可能影響 Ntoskrnl.exe 的正常運作。
4️ 病毒或惡意軟體:惡意程式可能會感染或刪除 Ntoskrnl.exe,導致系統無法運行。
5️ 超頻導致系統不穩定:如果你超頻 CPU 或 GPU,可能會導致系統無法負荷,進而觸發 Ntoskrnl.exe 錯誤。
使用 AI 總結這篇文章:
二、Windows 11/10 如何修復 Ntoskrnl.exe 藍屏?
如果你遇到 Ntoskrnl.exe 藍屏問題,可以透過以下方法來完成Ntoskrnl exe 修復。
1. 使用 Windows 記憶體診斷程式修復
Windows 內建 記憶體診斷工具可檢查 RAM 是否有問題。
-
按下「Win + R」,輸入「mdsched.exe」,然後按「Enter」。

-
選擇「立即重新啟動並檢查問題」,檢查電腦錯誤、

電腦會重新啟動並執行記憶體測試,檢查結果可在「事件檢視器」查看。
適用情境:如果你懷疑是記憶體損壞或不穩定導致 Ntoskrnl.exe 錯誤,這個方法可以幫你找出問題。
2. 更新驅動程式解決 Ntoskrnl.exe 當機
如果驅動程式過舊或不相容,可能會與 Windows 核心衝突,導致藍屏錯誤。
- 按下「Win + X」,選擇「裝置管理員」。
找到「顯示卡」、「網路介面卡」、「音效裝置」等關鍵硬體,右鍵點擊並選擇「更新驅動程式」。

- 依照指示選擇「自動搜尋更新的驅動程式」。
適用情境:當你的 Ntoskrnl.exe 錯誤發生在 Windows 更新後,或者你最近更換了硬體,更新驅動程式可能會解決問題。
3. 執行 SFC / DISM 掃描修復錯誤
SFC(系統檔案檢查工具)和 DISM(部署映射服務與管理工具)也能Ntoskrnl exe 修復。
- 按下「Win + S」,搜尋「命令提示字元」,右鍵點擊 「以系統管理員身份執行」。
輸入以下指令並按 Enter:sfc /scannow。

- 等待 SFC 完成 Ntoskrnl exe 修復,若問題仍未解決,繼續執行以下命令:DISM /Online /Cleanup-Image /RestoreHealth。
修復完成後,重新啟動電腦。
適用情境:如果 Ntoskrnl.exe 檔案本身已經損壞或遺失,這個方法可以幫助修復。
4. 檢查病毒和惡意軟體
有些Ntoskrnl exe 病毒可能會攻擊Ntoskrnl exe win11,導致系統當機。建議使用 Windows Defender 或協力廠商防毒軟體掃描電腦。
打開 Windows 安全性(Windows Defender)。 選擇「病毒與威脅防護」>「快速掃描」。

若發現惡意軟體,依指示清除並重新啟動電腦。
5. 執行乾淨啟動修復
乾淨啟動可以排除協力廠商軟體幹擾系統的可能性。
按下「Win + R」,輸入 「msconfig」,然後按「Enter」。

- 切換到「服務」標籤,勾選「隱藏所有 Microsoft 服務」,然後點擊 「全部停用」。
- 切換到「啟動」標籤,點擊「開啟工作管理員」,並將所有啟動程式設為「停用」。
重新啟動電腦,檢查是否還有 Ntoskrnl exe 病毒。
三、還能救回因 Ntoskrnl.exe 藍屏遺失的電腦資料嗎?
如果因為Ntoskrnl exe win11當機,導致重要檔案遺失,可以使用 Tenorshare 4DDiG Windows 資料救援工具來找回檔案!
為什麼選擇 4DDiG 資料救援工具?
- 高成功率:相比其他資料救援軟體,4DDiG 採用 AI 智能演算法,能夠更準確地找回遺失檔案,提升資料救援成功率。
- 深度掃描遺失檔案:支援掃描硬碟、SSD、USB、記憶卡,即使是格式化或損毀的磁碟,也有機會救回檔案。
- 支援超過 2000 種檔案格式:無論是 Word、Excel、PPT、PDF、照片、影片、音訊,甚至是 系統檔案,都能救回!
- 適用於各種資料遺失場景:支援系統崩潰、誤刪檔案、硬碟損毀、病毒攻擊、藍屏當機 等狀況。
- 操作簡單,3 步驟即可完成救援:選擇磁碟 → 掃描 → 預覽與恢復,即使是電腦新手也能輕鬆使用。
- 支援 Windows 11/10/8/7:無論你的系統版本如何,都能使用這款救援工具,幫你找回遺失的檔案!
-
選擇本機磁碟
從硬碟清單中選擇您丟失資料的本機磁碟,然後按「開始」進行掃描。或者您可以在掃描之前在右上角選擇目標檔案類型。
-
掃描本機磁碟
4DDiG會立即全面掃描所選擇的硬碟,尋找丟失的檔案,如果您找到想要還原的檔案,隨時可以暫停或停止掃描。
-
預覽並從本機磁碟中還原檔案
在找到目標檔案後,您可以預覽並將它們還原到安全的位置。為了避免硬碟覆寫和永久資料遺失,請不要將它們保存在您遺失檔案的同一分割區中。
-
選擇位置儲存資料
為了避免資料再次遺失,您可以將復原的資料還原到本機磁碟或 Google Drive。
如果你的電腦發生 Ntoskrnl.exe 藍屏錯誤,導致重要檔案遺失,4DDiG 可以幫你快速掃描磁碟,救回因系統崩潰而消失的資料。
影片教學
以下是Win10/11常見Ntoskrnl.exe錯誤修復的影片教學,和影片一起操作,相信你的問題能夠解決!
總結
Ntoskrnl.exe 是 Windows 系統的核心檔案,當它發生錯誤時,可能導致系統當機、藍屏或效能下降。幸運的是,透過記憶體檢測、更新驅動程式、執行 SFC/DISM 修復等方法,我們可以解決Ntoskrnl exe 藍屏問題。如果你的重要檔案因為這個錯誤遺失,4DDiG Windows 資料救援工具也能幫助你找回來!希望這篇文章能幫助你解決 Ntoskrnl.exe 錯誤,讓電腦恢復正常運作!
 ChatGPT
ChatGPT
 Perplexity
Perplexity
 Google AI 模式
Google AI 模式
 Grok
Grok