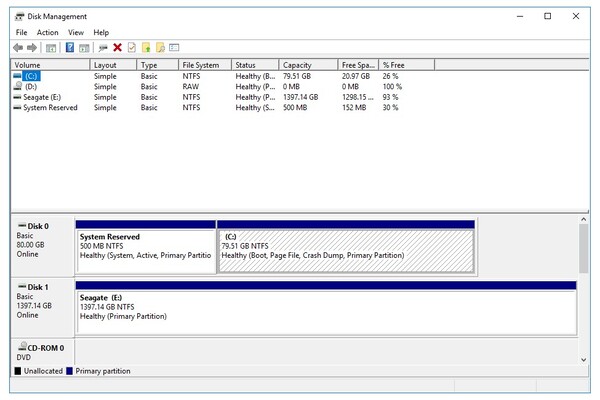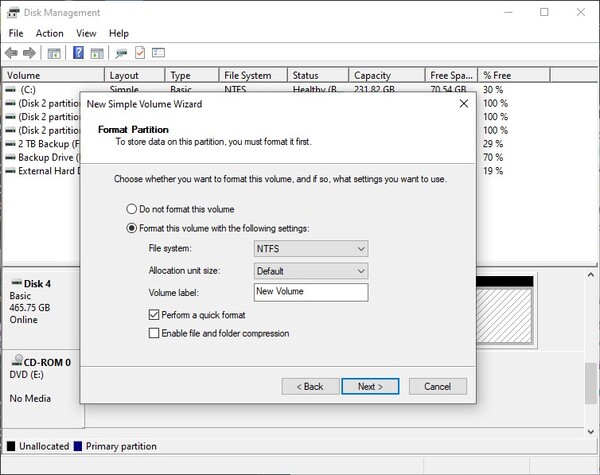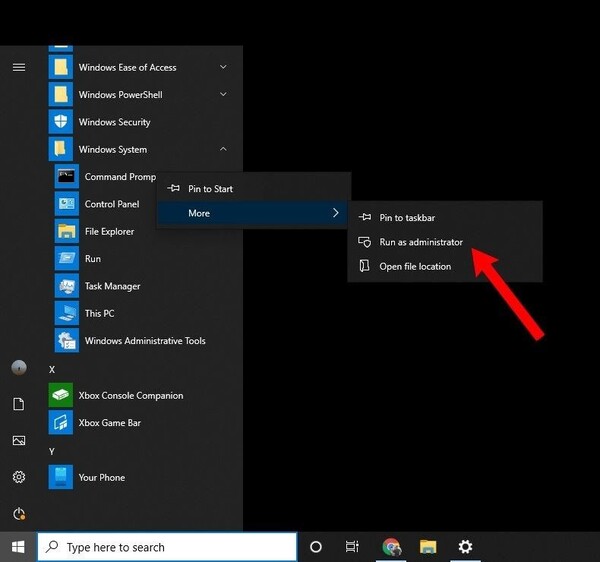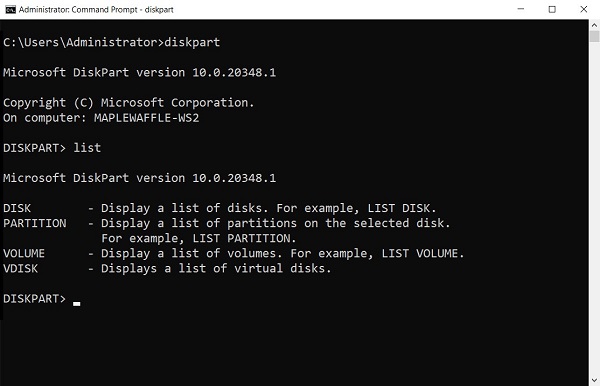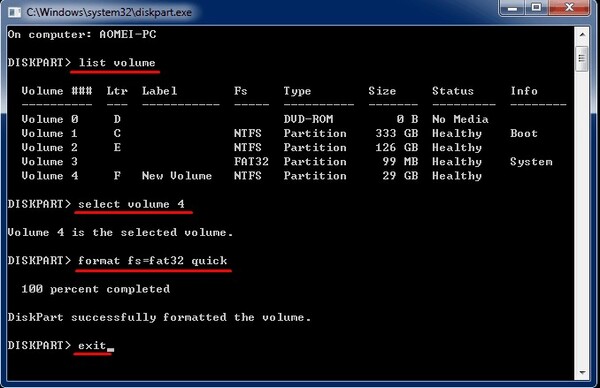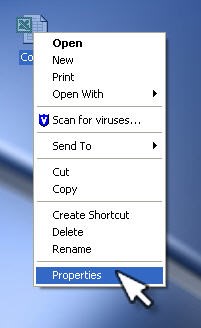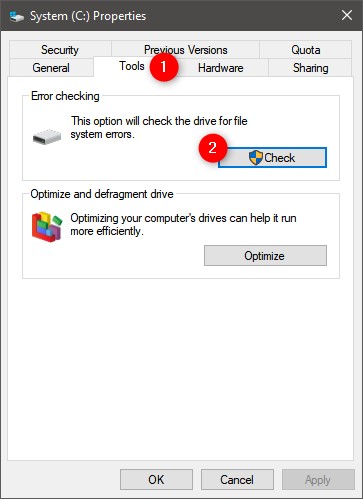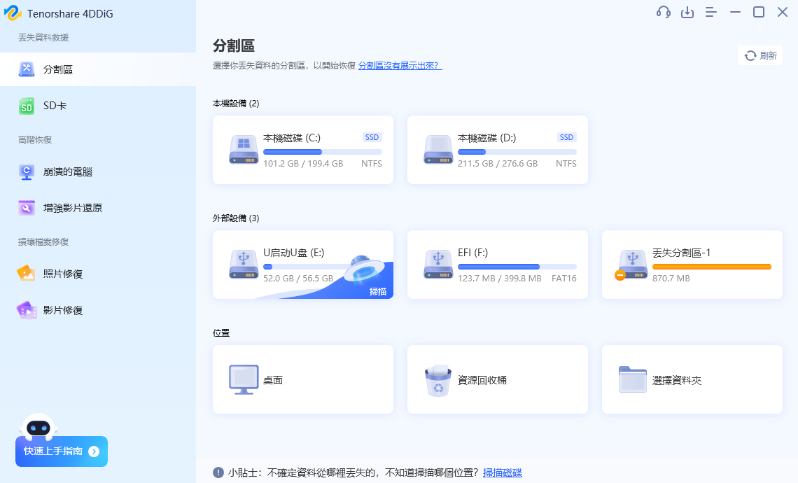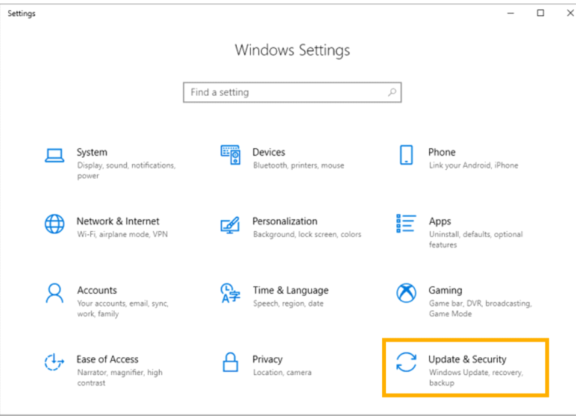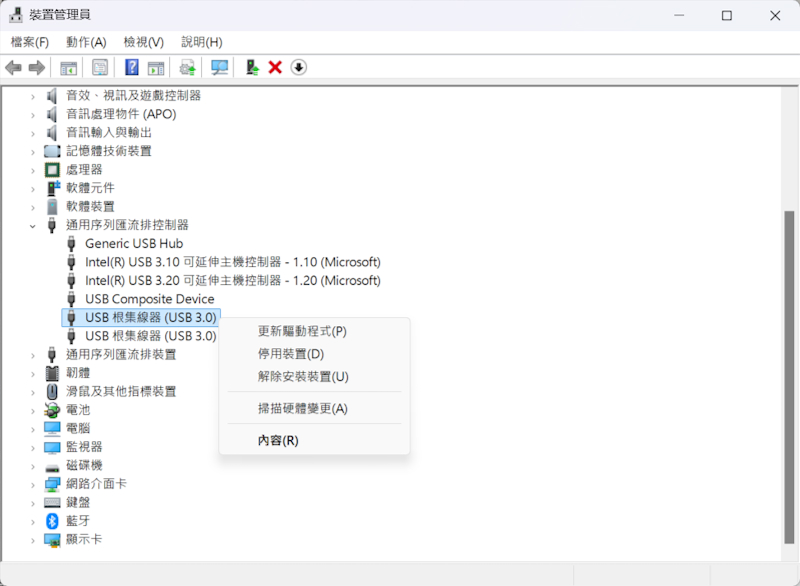「Windows 無法完成格式化!」錯誤是許多用戶在嘗試格式化儲存裝置(例如SD卡、USB隨身碟)時可能遇到的問題。當格式化過程中途停止時,這可能會讓使用者感到困惑,並且他們無法按預期使用他們的設備。
更重要的是,這可能會導致潛在的資料意外遺失,以及您最初打算格式化的設備功能不正常。
不過幸運的是,「如何修復Windows無法完成格式化SD卡?」這個問題並非不可能回答,本文將幫助您準確地解決該問題,遍歷錯誤背後的原因以及解決該問題的方法。

一、為什麼Windows無法完成格式化?
USB隨身碟或SD卡等外部裝置會顯示Windows 無法完成格式化錯誤的原因有很多。這些原因變得特別重要,因為格式本身應該是一個快速而簡單的過程。讓我們討論一下這些原因,以便我們可以繼續解決它們。
-
檔案系統錯誤
如果在隨身碟中儲存的項目存在檔案系統錯誤,電腦將無法直接處理該問題,因為作業系統會聲稱Windows 10無法完成格式化。這也適用於Windows 11,但無論哪種方式,您都需要第三方軟體來修復它。 -
壞扇區
當壞扇區損壞驅動器時,內建的Windows 程式也無法格式化驅動器,因此需要第三方軟體來修復驅動器。 -
病毒和惡意軟體
病毒和惡意軟體也可能是 Windows 無法完成格式化的原因。要解決此問題,您必須在重新嘗試格式化之前清除病毒。 -
第三方軟體和防寫保護
如果隨身碟Windows無法完成格式化,可能是USB開啟了防寫保護。在嘗試任何格式之前,您必須先刪除保護。 -
物理損壞
最後,對硬體的廣泛損壞也會導致磁碟機跳出,無法讀取或編輯,因此無法格式化。
二、如何修復「Windows 無法完成格式化」?
方法1:使用專業格式化工具
修復Windows無法完成格式化的第一個也是最好建議的方法是使用專業的分割區管理和格式化工具。對於此任務,我們建議使用 4DDiG 分割區管理器。
與磁碟管理或 Diskpart 等內建 Windows 工具不同,4DDiG 分割區管理器提供高級功能和使用者友好的介面,使格式化硬碟/外部硬碟變得輕而易舉。您可以輕鬆上手,無需擔心遇到任何操作問題。幸運的是,您只需執行四個步驟即可完成格式化過程。
-
下載安裝並執行 4DDiG Partition Manager。在彈出視窗中,您會注意到螢幕左側有一個「分割區管理器」標籤。按該按鈕,然後選擇螢幕右側的“格式”。
-
您會發現一個頁面,要求您變更分割區的捲標、檔案系統和叢集大小,您可以根據您的要求進行選擇。完成後只需按一下“確定”即可。
-
最後,轉到右下角,按一下“執行 1 個任務”,然後按一下“確定”。手術很快就會完成。
-
等待過程完成,完成後,您的硬碟/外部硬碟將成功格式化。
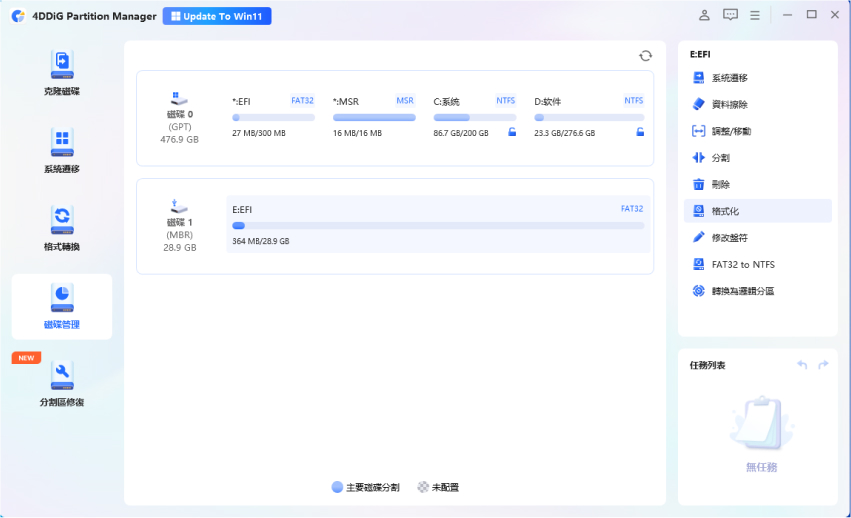
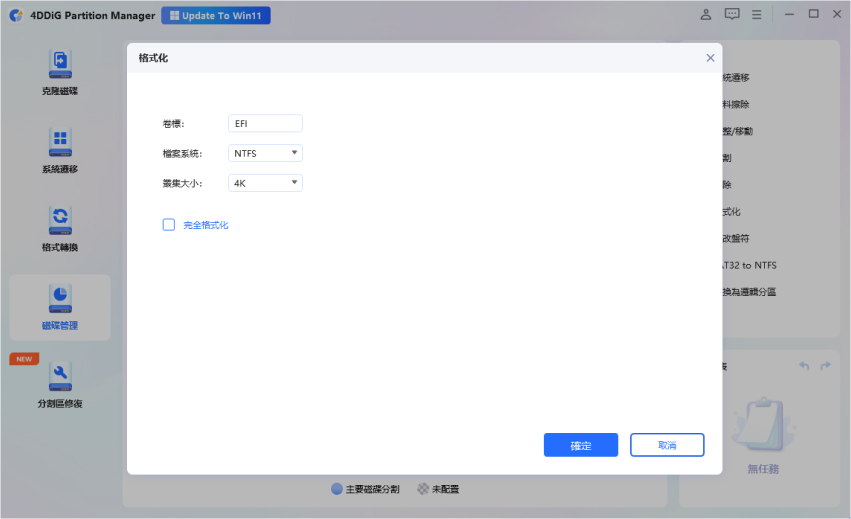
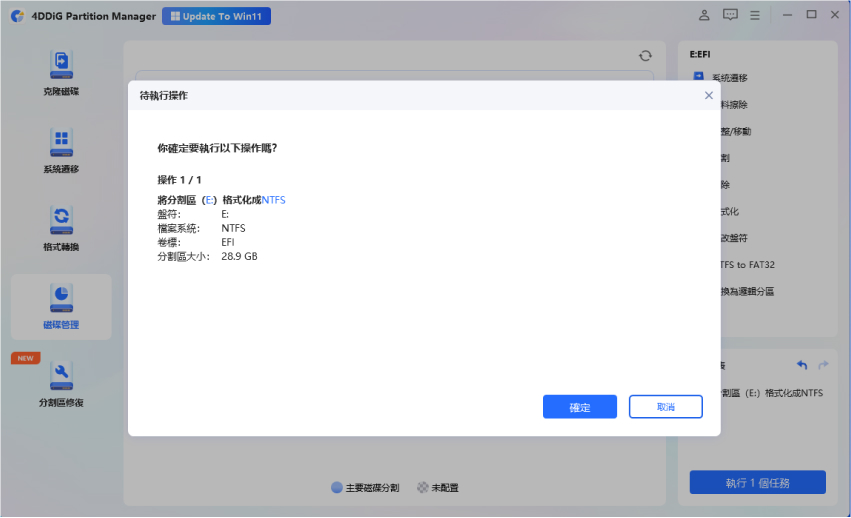
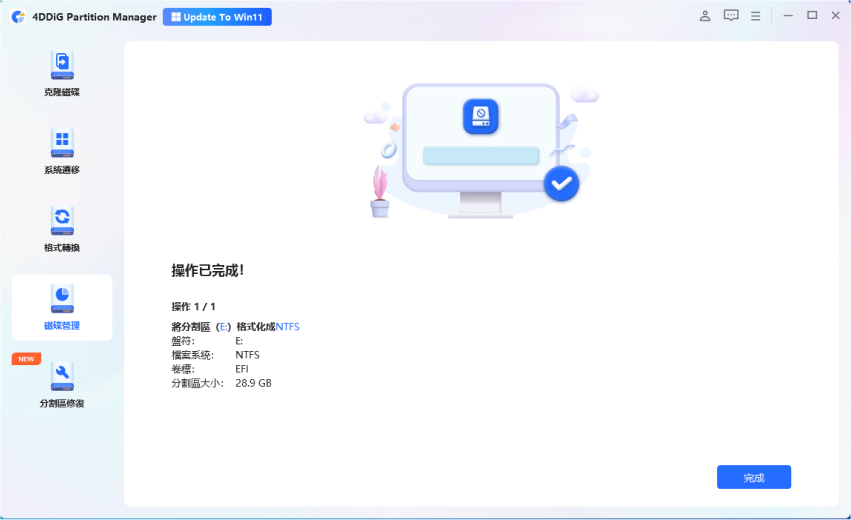
方法2:透過磁碟管理進行格式化
您也可以嘗試使用磁碟管理工具修復記憶卡Windows無法格式化錯誤,特別是如果該錯誤是由其背後的檔案系統錯誤原因引起的。
-
連接裝置後,右鍵單擊電腦圖示並轉到「磁碟管理」。或者,您也可以在搜尋列上搜尋「磁碟管理」。

-
找到您連接的外部驅動器,選擇它,右鍵單擊它,然後選擇格式。將檔案系統設定為 NTFS 或 FAT32 以實現最簡單的流程,然後按下「快速格式化」和「確定」。

方法3:使用 Diskpart 指令格式化
如果一般流程不起作用,Diskpart 也可以幫助您直接解決問題。以下是您如何進行此過程:
-
前往 Windows 開始,搜尋「命令提示字元」,然後右鍵單擊並以管理員身份執行它。

-
輸入:diskpart。

-
輸入以下命令(有些命令後面有括號,指定職責的部分)。每輸入一個後按 Enter 鍵。
- list disk
- select disk X(其中 X 替換磁碟編號/磁碟符)
- list volume
- select volume Z(將Z替換為尚未格式化的設備的捲號)
- format fs=ntfs 或選擇其他系統。

方法4:修復磁碟機上的檔案系統錯誤
磁碟和檔案系統錯誤也可能是Windows無法完成格式化SD卡的原因,這也有一個快速修復方法,您可以嘗試一下。
-
將外部驅動器連接到您的計算機,然後轉到「我的電腦」並右鍵單擊它,導航到「我的屬性」。

-
在那裡,您會找到一個「工具」選項卡,您可以在其中選中「錯誤檢查」下的方塊。

-
掃描驅動器。如果發現錯誤,它將「修復驅動器」。

一切完成後,只需返回並再次嘗試格式化外部驅動器。
方法5:移除磁碟機的仿寫保護
如果快閃磁碟機 Windows 由於防寫保護問題而無法完成格式化錯誤,那麼解決方法當然是先解鎖設備,然後才能對其進行格式化。有幾種方法,具體取決於所使用的硬體。
首先,如果 USB 或 SD 卡側面有開關,請將其連接到計算機,然後取下開關。嘗試重新格式化看看是否有效。
其次,您可以導航到“我的電腦”,找到連接的驅動器,然後右鍵單擊它以打開其屬性。從那裡,轉到“安全性”選項卡並調整權限以允許寫入訪問。
最後一個選項是使用非常用工具完全重新格式化磁碟。這意味著您也可以使用此清單中的前三個步驟中的任何一個,從 4DDiG 分割區管理器到磁碟管理和 Diskpart 命令。
總結
Windows 無法完成格式錯誤,這可能非常令人沮喪。儘管如此,借助我們在本文中附帶提供的正確工具和技術,您可以相當輕鬆地解決該問題。
此外,為了最大限度地減少出現錯誤、資料遺失或相關問題的可能性,請查看4DDiG 分割區管理器是學習如何修復 Windows 無法完成格式化的最佳方法。
無論哪種方式,我們都為您提供了5種方法來解決您的問題——不要猶豫,開始努力解決它們!