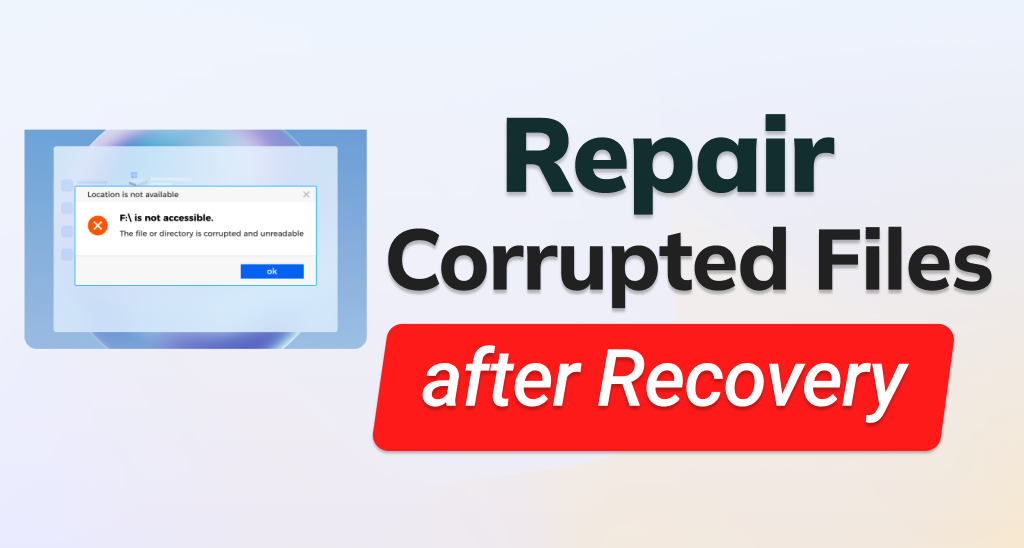不管是在工作,還是日常使用電腦的過程中,有時我們會面臨一種很常見,但是又很麻煩的問題,那就是檔案無法刪除。而且,這種情況乍看之下沒什麽問題,可是當你想要清理空間、移動或重新命名檔案時,將成爲一種困擾。別煩惱!本文將和您探討檔案刪不掉的原因以及在 Windows 系統下如何強制刪除檔案,並提供一些有效的檔案恢復方案。
一、為什麼檔案刪不掉?
檔案刪不掉的原因多種多樣,以下是一些常見的原因:
- 檔案正在被其他程式佔用
- 檔案被系統保護
- 檔案屬性設置問題
- 檔案路徑過長
有時候,檔案無法刪除是因為它正在被其他程式使用。
這可能是因為該檔案是正在運行的程式的一部分,或者是被其他應用程式打開了。例如,你可能在使用某個文檔時,嘗試刪除該文檔的話就會失敗。
如果是因爲這個原因,當你嘗試刪除檔案時,系統會提示檔案正在使用中的。
某些檔案可能被系統保護,例如系統檔案或正在運行的程式檔案。這些檔案是不能輕易刪除的,因為它們對系統的運行至關重要。
例如,Windows 系統檔案、驅動程式資料夾等。如果嘗試強制刪除資料夾,系統通常會提示權限不足或拒絕刪除操作。
有時候,檔案的屬性設置可能會導致無法刪除,例如只讀或系統檔案屬性。這些屬性會將檔案鎖定,使其無法被修改或刪除。
當你更改檔案屬性後可以解決使用Win10強制刪除檔案。
在某些情況下,檔案的路徑可能過長,以至於超出了 Windows 系統的限制(通常是 260 個字元)。這會導致檔案操作失敗,包括無法刪除。這種情況下,你需要通過縮短檔案路徑以使用Win10強制刪除檔案。
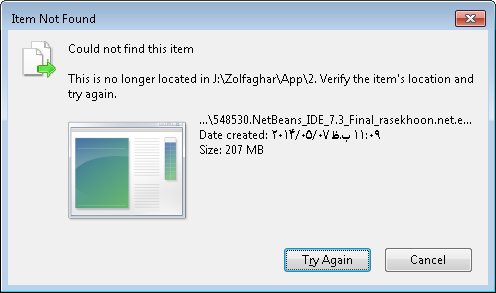
二、Windows強制刪除資料夾的辦法
在 Windows 系統下,我們可以使用Windows強制刪除一些無法刪除的檔案,以下是幾種常見的方法:
方法1:通過「工作管理員」強制刪除Win10的檔案
你可以使用「工作管理員」來結束正在使用該檔案的進程,從而強行刪除檔案。
具體步驟如下:
- 按下「Ctrl + Alt + Delete」並選擇「工作管理員」。
- 在「進程」選項中,找到正在使用該檔案的進程。
- 右鍵點擊該進程,選擇「結束任務」。
- 關閉工作管理員後,再次嘗試使用Win10強制刪除檔案。
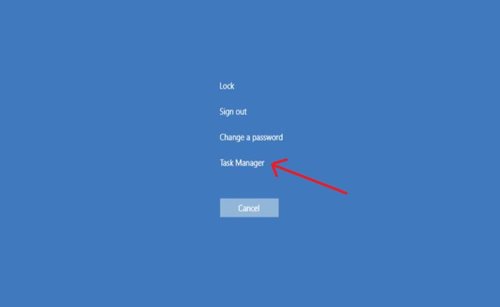
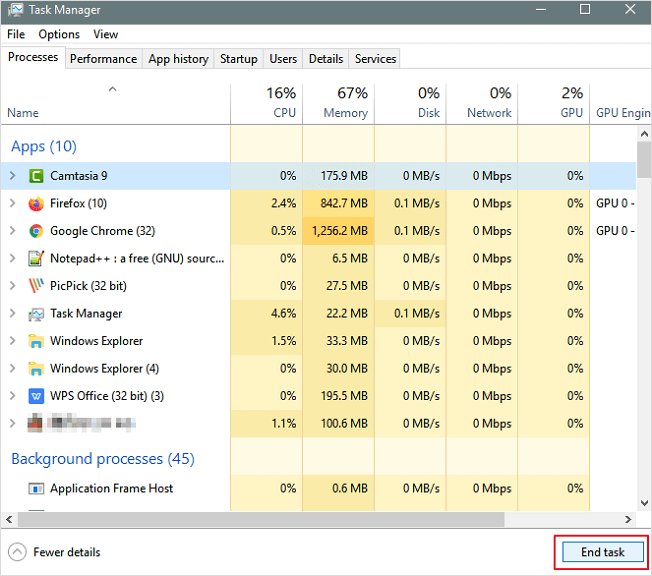
方法2:使用快捷鍵強行刪除檔案
你可以使用快捷鍵組合(通常是 Shift + Delete)來直接強制刪除資料夾,而不是將其移動到回收站中。
操作步驟如下:
- 選擇需要刪除的檔案。按下 Shift + Delete 鍵。
- 在彈出的確認視窗中選擇「是」以使用Windows強制刪除檔案。
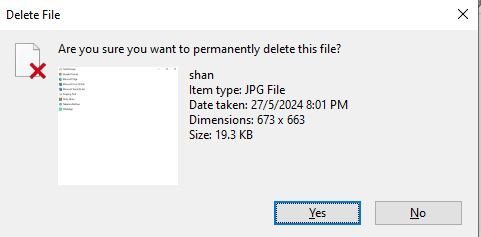
方法3:通過「安全模式」強制刪除資料夾
進入安全模式後,系統將只加載最基本的系統和服務,這樣你就可以輕鬆強制刪除資料夾。
步驟如下:
- 點開「設定」後選擇「更新與安全性」。然後再選擇「復原」,並點選在進階設定下方的「立即重新啟動」。
- 選擇「疑難排解」,再到「進階選項」,最後是「啟動設定」。選擇「重新啟動」。
- 在「啟動設定」這個選項中,點擊F4啟用安全模式即可讓Windows強制刪除資料夾。
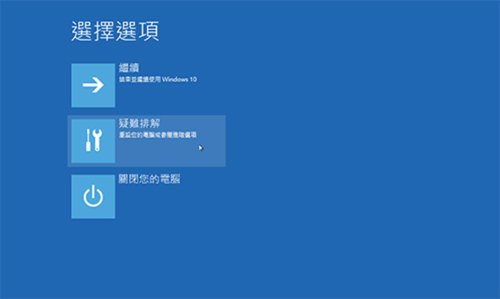
方法4:使用命令提示字元解決檔案刪不掉的問題
你也可以使用命令提示字來執行一些特定的指令來解決檔案無法刪除的問題。
相關步驟如下:
- 按 Win + R 鍵,輸入 cmd 並按 Enter 鍵打開命令提示符。
- 輸入以下命令(其中一個都行)並按 Enter 鍵。
- 確認是否已被Win10強制刪除檔案。
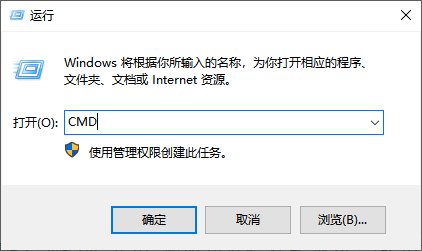
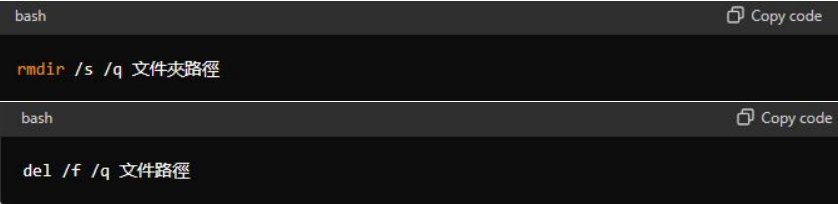
方法5:通過更改檔案所有權強制刪除資料夾
有時候,權限設置可能會導致檔案無法刪除。你可以通過更改檔案或檔案夾的所有者和權限來強制刪除資料夾這個問題。
操作步驟如下:
- 右鍵點擊檔案或檔案夾,選擇「屬性」。
- 在「安全」選項卡中,點擊「高級」按鈕。
- 在「所有者」一欄中點擊「更改」按鈕。輸入新的所有者名稱並點擊「確定」。
- 返回「安全」選項卡,點擊「編輯」按鈕,修改權限以允許Windows 強制刪除資料 夾。
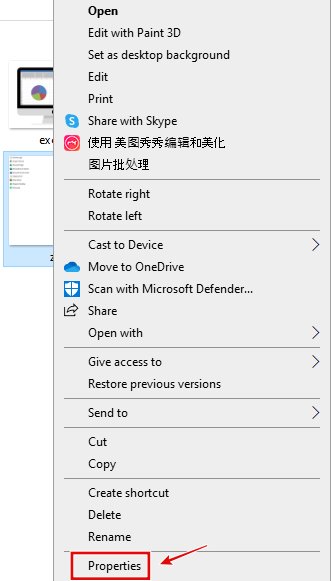
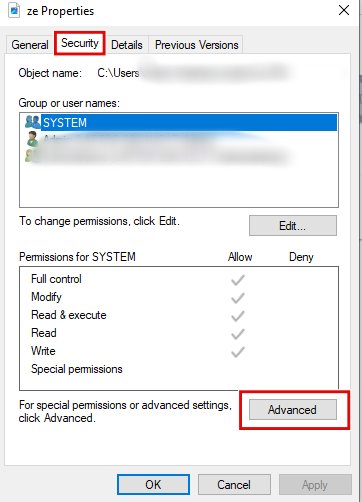
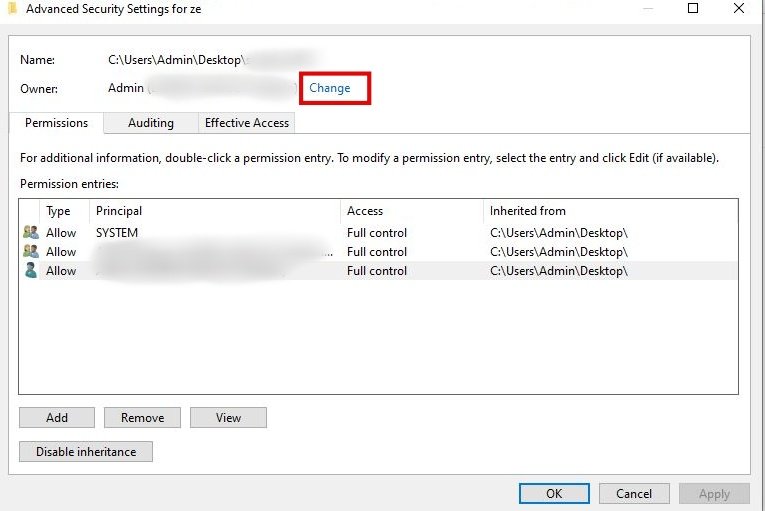
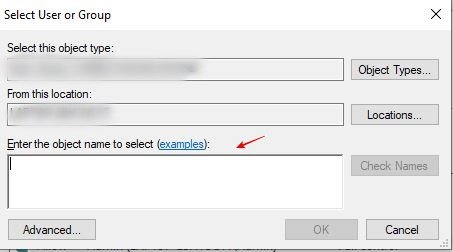
方法6:通過新建檔案解決檔案刪不掉的問題
有時候,你可以通過新建一個具有相同名稱的檔案來覆蓋原始檔案,從而解決檔案刪不掉的問題。
步驟如下:
- 在同一目錄下創建一個具有相同名稱的檔案或檔案夾。
- 返回「安全」選項卡,點擊「編輯」按鈕,修改權限以允許Windows 強制刪除資料 夾。
- 覆蓋原始檔案後,再強行刪除檔案。
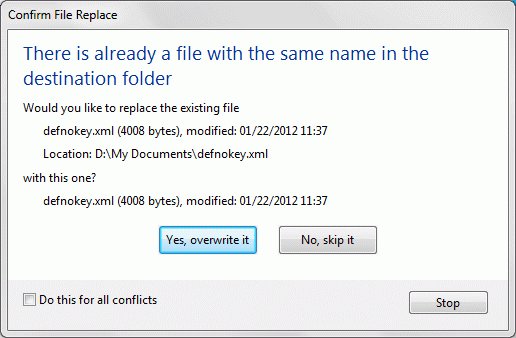
三、如何快速救回永久刪除/誤刪的檔案/資料夾?(Win11/10/8/7)
當你意外地永久刪除了重要的檔案或者誤刪了檔案時,4DDiG Windows 資料救援軟體可以成為你的救星。這款專業的資料救援工具能夠深度掃描你的硬碟,並恢復Win10強制刪除檔案。
專業的記憶卡讀不到救援工具——4DDiG 資料救援軟體的優勢:
- 支援還原筆記型電腦、個人電腦、內接硬碟、外接硬碟、USB隨身碟、SD卡等各種儲存設備上的檔案。
- 救援2000多種檔案類型,包括照片、影片、文件和音檔等。
- 無論是因意外刪除、格式化、丟失分割區、損毀、系統崩潰還是病毒攻擊等原因造成的數據損失,都能輕鬆應對。
- 採用尖端的深度掃描和搜尋演算法,能夠精確且有效地還原已刪除、未保存、隱藏或格式化的檔案。
- 具有十多年的資料救援經驗,擁有30多項專利技術,並且擁有業界領先的救援率,確保您的資料可以安全且完整地還原。
- 軟體操作界面簡潔明瞭,操作流程清晰,即使是不擅長電腦操作的用戶也能輕鬆上手。
- 提供免費試用版本,讓用戶可以在購買前先體驗其功能,確保滿意度。
以下是使用 4DDiG Windows 資料救援軟體快速救回被強行刪除檔案的詳細步驟:
- 選擇本機磁碟
- 掃描本機磁碟
- 預覽並從本機磁碟中還原檔案
在啟動 4DDiG Windows 資料救援軟體後,你會看到下方所示的主畫面,如「資料救援」和其他高階選項等。
你可以點選你丟失檔案的硬碟,然後點選「開始」進行掃描,又或者在掃描之前在右上角選擇目標檔案類型。

然後4DDiG會馬上全面掃描所選擇的硬碟,爲你尋找Windows強制刪除資料夾。

另外,4DDiG的特別之處在於,你能用樹狀檢視,看到刪除的檔案、現有的檔案、遺失位置、RAW檔案和標記檔案等類別。
你也能切換到檔案檢視以檢查檔案類型,如文檔、影片、照片、音頻等。除此之外,你還能以在面板右側搜尋目標檔案,或者用過濾器縮小搜索範圍。
在丟失的目標檔案後,你可以先預覽,然後再將它們還原到安全的位置。
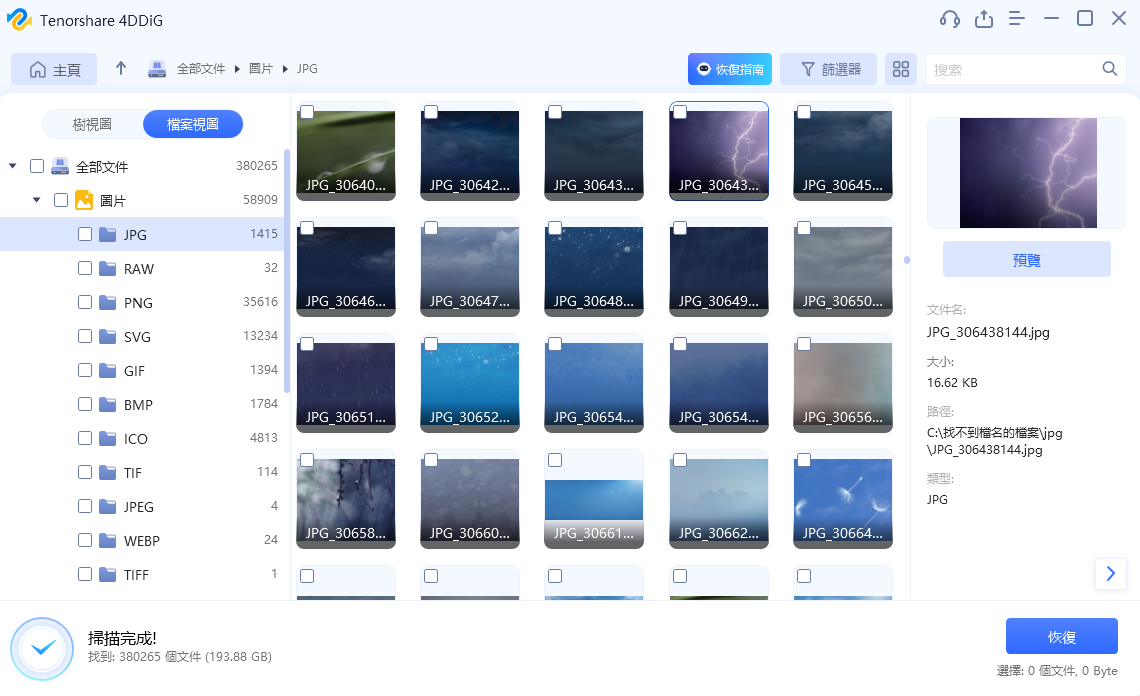
切記,為了避免硬碟覆寫或不小心用Windows強制刪除資料夾,最安全的方法就是不要將它們保存在你遺失檔案的同一分割區中。
四、其他檔案誤刪和恢復的技巧
- 定期備份
- 使用專業檔案管理工具
- 保持系統更新
- 防止惡意軟體感染
定期備份檔案是避免數據丟失的有效方法。你可以使用外部硬碟、雲存儲等方式備份重要檔案。一旦Windows強制刪除資料夾或無法刪除,可以從備份中恢復。
使用專業的檔案管理工具可以幫助你更高效地管理以及Windows強制刪除檔案。這些工具通常提供高級的檔案操作功能,如批量刪除、檔案屬性修改等。
保持操作系統和應用程式的更新可以避免一些已知的檔案操作問題。更新後的系統通常會修復一些可能導致檔案無法刪除的漏洞或錯誤。
惡意軟體可能會鎖定你的檔案或導致檔案操作異常。安裝並定期更新防病毒軟體,進行系統掃描,防止惡意軟體感染。
結論
檔案刪不掉可能是因為各種原因所導致的,但是在大多數情況下,我們仍然可以通過一些方法來解決這個問題。如上文提到使用Windows強制刪除檔案,或者使用專業的檔案救援工具,讓你可以使用Windows強制刪除資料夾。
同時,定期備份檔案、使用專業檔案管理工具、保持系統更新以及防止惡意軟體感染都是保護你檔案安全的有效措施。不過,萬一你真的強行刪除檔案,更便捷的方法是使用4DDiG Windows 資料救援軟體快速救回檔案。
您可能會喜歡
- 首頁 >>
- Office 檔案救援 >>
- 如何強制刪除資料夾?6個無法刪除檔案的解決方案