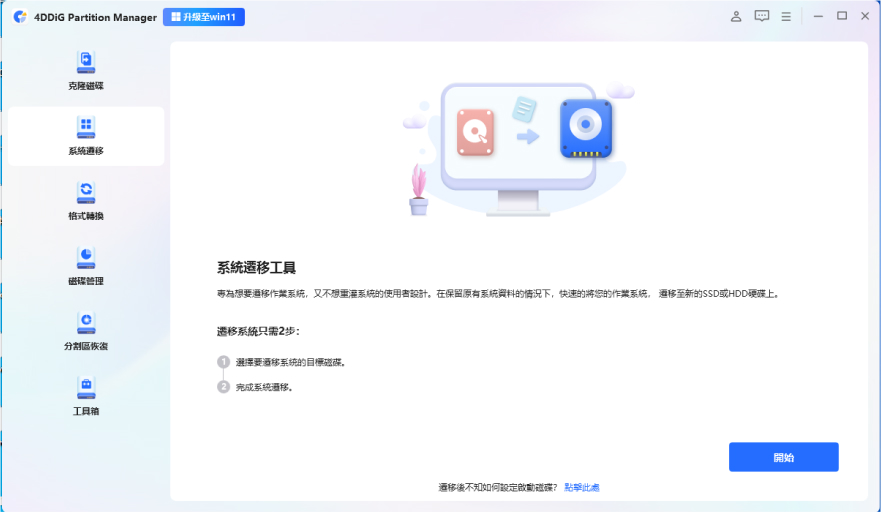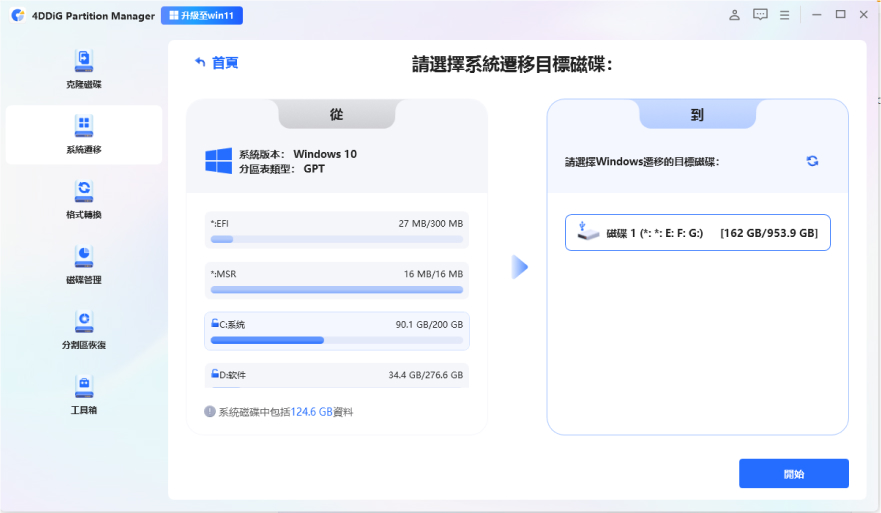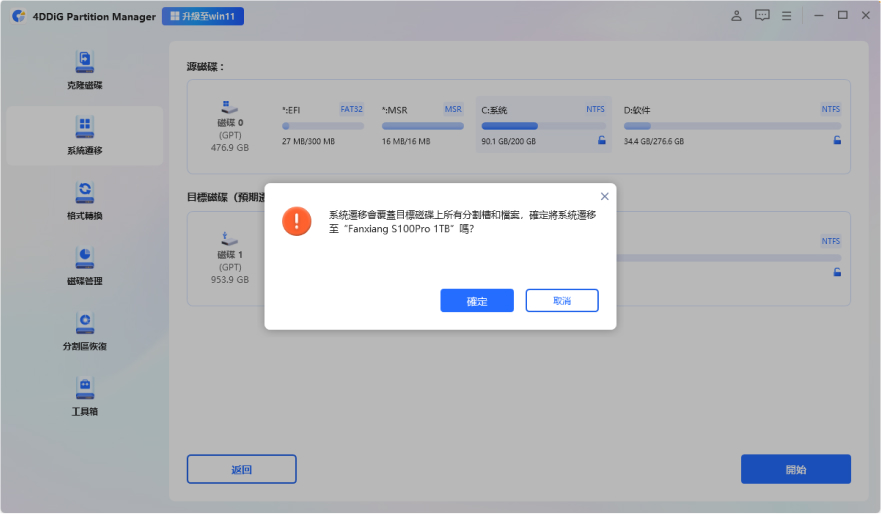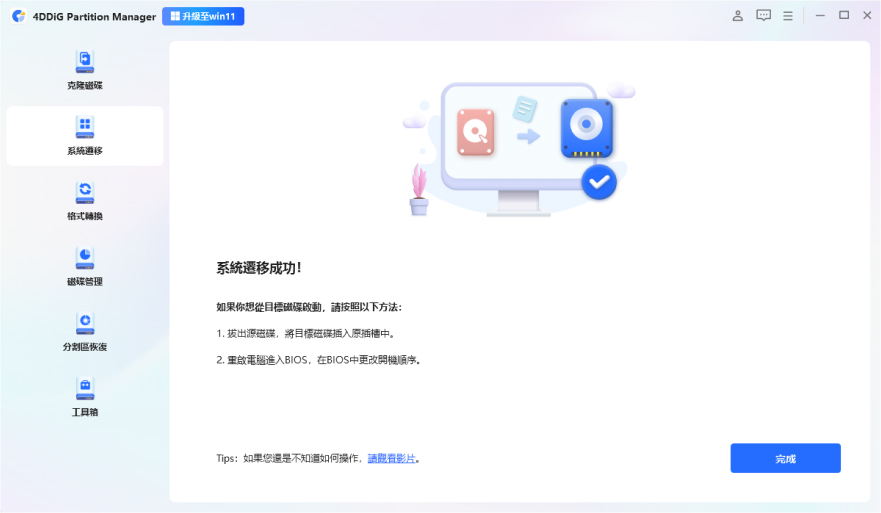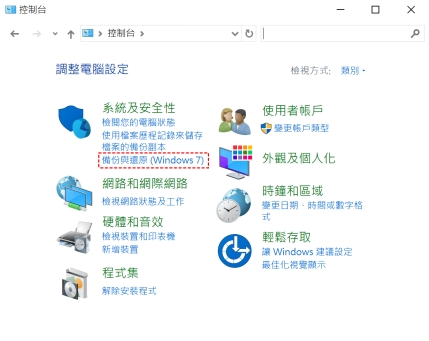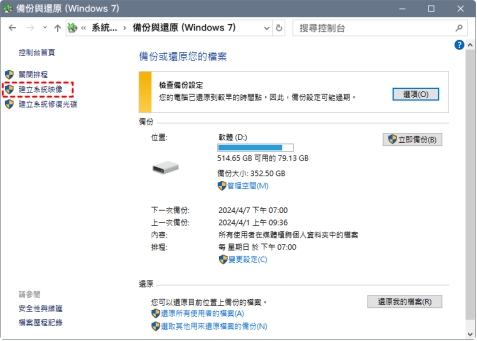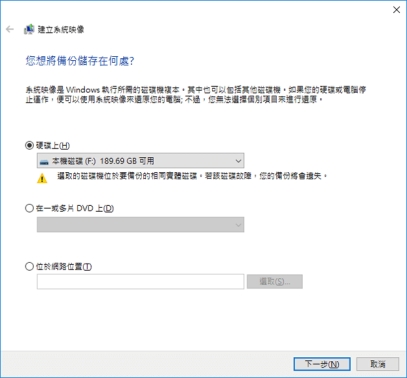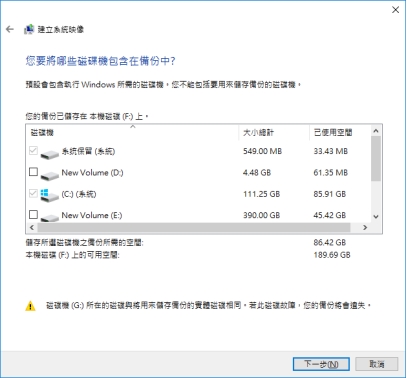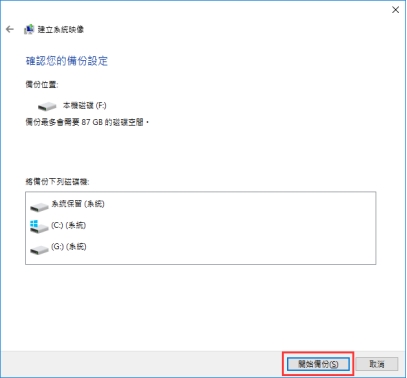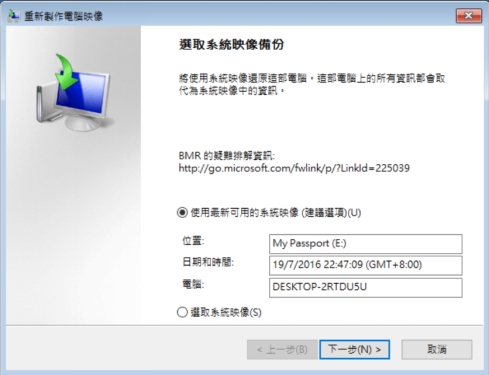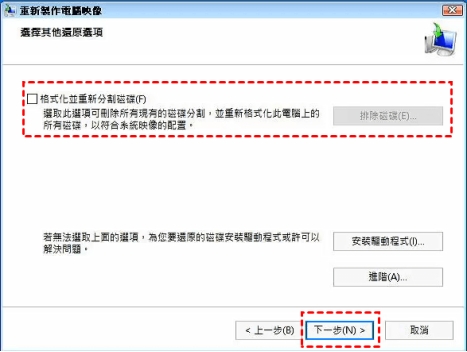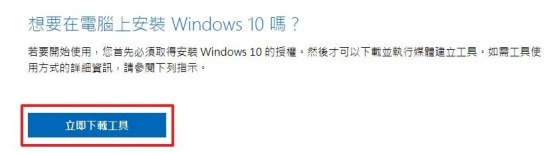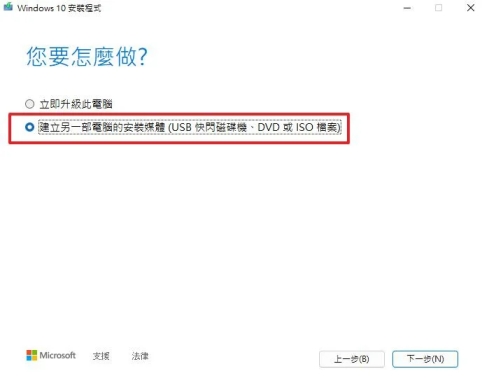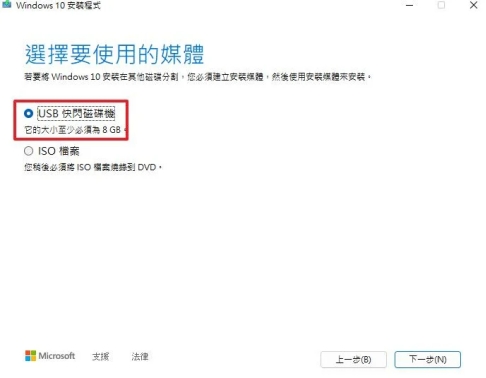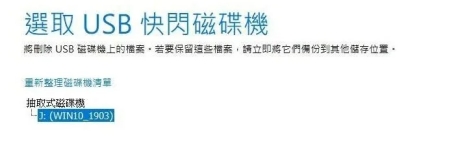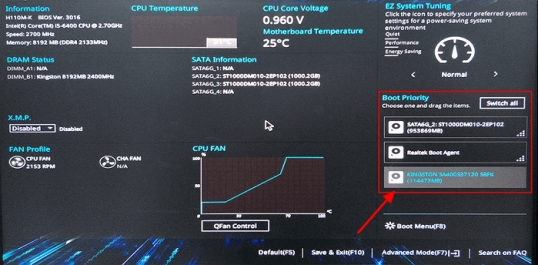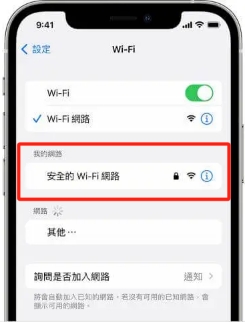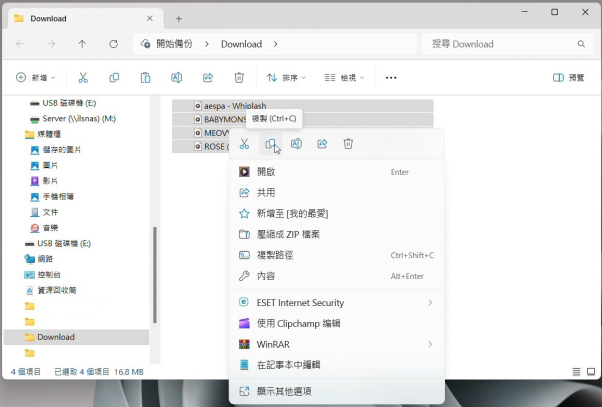你是否曾經遇到這樣的狀況:電腦執行速度越來越慢,開機要等半天,開啟程式更是卡到懷疑人生?或是硬碟空間不足,系統碟(C槽)亮起紅色警告,卻不知道該如何安全轉移系統到新硬碟?更讓人崩潰的是,擔心轉移過程中重要資料會丟失,甚至系統崩潰無法開機!
本文將為你分享系統碟轉移的必學技巧,讓你快速掌握這項新技能,輕鬆搞定硬碟轉移,資料無損,系統無縫接軌!
一、 Windows 11/10 系統碟轉移的必要性
你是否也產生過疑惑,「為什麼要進行Windows10系統轉移新硬碟?」事實上,隨著時間的推移,電腦的執行速度可能會變慢,尤其是當系統碟(通常是C槽)空間不足或硬碟老化時。這時,將系統轉移到一個新的、更快的硬碟(如SSD)就顯得尤為重要。系統碟轉移不僅能提升電腦效能,還能避免重灌系統的麻煩,確保所有資料和設定完整無缺。
將 Windows 11/10 系統碟轉移至更快或更大的硬碟具有多項必要性:
- 性能提升:轉移至 SSD 可顯著提高系統啟動和應用程式加載速度,提升整體使用體驗。
- 儲存空間:如果原有硬碟空間不足,轉移到更大容量的硬碟可以容納更多檔案和應用程式。
- 系統穩定性:新硬碟通常具備更好的穩定性,能減少系統崩潰或資料損失的風險。
- 備份與恢復:轉移過程中可進行資料備份,保障重要檔案的安全,並可輕鬆恢復系統。
這些因素使得系統碟轉移成為提升性能和安全的重要步驟。那接下來,我們應該怎麼操作更換系統碟呢?
二、 使用最佳系統碟轉移工具【簡單方法】
假設你是一名遊戲玩家,最近購買了一個更大的SSD來儲存遊戲。而在瞭解系統碟轉移的必要性後,你可能會想:有沒有什麼方法可以讓轉移過程更簡單、更安全?答案是肯定的!選擇一款可靠的系統碟轉移工具,不僅能節省時間,還能確保資料完整無損。接下來,我們將為你介紹一款高效且易用的工具——Tenorshare 4DDiG Partition Manager,並詳細說明如何使用它來輕鬆完成系統轉移。
這款工具專為 Windows 使用者設計,無論你是要 SSD 系統轉移免費還是轉移到更大的硬碟,都能無縫完成。它的強大功能和簡單操作,讓系統碟轉移變得像按一個按鈕那麼容易!繼續閱讀,瞭解如何用 4DDiG 分割區管理器快速搞定系統轉移!
4DDiG Partition Manager 的 功能亮點:
- 一鍵系統轉移:輕鬆將 Windows 作業系統遷移到 SSD,無需重新安裝系統,省時又省力!
- 完整硬碟克隆:有效克隆整個硬碟,無論是備份資料還是升級到更大硬碟,資料絕不遺失。
- 分割區修復與還原:輕鬆修復、恢復和還原電腦或其他儲存裝置上的分割區,確保資料安全無虞。
- Windows 11 升級檢查:一鍵檢查電腦是否符合 Windows 11 升級條件,並可繞過系統要求,輕鬆升級。
- 靈活分割區管理:輕鬆調整、分割、建立、刪除或格式化分割區,最佳化磁碟空間,並支援還原誤刪的分割區。
安全下載
簡單幾步教你輕鬆搞定Win10 系統轉移SSD 免費,只需跟著下述方法操作即可!
-
在電腦上下載並安裝 4DDiG Partition Manager 後連接新磁碟機。然後啟動應用程序,選擇「系統遷移」並點擊「開始」。

-
現在選擇新磁碟機作為目標磁碟,然後點選「開始」繼續。 (預設選擇源盤)

-
將出現一個彈出窗口,通知您在系統遷移過程中,目標磁碟上的分割區和檔案將被覆寫。若要繼續下一步,請按一下「確定」,然後按一下「開始」開始系統遷移。

-
系統遷移現在將在 4DDiG 分割區管理器下開始,並且需要一些時間才能完成,具體取決於磁碟機的大小,等待操作完成即可。

三、 Win 11/10 系統碟轉移的方法
除了推薦超好用的 Tenorshare 4DDiG Partition Manager,我們還為你準備了多種 Win11 Win10系統碟轉移的方法,幫你應對不同的轉移需求,讓你的系統碟轉移過程像玩遊戲一樣有趣又簡單!
方法1:使用「建立系統映像」更換系統碟
使用「建立系統映像」是一種簡單而有效的方式來轉移你的系統。它通常用於建立整個作業系統及其所有設定、應用程式和資料的完整副本。這種映像檔案可以用來在系統故障、硬碟損壞或其他問題發生時,快速恢復到之前的狀態。
-
準備隨身碟或外接硬碟:將一個隨身碟(用於儲存備份映像)連線到電腦。如果你使用的是筆電且沒有額外的磁碟托架,可以透過「SATA轉USB傳輸線」將新硬碟連線到電腦。
-
壓縮系統分割區:如果新硬碟的容量較小,可以先壓縮現有的系統分割區,確保其大小適合新硬碟。
-
開啟控制檯:進入「控制檯」,點選「系統及安全性」>「備份與還原」。

-
建立系統映像:在左側選單中,點選「建立系統映像」選項。

-
選擇備份位置:選擇「硬碟上」選項,並從下拉選單中選擇備份儲存的位置(如隨身碟或外接硬碟)。你也可以選擇「位於網路位置」將備份儲存到網路位置。

-
選擇附加磁碟機:如果需要,可以選擇其他磁碟機一起備份。確認後點選「下一步」。

-
開始備份:確認設定無誤後,點選「開始備份」。

備份完成後,工具會生成一個完整的系統映像,涵蓋主硬碟及其他選定硬碟上的所有資料。接著,你可以將這個映像還原到目標 HDD 或 SSD 上。
-
更換新硬碟並啟動修復:斷開原來的系統硬碟,連線新的硬碟。然後,使用修復光碟或 Windows 安裝光碟啟動電腦。在啟動畫面選擇「修復您的電腦」>「使用先前建立的系統映像還原您的電腦」>「使用最新可用的系統映像(建議選項)」> 點選「下一步」。

-
還原備份:在還原過程中,選擇「格式化並重新分割磁碟區」或「僅還原系統磁碟」。如果是在新硬碟上還原,建議選擇第一個選項。

完成後,系統將自動還原備份,並將所有資料和設定轉移到新硬碟上。這樣一來,你的系統碟轉移就大功告成啦!
方法2:建立開機隨身碟將系統轉移新硬碟
在開始「建立開機隨身碟將系統轉移新硬碟」之前,你需要先做好準備工作:根據自己的需求,準備一個新的 SSD 或 HDD 作為目標硬碟,並確保有足夠的儲存空間。接著,你可以利用 Win10/Win11 的內建功能,將現有的系統備份到外部儲存裝置中,為接下來的系統碟轉移打好基礎。
準備好這些後,我們就可以進入下一步——建立開機隨身碟。具體步驟如下:
-
前往 Microsoft 官方網站,下載 Win10/Win11 的安裝包。

-
執行下載的安裝包,選擇「建立另一部電腦的安裝媒體」選項。

-
在媒體選擇畫面中,點選「USB 快閃磁碟機」作為安裝媒介。

-
插入 USB 隨身碟,選擇它並點選「下一步」,開始建立開機隨身碟。

系統通常需要 10-20 分鐘將 Windows 安裝檔案寫入 USB 隨身碟。當進度條跑完,你就擁有了一個可以隨時使用的 Windows 開機隨身碟,可輕鬆應對系統碟轉移或重灌需求!
方法3:透過 BIOS 實現系統碟轉移
如果你想要把資料轉移到新電腦,並且已經建立了隨身碟、準備好備份完成的SSD/HDD,你還可以透過BIOS 實現系統碟轉移。它是一種透過電腦的 BIOS(基本輸入輸出系統)設定,將系統從舊硬碟轉移到新硬碟的方法。轉移步驟如下:
將要轉移的SSD/HDD插入到新電腦中,同時連線啟動用的隨身碟。
-
重啟電腦,在開機時按下指定的按鍵(如F2/F12/Del鍵等,依主機板品牌而定)進入 BIOS 設定介面。
-
進入開機選項>調整開機順序>將作業系統設定為從新磁碟開機。

-
儲存並退出BIOS,重新啟動電腦即可。耐心等待電腦啟動,你會發現系統正常執行,應用程式可用,資料安全存放在硬碟上。
四、 關於系統碟轉移的相關問題
1. 系統遷移後資料會遺失嗎?
在進行系統遷移時,如果使用正確的方法和工具,資料通常不會遺失。大多數系統遷移工具會將整個系統,包括作業系統、應用程式和使用者資料,完整地轉移到新硬碟上。然而,為了確保資料的安全,建議在遷移之前進行備份,以防意外情況發生。
2. 系統遷移後如何檢查系統完整性?
系統遷移後,可以透過以下幾種方法檢查系統的完整性:
檢查啟動:重啟電腦,確保系統能正常啟動,並進入桌面。
-
檢查應用程式:開啟幾個常用的應用程式,確認它們能正常執行且功能完整。
檢查檔案:隨機開啟一些重要檔案,確保它們未受損且能正常訪問。
-
使用系統工具:在Windows中,可以使用「系統檔案檢查工具」(sfc /scannow)來檢查系統檔案的完整性。
-
檢視事件日誌:檢查Windows事件檢視器中的日誌,檢視是否有任何錯誤或警告資訊。
總結
系統碟轉移是提升電腦效能、解決硬碟空間不足問題的最佳方法。透過本文介紹的技巧和工具,你可以輕鬆完成系統轉移,資料不丟失,系統無縫接軌。如果你想要更高效、更簡單的解決方案,4DDiG Partition Manager絕對是你的首選!
安全下載