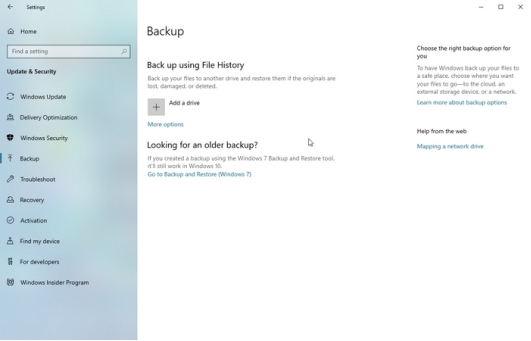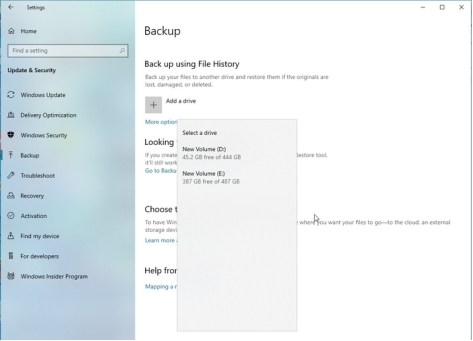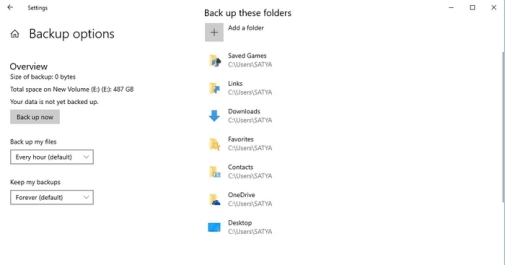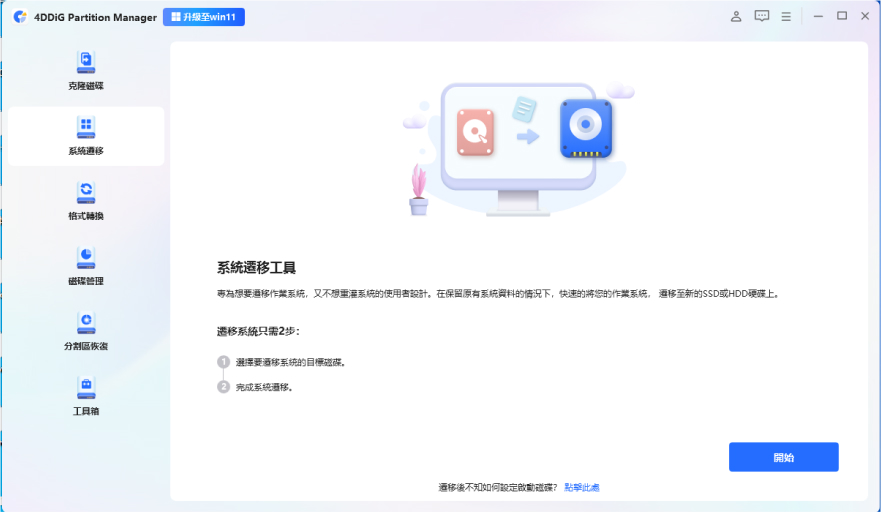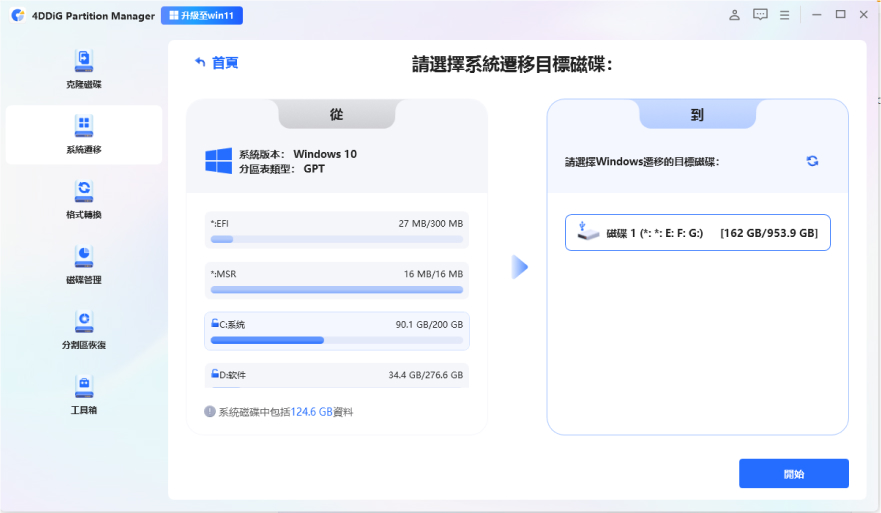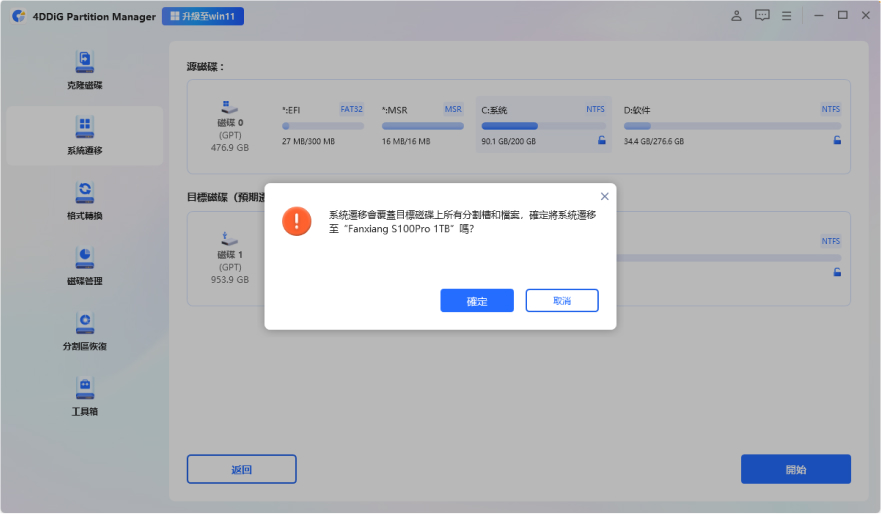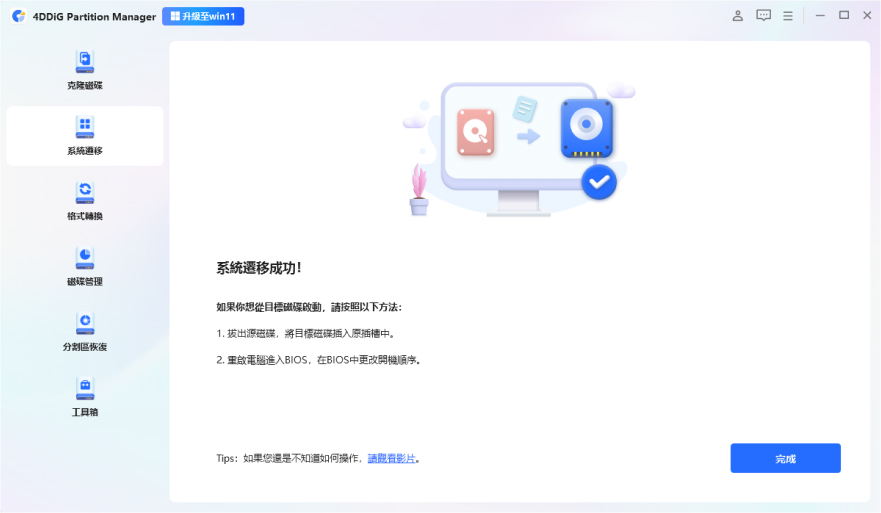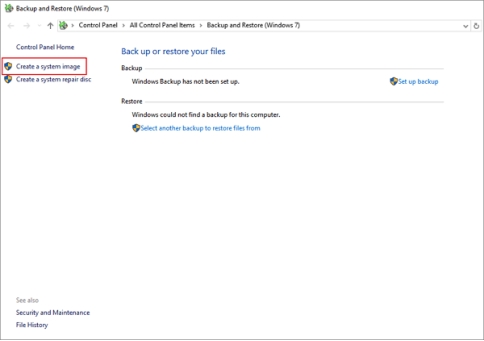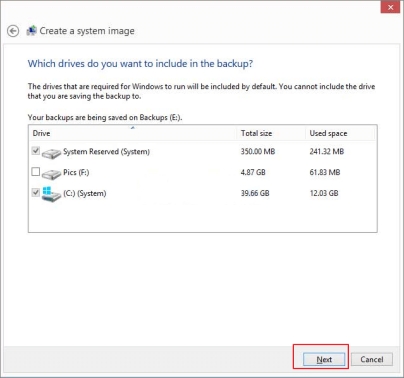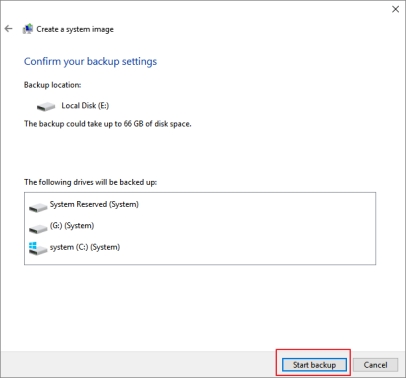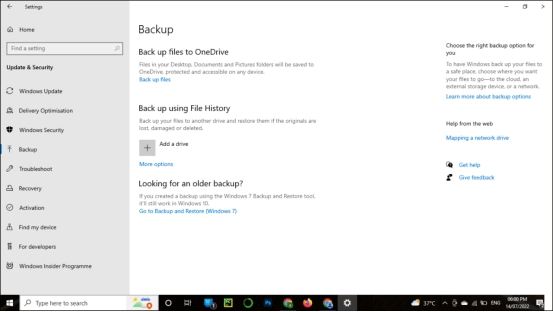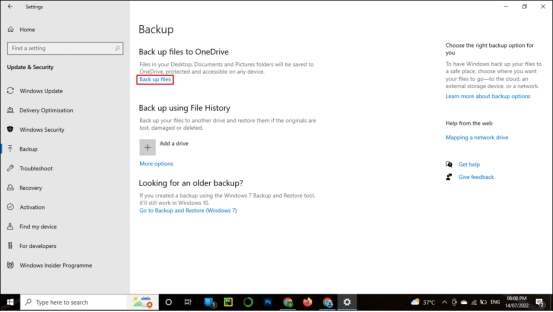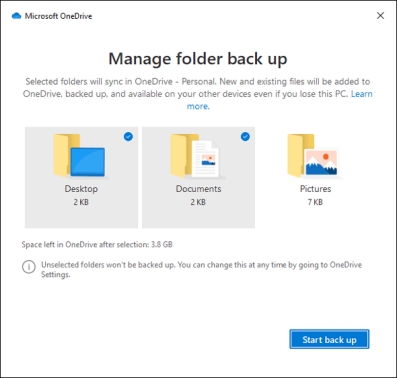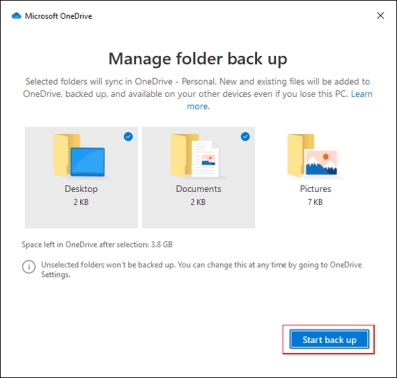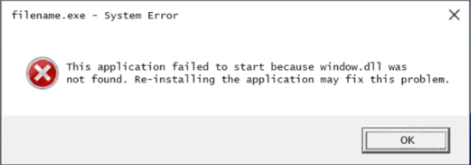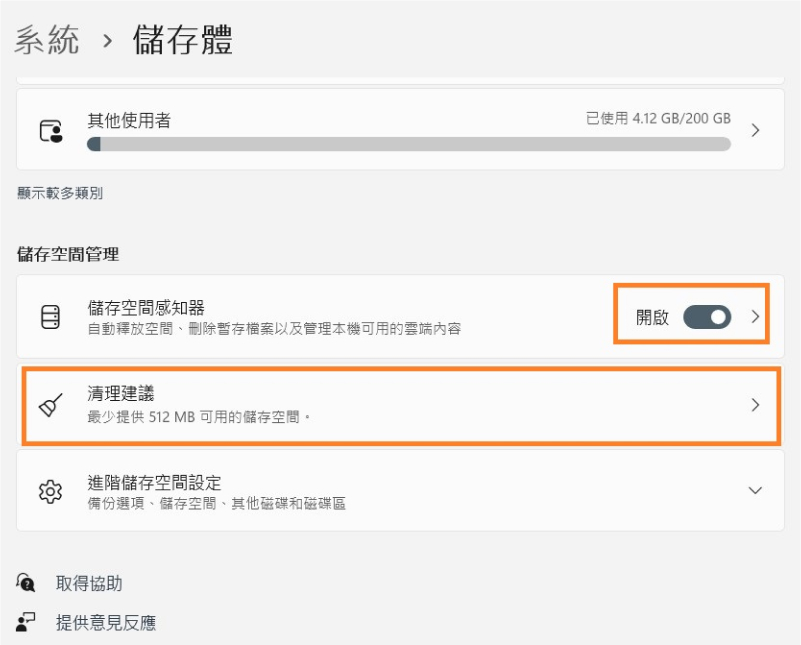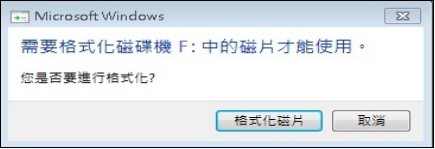電腦突然當機,重要檔案瞬間消失?或是硬碟突然罷工,多年回憶化為烏有?別慌!這篇文章教你幾招超實用的備份方法,從外接硬碟到雲端備份,再到專業備份軟體,總有一種適合你!無論你是電腦小白還是科技達人,都能輕鬆上手!快來看看,拯救你的數位生活,從此不再為資料丟失煩惱!
一、 為什麼需要備份電腦資料?
電腦檔案備份就像是為你的數位生活買一份保險,確保無論發生什麼意外,你的重要資料都能安然無恙。以下是備份電腦資料的四大理由:
- 防止資料丟失:硬碟故障、病毒攻擊或手滑誤刪檔案都可能導致資料永久消失,備份能有效避免這些風險。
- 保護重要檔案:無論是工作報告、學習筆記,還是珍貴的照片,備份都能確保這些重要檔案不會因意外而消失。
- 方便資料恢復:當系統崩潰或硬碟損壞時,備份可以幫助你快速恢復資料,減少損失和麻煩。
- 支援系統升級:當你需要更換硬碟或升級系統時,備份能讓你輕鬆轉移資料,無縫接軌新環境。
在瞭解備份的重要性後,接下來小編將為你介紹幾種實用的電腦資料備份方法,從簡單的外接硬碟備份到專業的備份軟體,總有一種適合你的需求!
二、 電腦資料備份的方法介紹
① 使用外接硬碟備份電腦資料
使用外接硬碟進行備份是一種常見且有效的方法。這類方法的優點在於操作簡單,成本低廉,且外接硬碟的容量通常較大,能夠儲存大量資料。
方法1:使用檔案歷程記錄備份電腦
使用檔案歷程記錄備份電腦是 Windows 系統內建的一種備份功能,專門用於定期備份使用者的重要檔案和資料夾。它可以自動將指定檔案備份到外接硬碟或網路位置,確保你的資料在意外丟失時能夠快速恢復。具體怎麼操作呢?
-
按下 Win + I 鍵開啟 Windows 設定,然後導航到「更新與安全」 >「備份」。在使用「檔案歷程記錄備份」下,點選「新增磁碟機」。

-
在此處,你可以選擇一個磁碟機,Windows 將為檔案歷程記錄啟用該磁碟機。當硬碟連線並且檔案發生更改時,Windows 電腦備份資料會自動實現。

-
配置檔案歷程記錄備份的更多選項。在這裡,你可以點選「立即備份」按鈕進行即時備份。同時,你還可以設定備份的頻率和保留時間。

-
最後,你可以設定定期備份哪些資料夾。點選「新增資料夾」,你可以選擇任何資料夾進行備份。預設包含的資料夾有遊戲、連結、下載、聯絡人等。
方法2:透過Windows備份和還原備份資料
透過 Windows 備份和還原備份資料 是 Windows 系統內建的一項功能,允許使用者將整個系統或特定檔案備份到外接硬碟、網路位置或光碟中。這項功能不僅可以備份個人檔案,還能建立系統映像,方便在系統崩潰或硬碟故障時快速還原。以下是整臺電腦備份所需的步驟:
-
從開始選單開啟 Windows 設定,進入「更新與安全」。在新出現的介面左側,你會看到多個選項,如 Windows 更新、Windows 安全性、疑難排解等。請點選「備份」。如果你想查詢舊的備份,請點選「備份與還原 (Windows 7)」。
-
在左側面板中,點選「建立系統映像」選項。接下來,選擇「在硬碟上」作為備份位置。使用下拉選單選擇你希望匯出 Windows 10 完整備份的位置,然後點選「下一步」按鈕,選擇要備份的硬碟。
-
選擇要備份的資料夾和硬碟。可以選擇單個資料夾或連線的外部硬碟進行備份。
-
點選「下一步」按鈕,檢視備份設定,並選擇備份的頻率。你可以根據自己的使用習慣進行設定。
-
完成設定後,點選「開始備份」按鈕。備份程式完成後,點選「關閉」按鈕。
完成上述步驟後,系統將建立所有選定硬碟和主硬碟的映像。你可以對計算機的硬碟進行完整備份,通常會備份整個硬碟,甚至是單個磁碟區和系統(包括 Linux 和 Windows)。
方法3:使用專業的電腦備份軟體
有沒有更強大、更靈活的備份工具,可以讓備份過程更輕鬆、更高效?當然有!這就是專業的電腦備份軟體——4DDiG Partition Manager登場的時候啦!它就像是備份界的「超級英雄」,不僅能一鍵備份整個系統,還支援多種儲存位置,甚至幫你快速還原資料。無論你是電腦小白還是科技達人,都能輕鬆上手,讓筆電資料備份變得像按一個按鈕那麼簡單!
- 無痛系統遷移:將 Windows 作業系統遷移到 SSD,無需重新安裝系統,省時又省力!
- 完整硬碟克隆:有效克隆整個硬碟,無論是備份資料還是升級到更大硬碟,資料絕不遺失。
- 分割區修復與還原:輕鬆修復、恢復和還原電腦或其他儲存裝置上的分割區,確保資料安全無虞。
- Windows 11 升級檢查:一鍵檢查電腦是否符合 Windows 11 升級條件,並可繞過系統要求,輕鬆升級。
- 靈活分割區管理:輕鬆調整、分割、建立、刪除或格式化分割區,最佳化磁碟空間,並支援還原誤刪的分割區。
安全下載
這些功能讓備份和系統管理變得簡單又高效,無論是升級硬碟、修復系統,還是最佳化磁碟空間,都能輕鬆搞定!
在瞭解4DDiG Partition Manager的強大功能後,你可能已經迫不及待想試試看了!接下來小編將一步步帶你完成操作:
-
在電腦上下載並安裝 4DDiG Partition Manager 後連接新磁碟機。然後啟動應用程序,選擇「系統遷移」並點擊「開始」。

-
現在選擇新磁碟機作為目標磁碟,然後點選「開始」繼續。 (預設選擇源盤)

-
將出現一個彈出窗口,通知您在系統遷移過程中,目標磁碟上的分割區和檔案將被覆寫。若要繼續下一步,請按一下「確定」,然後按一下「開始」開始系統遷移。

-
系統遷移現在將在 4DDiG 分割區管理器下開始,並且需要一些時間才能完成,具體取決於磁碟機的大小。等待操作完成即可。


② 建立磁碟映像備份電腦
磁碟映像備份 是一種將整個硬碟的資料(包括磁碟結構)儲存為單一映像檔案的方法。建立磁碟映像後,你無法直接存取備份內容,必須透過還原程式才能使用。因此,許多使用者選擇將系統備份為映像,因為它包含了作業系統、應用程式、設定和所有檔案,是電腦的完整副本。當你的電腦遇到啟動問題、惡意軟體攻擊或硬體故障時,系統映像可以幫助你將電腦還原到備份時的狀態,快速恢復正常運作。以下是如何建立系統映像的步驟:
在開始之前,請確保將 USB 格式化為 NTFS 格式,否則可能會遇到「無法將系統映像建立到 USB」的錯誤。
-
將空的 USB 隨身碟連線到電腦。如果是新 USB,請先將其格式化為 NTFS 格式。
-
開啟備份與還原工具
- Windows 7:右鍵點選「開始」圖示 > 選擇「控制檯」> 開啟「備份與還原」。
-
Windows 11/10/8:右鍵點選「開始」圖示 > 選擇「搜尋」>
輸入「控制檯」並開啟 > 點選「備份與還原 (Windows 7)」。

-
建立系統映像:點選「建立系統映像」。在「硬碟」部分,選擇外接 USB 隨身碟作為儲存位置,然後點選「下一步」。
-
選擇備份內容:系統會預設選擇「系統」和「系統保留」磁碟區。確認後,點選「下一步」。

-
點選「開始備份」,系統會將當前系統映像備份到 USB 隨身碟。完成後,你已成功將系統備份映像建立到 USB 上!

③ 使用雲端實現整台電腦備份
雲端備份不僅能讓你擺脫外接硬碟的束縛,還能隨時隨地存取重要檔案。Windows 使用者可以透過內建的 OneDrive 服務,輕鬆將電腦內容備份到雲端。你可以選擇兩種方式:
-
設定自動同步:將特定資料夾自動同步到 OneDrive,確保檔案隨時更新。
-
選擇雲端作為備份目的地:將整個系統或特定檔案備份到雲端硬碟,方便又安全。
接下來,小編將詳細介紹如何使用 OneDrive 進行雲端備份:
-
在桌面上開啟 OneDrive 應用程式。你可以從「開始」選單中搜尋,或按下鍵盤上的 Windows 鍵 + I 快速開啟。

-
開啟 OneDrive 後,點選左側欄中的「備份檔案」選項。

-
在下一個畫面中,選擇要備份的資料夾(如檔案、圖片、桌面等)。確認後,點選「下一步」。

-
點選「開始備份」按鈕,系統會自動將選定的資料夾備份到 OneDrive。

三、 關於電腦備份的FAQs
1. 電腦備份放哪裡?
電腦備份可以存放在多個地方,以確保資料的安全性和可恢復性。最常見的選擇包括外接硬碟,這樣可以方便地管理和存取檔案。另一個選擇是雲端儲存服務,如Google Drive、Dropbox等,這能提供隨時隨地的存取便利和額外的安全性。此外,也可以考慮將備份存放在NAS(網路附加儲存)設備上,以便在家中或辦公室內部共享和管理資料。選擇合適的備份方式,能有效保護重要檔案。
2. 電腦硬碟如何備份?
備份電腦硬碟是保護重要資料的關鍵步驟。首先,選擇合適的備份工具,如Windows內建的「備份與還原」或第三方軟體。接著,決定備份位置,可以是外接硬碟、NAS或雲端服務。設置定期備份計劃,並選擇要備份的檔案和資料夾,然後執行備份並檢查檔案完整性。定期備份能有效避免資料遺失,讓您的數據更加安全可靠。
3. 電腦會自動備份嗎?
是的,許多操作系統提供自動備份功能,例如Windows的「檔案歷史紀錄」和macOS的「Time Machine」。這些工具可以定期自動備份檔案和系統設置,確保資料隨時得到保護,減少手動備份的麻煩。
總結
別等到資料消失才後悔,現在就行動起來,為你的重要檔案加上一層堅固的保護盾吧~快下載 4DDiG Partition Manager,讓電腦資料備份變得像呼吸一樣自然,從此不再為資料丟失煩惱!如果你覺得這篇文章有用,不妨分享給你的親朋好友哦!
安全下載