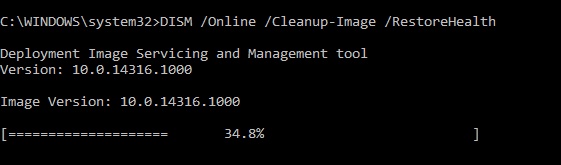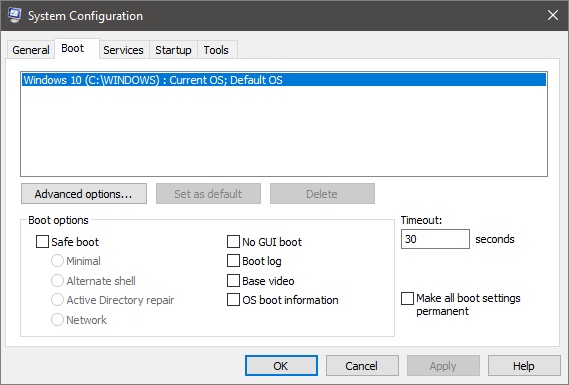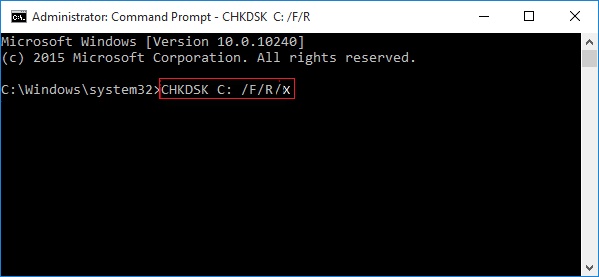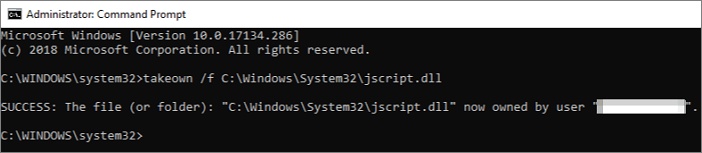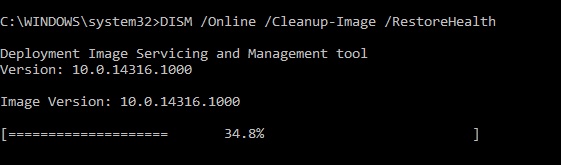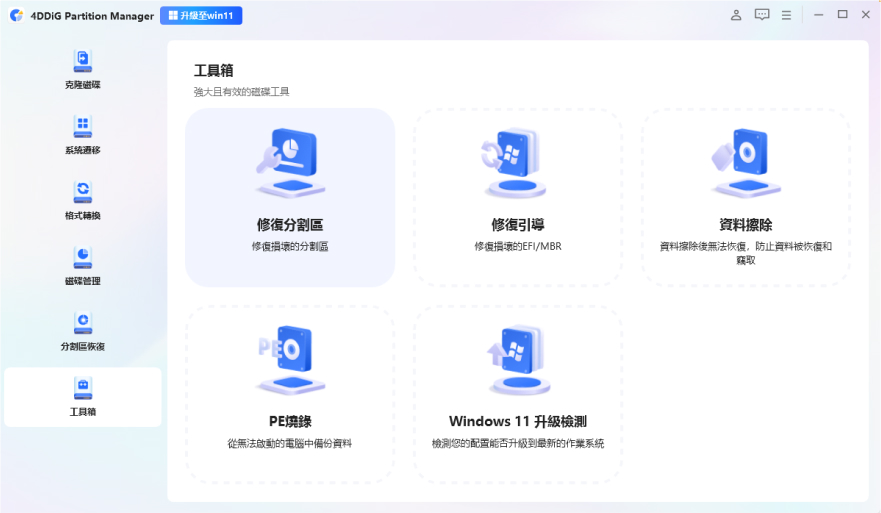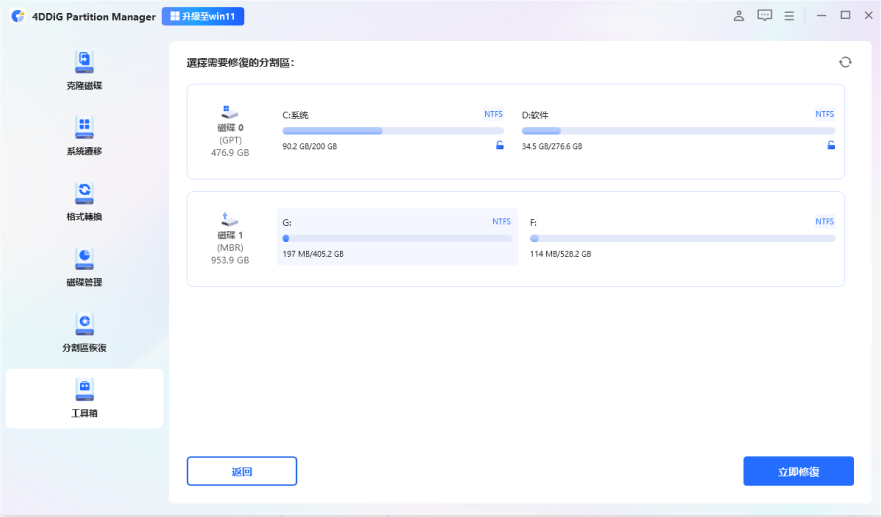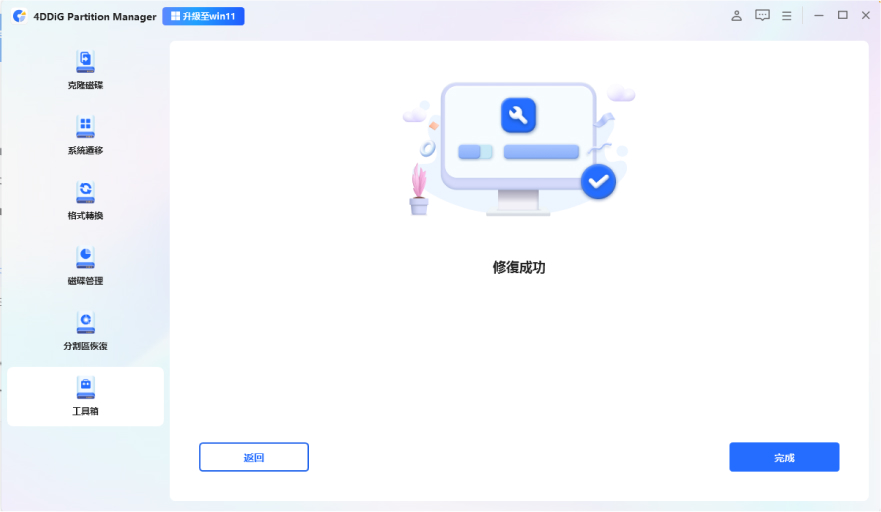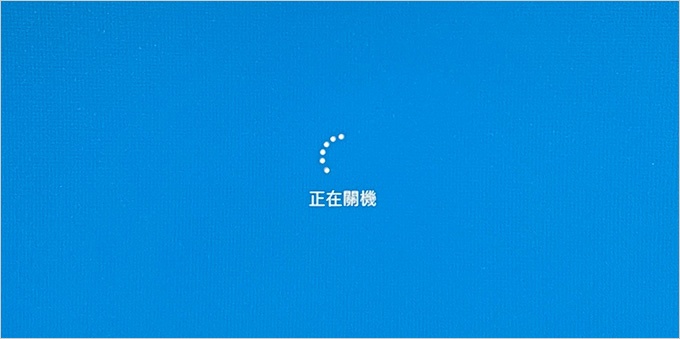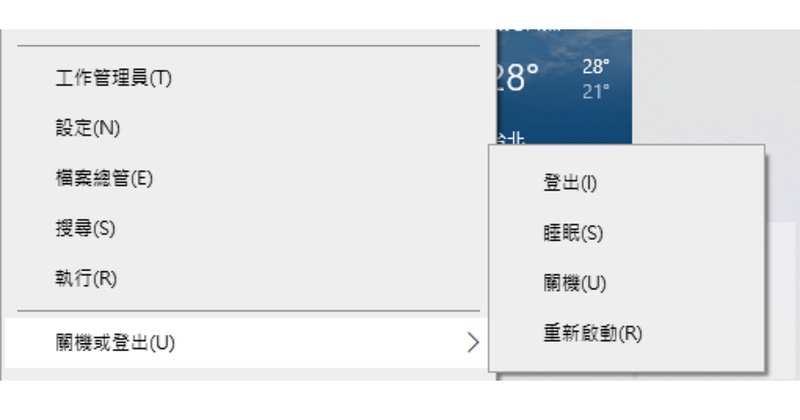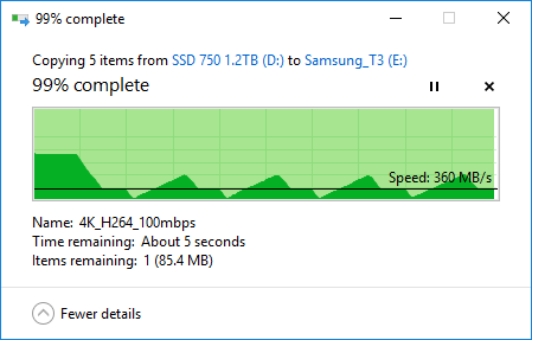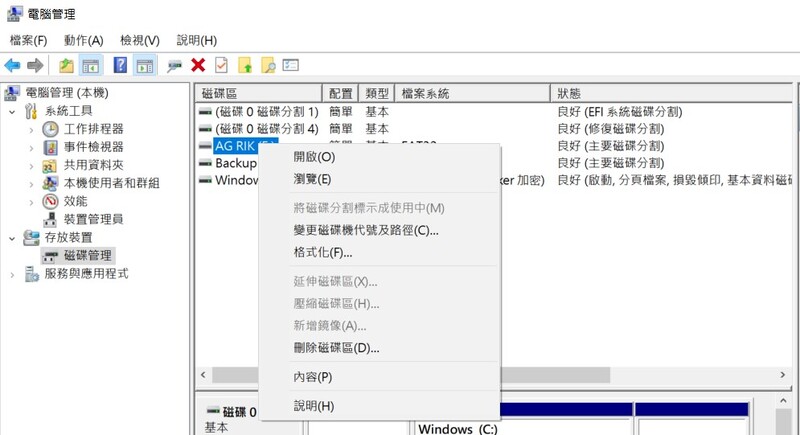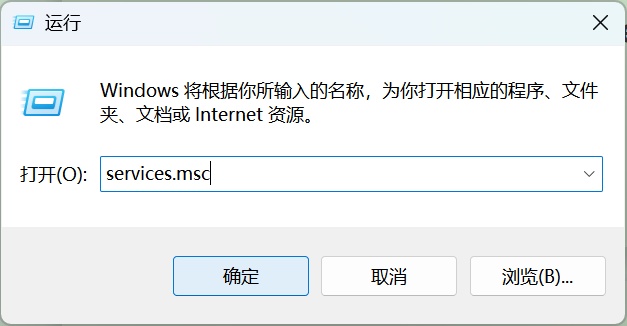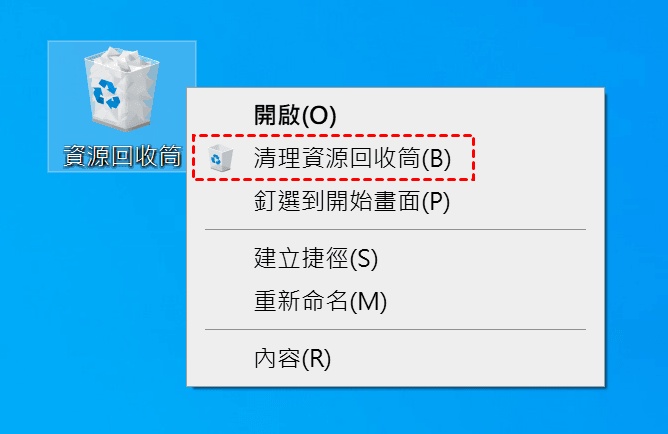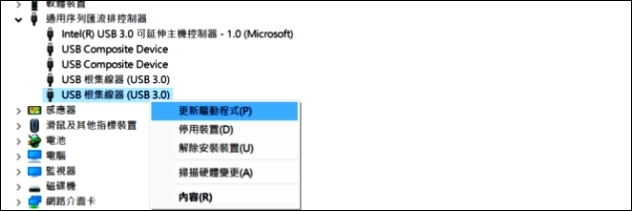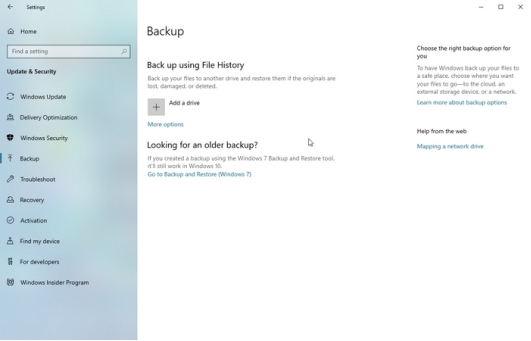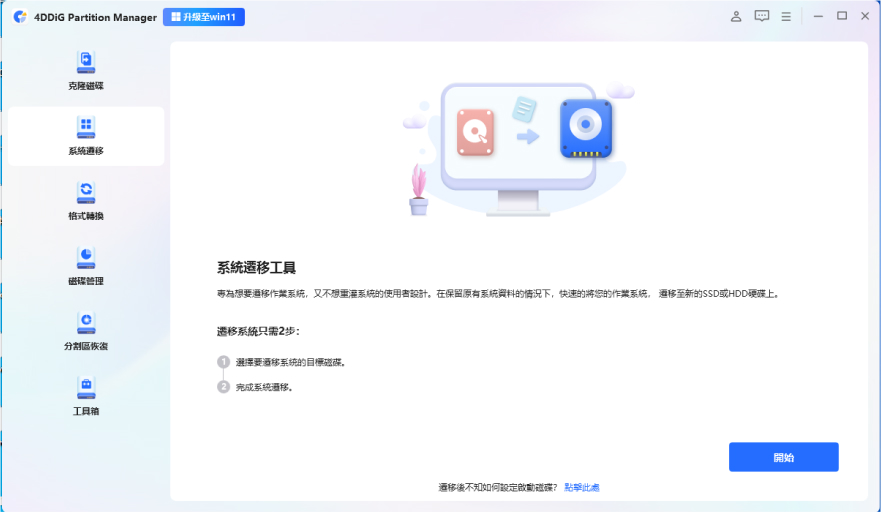你是否曾經遇到過 Windows 系統頻繁崩潰、程式無故閃退,或是 Windows Update 一直失敗的情況?當你上網搜尋解決方案時,許多人都會建議你執行 SFC/Scannow 來修復系統檔案。然而,有時候這個指令卻無法順利完成修復,甚至會顯示 「Windows 資源保護無法執行要求的操作」 的錯誤訊息。
這種情況讓許多使用者感到困擾,尤其是當電腦出現藍色畫面、應用程式無法啟動,或是系統執行異常緩慢時,卻找不到有效的解決方法。如果你也遇到這樣的問題,別擔心!本文將詳細解析 SFC/Scannow 失敗的原因,並提供 2025 年最有效的 5 種SFC/Scannow修復方案,幫助你徹底解決系統檔案損壞的問題!
一、 什麼是 SFC/Scannow 指令?
SFC(System File Checker) 是 Windows 內建的系統檔案檢查工具,主要用於掃描並修復受保護的系統檔案。當系統檔案因病毒感染、不當關機、軟體衝突或硬碟錯誤而損壞時,執行 SFC/Scannow 可以自動檢測並嘗試修復這些檔案。
如何執行 SFC/Scannow?
- 以管理員身份開啟「命令提示字元」(按 Win + X → 選擇「終端機(管理員)」)。
- 輸入以下指令並按 Enter:SFC/Scannow
二、 SFC/Scannow 指令失敗的原因
雖然 SFC/Scannow 是一個強大的修復工具,但它並非萬能。當它無法修復系統檔案時,可能是由於以下原因:
- 系統映像(Component Store)損壞,導致 SFC 無法取得正確的修復來源。
- 硬碟錯誤,使系統無法正確讀寫檔案。
- 系統正在使用某些檔案,導致 SFC 無法替換損壞的檔案。
- 許可權不足,無法修改受保護的系統檔案。
接下來,我們將介紹 5 種有效解決SFC/Scannow無法執行的方案,徹底修復 sfc /scannow 無法執行的問題!
三、 如何解決 SFC/Scannow 無法修復問題?
1. 使用DISM工具修復系統映像
當 SFC/Scannow 失敗時,通常是因為 Windows 元件存放區(WinSxS 資料夾)損壞,導致 SFC 無法取得正確的修復來源。此時,我們可以使用 DISM(Deployment Image Servicing and Management) 工具來修復系統映像。
-
以管理員身份開啟 CMD,依序執行以下指令:
DISM /Online /Cleanup-Image /CheckHealth
DISM /Online /Cleanup-Image /ScanHealth
DISM /Online /Cleanup-Image /RestoreHealth

-
等待修復完成(需保持網路連線,DISM 會從 Microsoft 伺服器下載健康的系統檔案)。
重新啟動電腦,並再次執行 SFC/Scannow,確認問題是否解決。
2. 透過安全模式執行SFC
如果系統檔案被某些背景程式佔用,SFC/Scannow 可能無法順利修復。此時,可以進入 安全模式,減少幹擾,提高修復成功率。
按 Win + R,輸入 msconfig 並按 Enter。
-
在「開機」選項卡中,勾選 「安全啟動」,然後點選「確定」。

重新啟動電腦,進入安全模式後,再次執行 SFC/Scannow。
-
修復完成後,回到 msconfig,取消勾選「安全啟動」,並正常重啟電腦。
3. 使用CHKDSK指令修復磁碟
如果硬碟本身存在壞軌或檔案系統錯誤,也可能導致 SFC/Scannow 失敗。此時,可以使用 CHKDSK(磁碟檢查工具) 來修復硬碟問題。
-
在 CMD 中輸入以下指令(假設系統碟是 C:):chkdsk C: /f /r /x

按下 Enter 鍵後,系統會自動掃描並修復磁碟錯誤。
完成後,再次執行 SFC/Scannow,確認問題是否解決。
4. 修復損壞的系統檔案
Windows系統自帶的檔案校驗工具(SFC)在執行過程中會自動記錄詳細的檢測日誌。這些日誌檔案儲存於系統目錄下的特定位置,使用者可透過分析日誌內容來定位問題檔案,並採取手動替換的方式解決系統檔案損壞問題。
具體操作流程如下:首先需要訪問系統日誌目錄(預設路徑為系統盤下的Windows\Logs\CBS資料夾),找到名為CBS.log的日誌檔案。透過仔細查閱該日誌,可以獲取到具體損壞檔案的資訊記錄。確認問題檔案後,使用者可以從執行相同版本Windows系統的其他計算機上獲取完好的檔案副本。為確保檔案來源可靠,建議先在備用計算機上執行系統檔案檢查程式進行驗證。
在替換損壞檔案前,需要先獲取檔案操作許可權,具體步驟如下:
-
在管理員許可權的命令提示符視窗中執行許可權獲取命令,格式為:takeown /f Path_And_File_Name

-
接著設定管理員完全控制許可權,命令格式為:icacls 目標檔案完整路徑 /grant administrators:F
(注:在實際操作時,需將「目標檔案完整路徑」替換為實際路徑,例如:icacls C:\windows\system32\drivers\ntfs.sys /grant administrators:F)
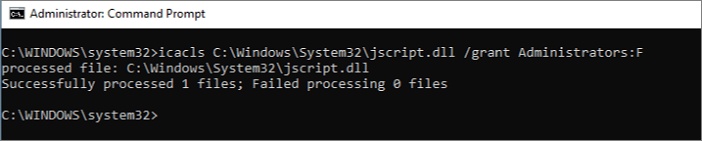
完成許可權設定後,即可使用檔案複製命令將完好的檔案副本替換損壞檔案,命令格式為:Copy Source_File Destination。若經過上述操作仍無法解決問題,則可能需要考慮執行系統重置或全新安裝Windows系統。
5. 重設Windows元件存放區
Windows 元件存放區是 Windows 作業系統中用於儲存系統元件的重要部分,位於 C:\Windows\WinSxS 資料夾。當這個存放區出現問題時,可能會導致 Windows 更新失敗或其他系統問題。以下是重設元件存放區的方法:
開啟「執行」對話方塊(按下Win鍵+R鍵)。
輸入「cmd」並按 Enter 鍵,以管理員身份執行命令提示符。
-
輸入「DISM /Online /Cleanup-Image /RestoreHealth」並按 Enter 鍵。

等待重置完成,查看問題是否解決。
【實用工具】如何修復損壞的電腦磁碟?
如果 SFC/Scannow 和 DISM 都無法解決問題,可能是硬碟本身存在嚴重錯誤。此時,可以使用專業的磁碟管理工具,例如 4DDiG Partition Manager,它提供以下強大功能:
- 修復損壞的磁碟分割區,避免系統檔案讀取錯誤。
- 克隆硬碟,將系統無損遷移到 SSD,無需重灌 Windows。
- 建立 WinPE 可開機碟,即使系統無法啟動也能修復。
- 一鍵檢測硬碟健康狀態,預防潛在的資料遺失風險。
安全下載
-
請安裝並啟動4DDiG分割區管理器。如果您需要恢復外接硬碟上的分割區,請將您的外接硬碟連接到您的電腦。在左側導覽欄中選擇 「工具箱」,然後選擇「修復分割區」以繼續。

-
選擇要修復的分割區所在的磁碟,然後按一下「立即修復」繼續。

-
分割區修復成功後點選「完成」。

總結
當 SFC/Scannow 無法修復系統檔案時,可以按照以下順序排查:
- 使用 DISM 修復系統映像(DISM /RestoreHealth)。
- 在安全模式下執行 SFC,減少幹擾。
- 用 CHKDSK 檢查硬碟錯誤(chkdsk /f /r)。
- 手動替換損壞的系統檔案(從健康電腦複製)。
- 重設 Windows 元件存放區(DISM /StartComponentCleanup)。
- 使用專業工具(如 4DDiG)修復磁碟。
如果你的電腦仍無法修復,最後的解決方案可能是重設 Windows 或 重新安裝系統。希望這篇文章介紹的方法和推薦的產品(4DDiG Partition Manager)能幫助你徹底解決 SFC/Scannow 失敗的問題!
安全下載