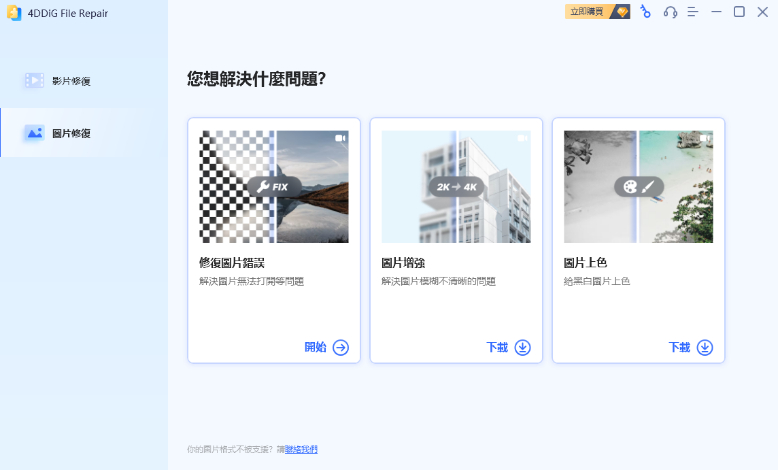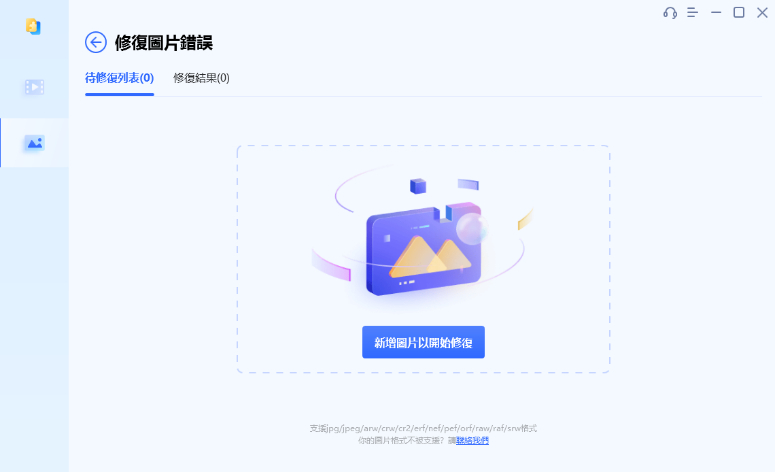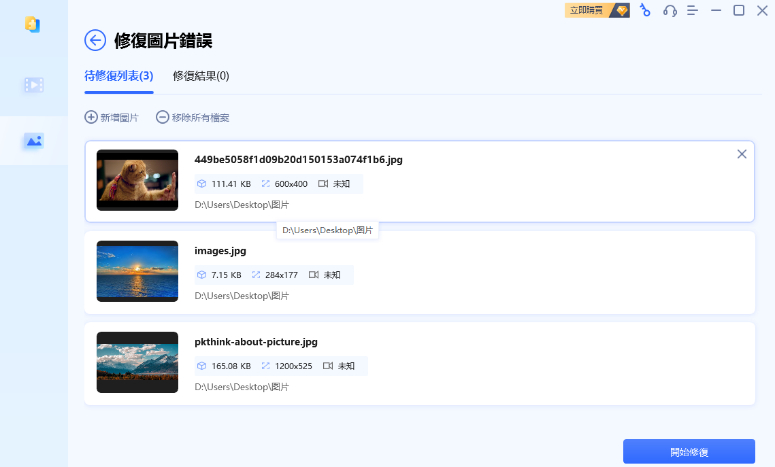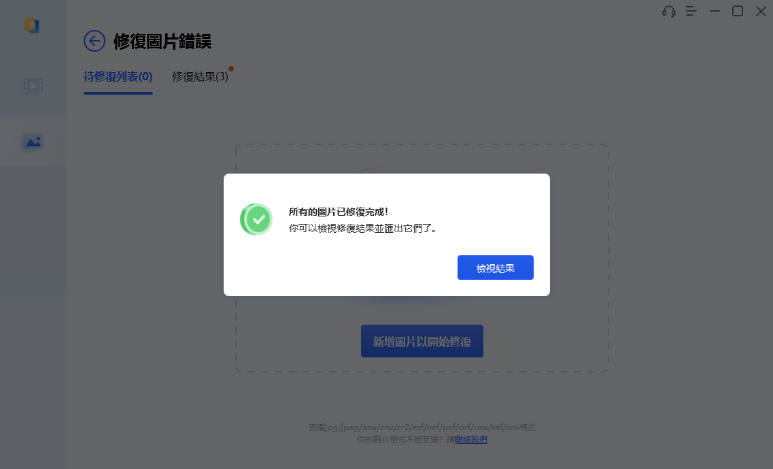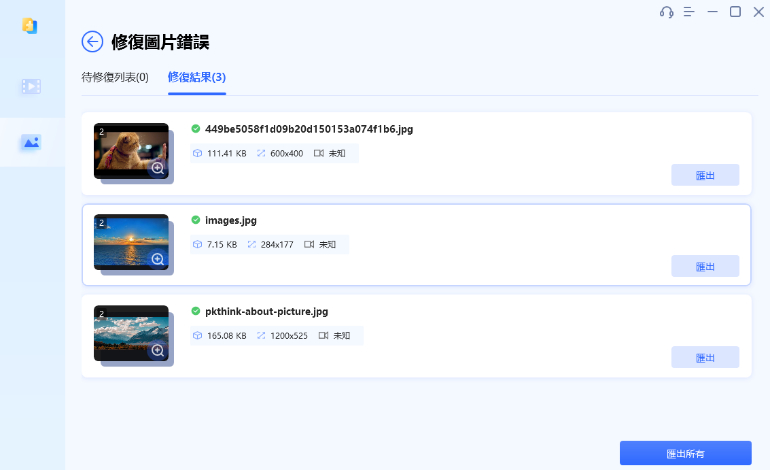恢復後JPG打不開“嗨,今天我在使用命令提示符時不小心清除了我的USB驅動器,因為我不小心選擇了錯誤的磁盤號。無論如何,我恢復了一堆文件,但有一些JPG檔案我恢復了,當我嘗試打開時,卻發現JPG打不開。我認為十六進制數據可能已損壞,但我不確定該怎麼辦。”
——來自Reddit
在Windows 10或11上的JPG 打不開?許多用戶遇到這個問題,儘管具體情況可能有所不同。有些人看到像“無法打開此文件”這樣的錯誤消息,其他人在默認照片查看器上遇到問題,還有一些人在恢復後發現JPG無法開啟。在本文中,我們將探討6種有效的方法來解決在Windows 10和11上JPG打不開的問題。無論你面臨的具體障礙是什麼,都有解決方案可以幫助你將JPG修復好。
第一部分:為什麼會出現JPG打不開的情況?
讓我們首先了解為什麼你電腦的JPG檔打不開。一旦你理解了可能的原因,進行故障排除就變得更加簡單。以下是主要原因:
- 由於下載不完整、傳輸錯誤或存儲問題,JPG檔案可能已損壞或損壞。
- 默認或第三方圖片查看器可能已過時或不相容。
- 不正確或缺失的文件擴展名可能導致打開JPG檔案時出現困難。
- 物理或邏輯磁盤錯誤可能影響JPG檔案的訪問。
- 惡意軟件可能損壞或損壞JPG檔案,使其無法訪問。
第二部分:如何修復在Windows 10中JPG無法開啟的問題
無論出於什麼原因,若是出現JPG打不開的問題,都有多種方法可以解決這個問題:
方法1. 使用4DDiG File Repair將損壞的JPG修復
正如之前所說,如果文件本身損壞或損壞,則無法在計算機上打開JPG檔案。在面對這種情況時,你將需要專業的檔案修復軟體來將 JPG修復。我們強烈推薦的工具是 4DDiG File Repair,這是一個可靠的解決方案,可處理各種與文件相關的問題,包括JPG無法開啟、影片無法播放等。
以下是4DDiG File Repair的主要功能。
- 修復由於損壞而變得無法訪問的文件。
- 支持所有流行的照片文件格式,包括JPG、JPEG、PNG、RAW、SRW、CRW、RAF、SVG、TIFF、CR2、DNG等。
- 兼容不同類型的存儲設備。
- 一次最多修復3,000張照片,節省時間。
- 提供高速修復和高成功率。
- 使用256位加密,非常安全。
讓我們探討一下如何高效使用4DDiG File Repair來修復JPG 打不開的問題。
-
在計算機上安裝並啟動4DDiG File Repair。選擇“圖片修復”選項,在“修復圖片錯誤”下點擊“開始”。
免費下載Win 版安全下載
免費下載Mac 版安全下載

-
點擊“新增圖片以開始修復”並選擇無法打開的JPG檔案。

-
當損壞的JPG檔案被添加後,點擊“開始修復”以啟動修復過程。該工具將快速識別並解決阻止JPG 打不開的任何問題。

-
修復完成後,點擊“檢視結果”以檢查修復後的JPG檔案。

-
如果你對修復結果滿意的話,點擊“匯出所有”將它們保存到你喜歡的位置。點擊“匯出所有”按鈕將文件保存在你的計算機上。

就這樣!現在你應該能夠使用你喜歡的照片查看器打開和訪問JPG檔案,而不會遇到任何問題。
方法2. 重置或修復默認照片查看器
默認照片查看器的問題也可能導致在Windows 10/11中JPG 打不開的問題。你可以嘗試通過重置或修復照片查看器來恢復其功能。以下是你可以進行的操作:
- 按下Windows和I鍵打開設置。
- 轉到應用程序選項,從左側面板中選擇應用程序和功能。
-
滾動並找到Microsoft Photos應用程序。點擊展開並選擇高級選項。

-
轉到重置部分,根據需要點擊重置或修復按鈕。按照屏幕上的說明進行操作,等待一些秒鐘,讓應用程序進行修復或重置。

重新啟動計算機,然後再次打開上次拒絕打開的照片文件。
方法3. 更新Windows 10/11照片查看器
有時,默認照片查看器過時可能是你在Windows 10/11中JPG無法開啟的原因。為解決這個問題,你可以從Microsoft Store更新Microsoft Photos應用程序到最新版本。
- 打開“開始”菜單,搜索Microsoft Store應用程序並打開它。
- 在左側面板中選擇庫選項。
-
在更新和下載部分下,檢查Microsoft Photos是否可用。如果存在,點擊“更新”按鈕將應用程序更新到可用的最新版本。

一旦應用程序更新完成,重新啟動計算機,然後重新打開照片文件。
方法4. 嘗試其他照片查看器
即使重置、修復和更新Microsoft Photos應用程序之後,你仍然無法在Windows PC上打開JPG檔案,那么現在是時候選擇另一個照片查看器了。Windows提供了一些內置選項,例如Paint或Paint 3D,可用於打開JPG文件。此外,你還可以安裝第三方照片查看器應用程序以獲得更大的靈活性。以下是嘗試不同照片查看器的步驟:
- 右鍵單擊要打開的JPG檔案。
- 從菜單中轉到“打開方式”選項。
-
你將看到計算機上可用的照片查看器應用程序的列表。選擇任何一個,例如Paint或Paint 3D應用程序,或選擇另一個應用程序來查看照片。

如果JPG照片完美打開,你可以考慮永久更改默認照片查看器。
方法5. 運行Windows Store應用商店疑難解答程序
Windows 10包含內置的疑難解答程序,旨在識別並解決各種問題,包括與Windows照片查看器等應用程序的問題。如果你無法使用Windows照片查看器打開JPG檔案,可以運行Windows Store應用商店疑難解答程序來幫助診斷並可能解決問題。
以下是要遵循的步驟。
- 按下Windows和I鍵打開設置。
- 進入“更新和安全”選項。從左側面板中點擊疑難解答選項。
-
接下來,滾動並找到“Windows Store應用”疑難解答程序。點擊它,然後選擇“運行疑難解答程序”按鈕,讓它修復與Windows Store應用程序相關的問題。

之後,你可以重新啟動計算機並檢查是否可以使用Windows照片查看器打開JPG檔案。
方法6. 運行SFC掃描
如果所有上述方法都失敗,無法使用Windows照片查看器或默認照片查看器打開JPG檔案,則有可能損壞的系統文件阻止圖像文件正確打開。你可以運行SFC(系統文件檢查器)掃描來自動檢測並修復損壞的系統文件。
以下是通過SFC掃描系統文件的步驟。
- 轉到“開始”菜單按鈕旁邊的搜索框。輸入“cmd”並將顯示命令提示符應用程序。
-
右鍵點擊命令提示符應用程序,然後選擇以管理員身份運行的選項。

-
當命令提示符打開時,輸入“sfc/scannow”命令並按Enter鍵。SFC將掃描你的計算機並檢測損壞的系統文件。如果它發現任何損壞的文件,你將不得不重新啟動並再次運行SFC掃描。

第3部分。如何防止在Windows 10/11中JPG無法開啟?
為了避免將來在Windows 11/10中遇到JPG檔打不開的問題,你可以遵循以下一些簡單的步驟。
- 在保存或重命名任何照片文件時,不要手動添加文件擴展名(例如 .jpg),因為它們會自動添加。
- 在將任何照片文件從一個存儲位置或設備轉移到另一個時,應該完全不中斷這個過程。
- 保持Windows操作系統和軟件的最新狀態,以提高兼容性。
- 安裝防病毒軟件,以在打開它們之前掃描已下載的照片文件以檢測病毒。
- 在外部驅動器或雲中備份重要的JPG檔案,以確保在出現問題時不會丟失它們。
總結
總的來說,如果你發現在Windows電腦上無法打開JPG檔案,我們已經涵蓋了常見問題並提供了一套全面的解決方案,以幫助你迅速解決問題。對於那些處理損壞或損壞的JPG文件的人,我們強烈建議使用4DDiG File Repair來 有效地恢復和查看你的照片。
安全下載
安全下載