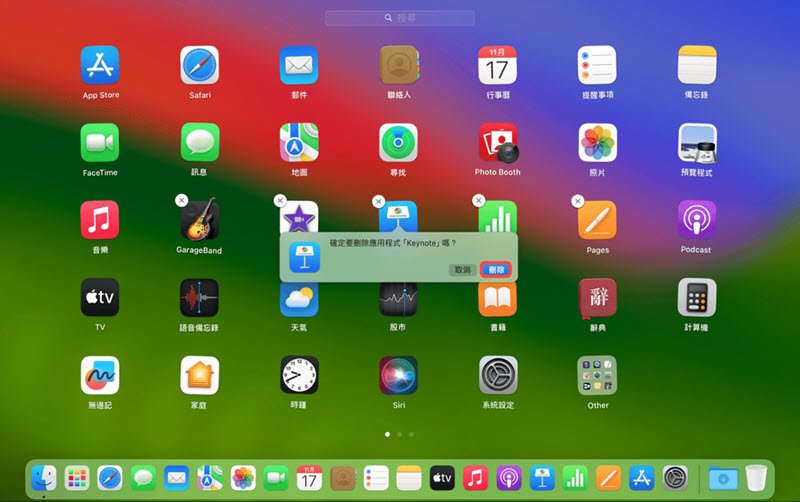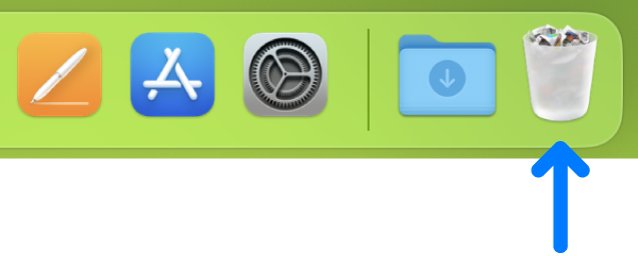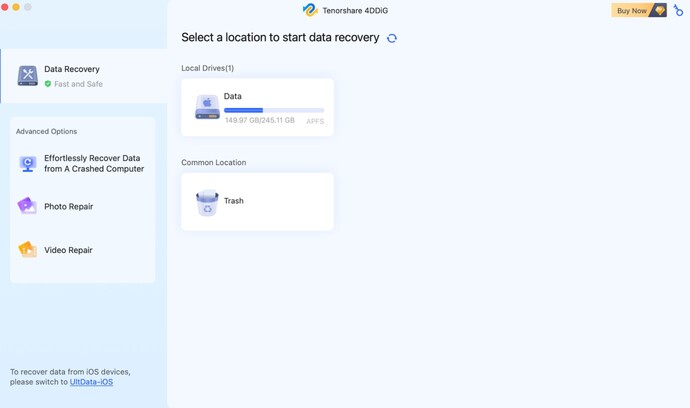如果您的 Mac 無法開機並且當機,您將需要了解如何從當機的 MacBook Pro 硬碟中恢復資料。 如果您無法完全恢復您的 Mac 電腦,至少您可以找回遺失的檔案並對其進行處理。 實際上有多種方法可以從死機的 MacBook 中救回檔案,以下指南為您介紹一些救回辦法。
這些辦法的作用是,它們通過某種方式存取儲存在 Mac 上的檔案,然後讓您將它們複製到另一個可以正常運作的資料夾或磁碟機。透過這種方式,您可以取回數據,然後在您其他任何電腦上使用它。
Part 1. 從當機的 MacBook 中救回資料的最簡單辦法【無需備份】
確實有多種方法可以從損壞的 MacBook 中恢復資料,但您可能會希望使用最簡單、最快的一種。下文將介紹一個第三方軟體。
Tenorshare 4DDiG for Mac Data Recovery 是 Tenorshare 推出的軟體,讓您可以從無法啟動的 Mac 電腦中救回資料。不需要啟動您的電腦就可以從中恢復資料。 該軟體中有一個名為“從崩潰的系統中恢復資料”的新功能,可以在不啟動 Mac 的情況下恢復資料。
4DDiG for Mac Data Recovery的優勢是:
- 恢復 Mac 上刪除、格式化或遺失的資料。
- 從故障/崩潰/死機的 MacBook 中恢復資料。
- 恢復照片、影片、文件和超過 550 種檔案類型。
- 資料恢復成功率高。
- 適用於最新的 macOS 版本。
如果您想嘗試恢復資料,以下內容介紹如何使用 4DDiG for Mac Data Recovery從損壞的 MacBook Air 中恢復數據:
- 在Mac上下載並安裝軟體。將空白的隨身碟插入 Mac中,開啟軟體,選擇「從崩潰的電腦」選項,然後點擊「開始」。
- 從可啟動磁碟機下拉選單中選擇空白 USB 隨身碟。 然後,點擊底部顯示「開始」的按鈕。
- 軟體將提示您的 USB 隨身碟將會被格式化。點選「格式」繼續。 稍等片刻後,啟動盤就建立成功了。
- 將磁碟機插入當機的 Mac,然後按住「Option」鍵並從此啟動磁碟機啟動 Mac。
- 進入磁碟選擇介面後,放開「Option」按鈕,選擇「UltData – Mac」啟動磁碟。 選擇您要還原的文件,然後點擊「匯出」即可。
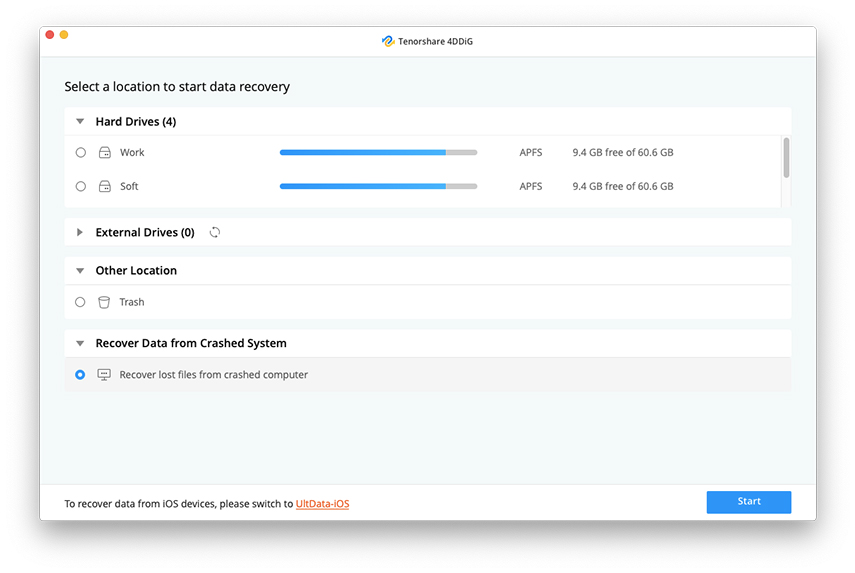
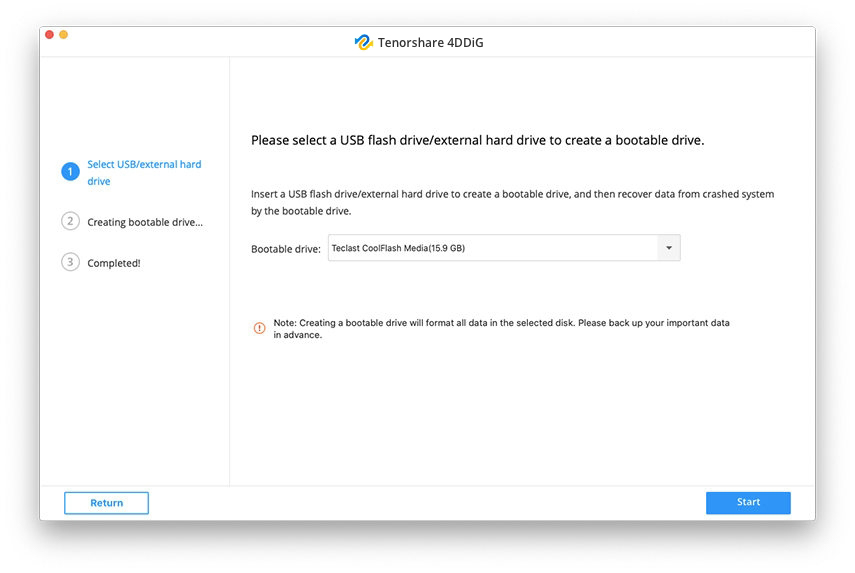
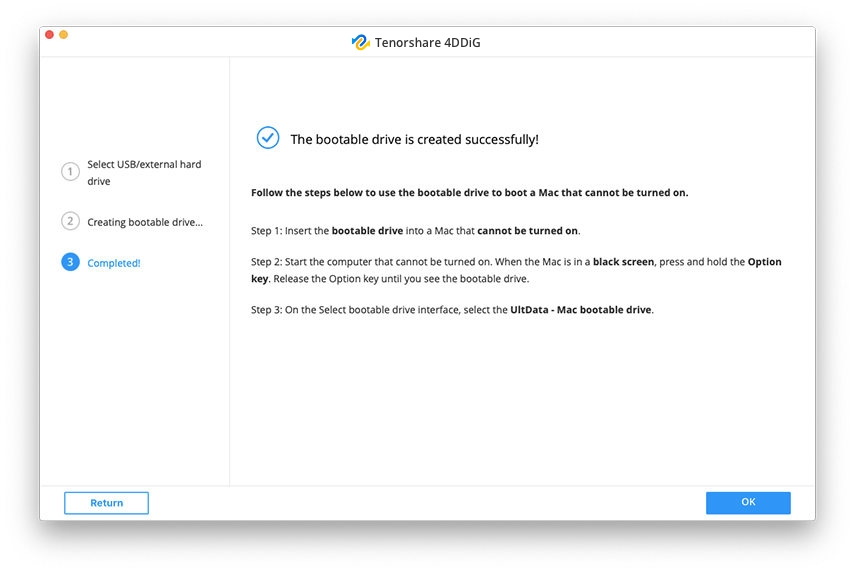
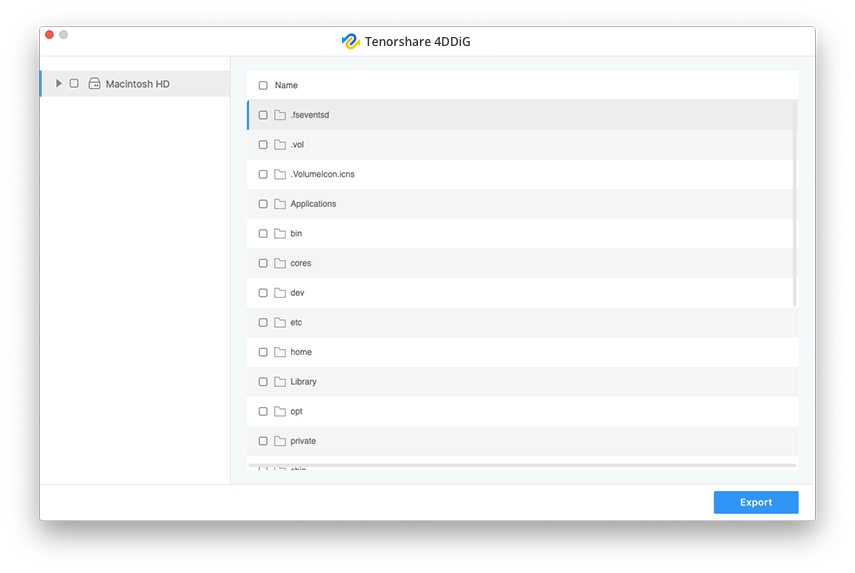
Part 2.使用「目標磁碟模式」從死機 MacBook 中取得檔案
「目標磁碟模式」是 Apple 的一種啟動模式,它可協助您使 Thunderbolt 或 Firewire 電纜將資料從一台 Mac 傳輸到另一台 Mac,且無需啟動 macOS。您需要兩台相容的 Mac 電腦才能使用「目標磁碟模式」,每台電腦均具有 FireWire 或 Thunderbolt 介面。您還需要一條電纜和任何必要的適配器,例如 Thunderbolt 到 FireWire,或 Thunderbolt 2 到 Thunderbolt 3。
- 優點
- 缺點
-
- 比遷移助理更快地將檔案轉移到另一台 Mac。
- 透過一台 Mac 的內部驅動器啟動另一台 Mac。
- 從無法啟動或損壞的 Mac 中復原資料。
- 從螢幕損壞的 Mac 取得檔案。
- 在兩台 Mac 之間高效能運作。
-
- 無法將資料傳輸到 Windows 電腦。
- 僅適用於 Firewire 電纜或 Thunderbolt。
- 無法透過「目標磁碟模式」存取 FileVault 加密的主目錄。
- 除非兩台 Mac 的型號完全相同且硬體相同,否則您可能會遇到問題。
以下展示如何通過「目標磁碟模式」從當機的 MacBook 中恢復檔案:
- 使用 Thunderbolt 或 Firewire 連接線將故障的 Mac 連接到正常運作的 Mac上。
- 開啟當機的 Mac,然後按住「T」按鈕。
- 故障的 Mac 驅動器將在正常工作的 Mac 上顯示為儲存。

現在您可以將檔案從一台 Mac 複製到另一台 Mac。這就是如何使用 Apple 的預設功能從損壞的 MacBook Pro 中恢復資料。
Part 3.MacBook 當機的原因以及如何修復?
如果您想知道問題的原因,本節將為您提供有關該問題的詳細資訊。
一、為什麼您的 MacBook 會當機/當機/故障?
MacBook 崩潰的原因有很多,以下是其中一些原因:
- 作業系統故障:當您的 macOS 開始出現故障時,有時會導致致命錯誤,比如會導致您的 Mac 死機
- 檔案系統損壞:如果任何檔案系統損壞,也會導致 MacBook 崩潰。
- 軟體衝突:這種情況很少見,但有時您的軟體也可能會導致 MacBook 崩潰。
- 硬體損壞:機器硬體部分的損壞也可能導致機器無法啟動。
二、如何修復故障/崩潰/當機的 MacBook?
您可以採取一些措施來從進水損壞的 MacBook 中還原檔案並修復它。
方法1:重置 SMC 韌體以修復死機的 MacBook
- 確保您的 Mac 已關閉。
- 同時按住 Shift + Control + Option + 電源按鈕。
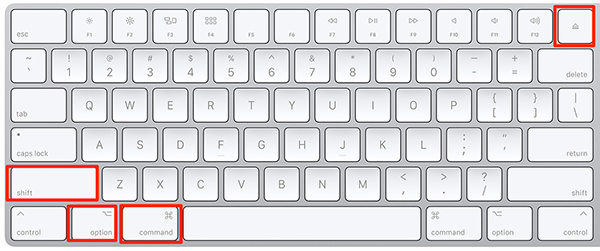
方法2:執行「急救」修復當機的 MacBook
- 開啟 Mac 並按住「Command + R」以啟動進入復原模式。
- 選擇螢幕上的「磁碟工具」。
- 點擊您的 Mac 主機並選擇「急救」選項。
- 在以下畫面上選擇「運行」。
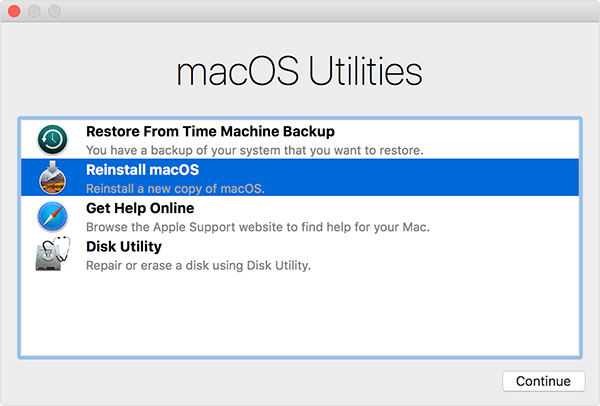
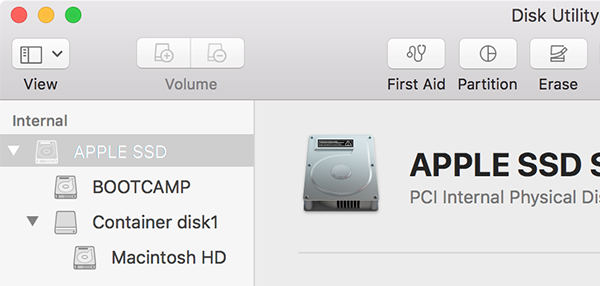
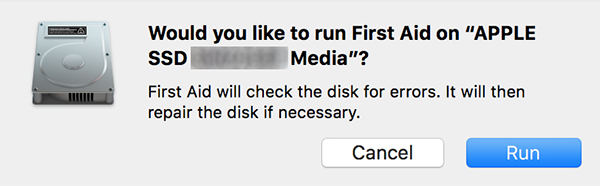
方法3.從「恢復模式」恢復故障的Mac
- 將 Time Machine 備份磁碟機插入 Mac。Mac 啟動時按住「Command + R」可進入復原模式。
- 選擇從「時間機器」備份還原。
- 選擇您的 Time Machine 備份驅動器,然後按一下「繼續」。
- 選擇您的備份檔案並點擊「繼續」。
- 選擇目標驅動器並點擊「繼續」。
您可以從 Time Machine 備份還原 Mac,這應該可以解決您的問題。
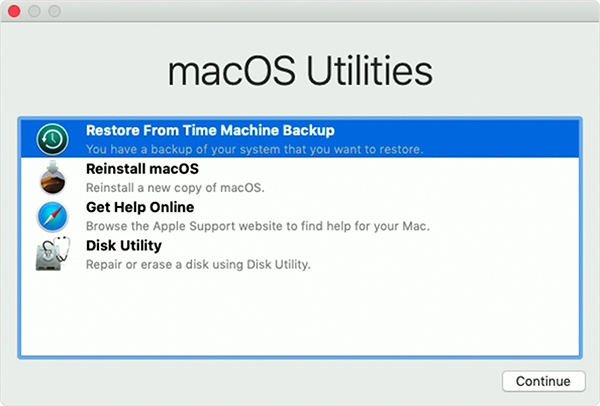
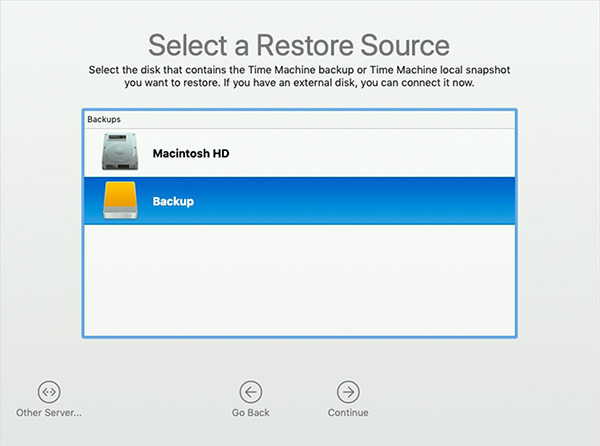
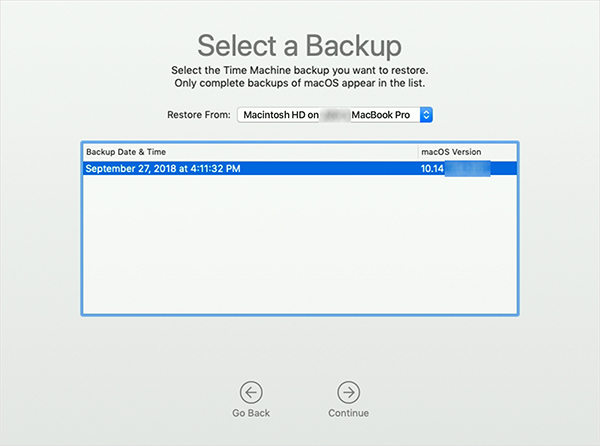
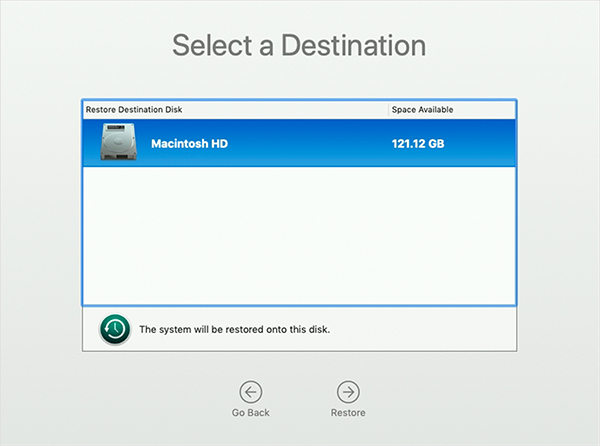
總結
這就是如何從當機的 MacBook Pro 中恢復照片以及電腦上的許多其他檔案類型。 如果您的 MacBook Pro 或 Air 當機並且不再啟動,您可以使用上述方法將資料還原為磁碟機。有東西恢復總比什麼都沒有好。Tenorshare 4DDiG for Mac Data Recovery可從當機/損壞/崩潰的 MacBook Pro/Air 還原數據。