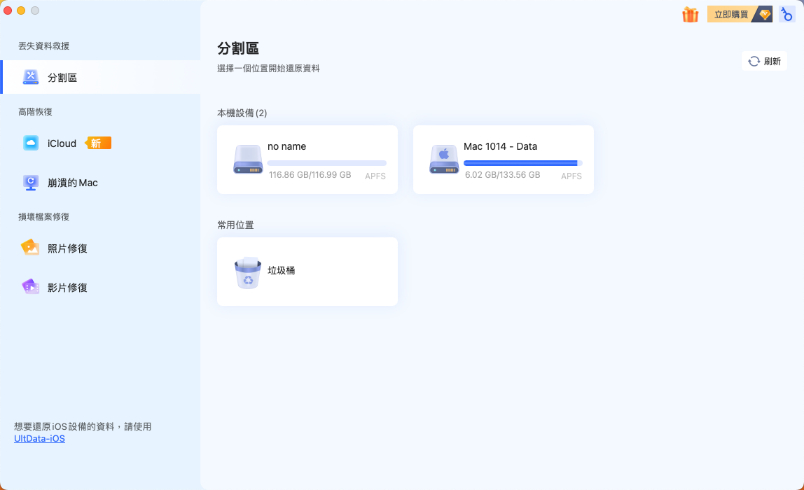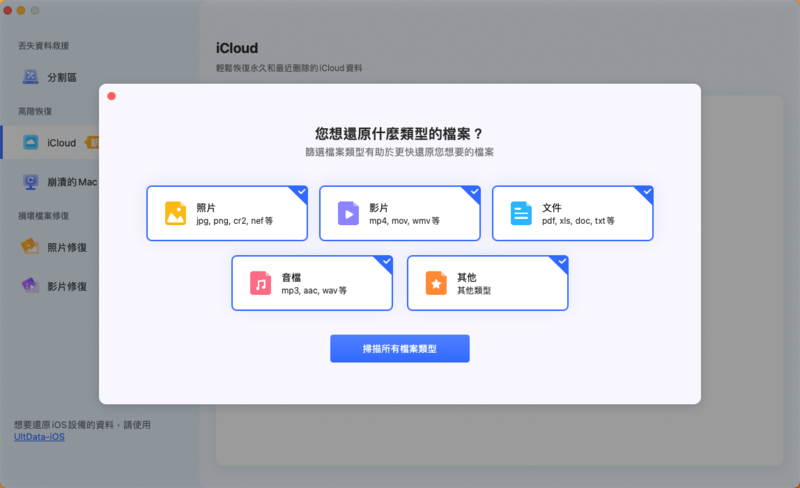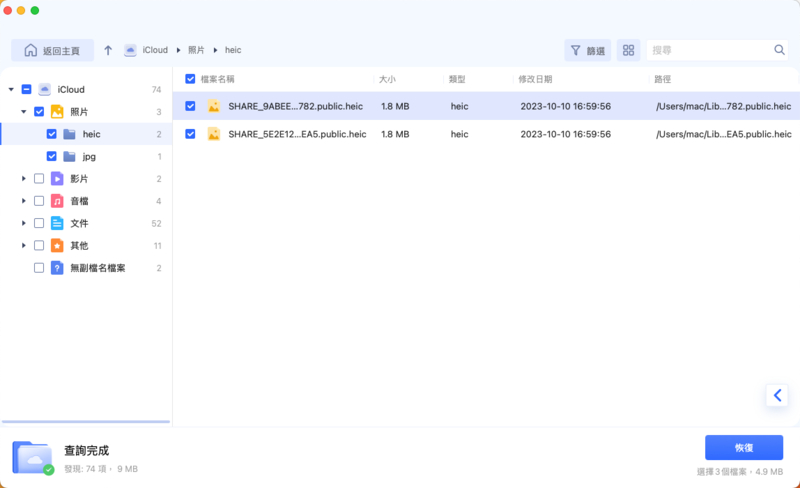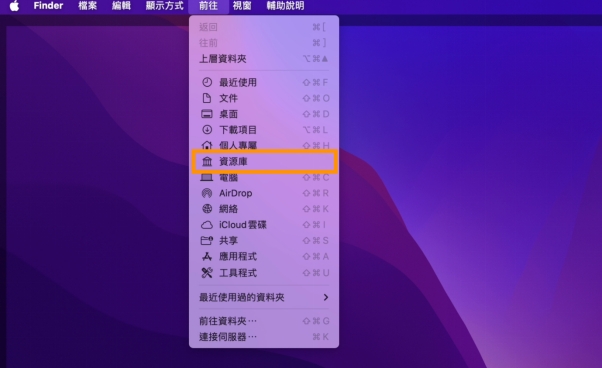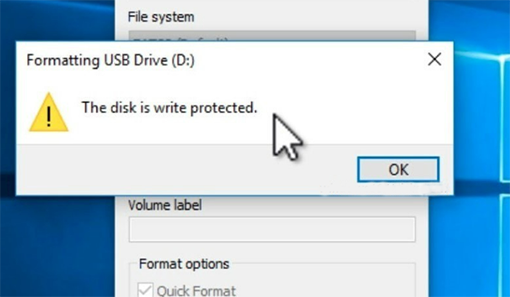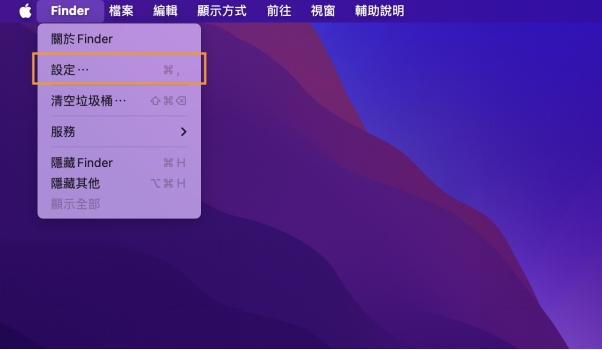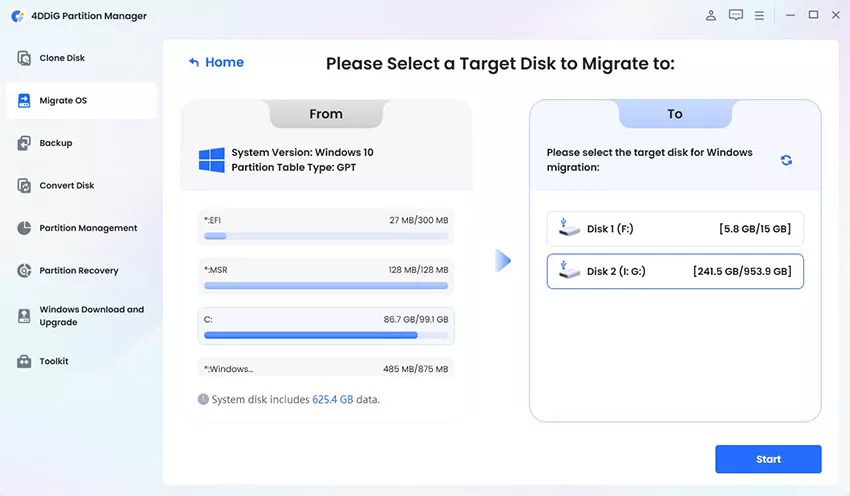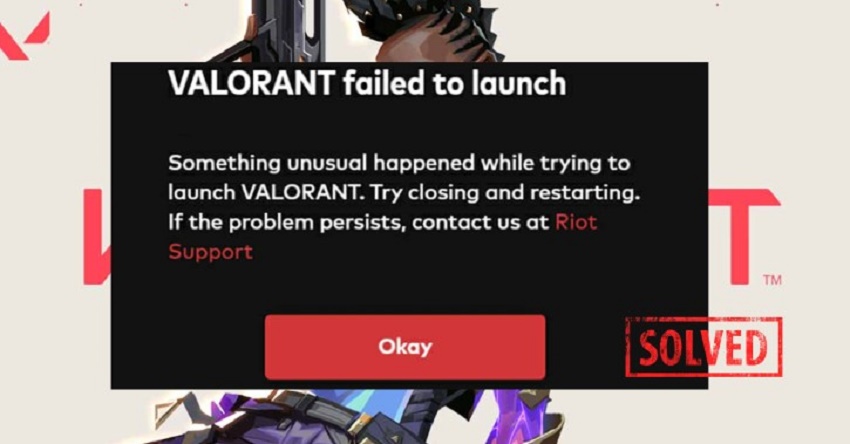你是否在 Mac 上找不到重要檔案?別擔心,你並不孤單!很多 Mac 用戶都曾經有過這樣的經歷:明明記得把文件存好了,但怎麼找也找不到。你可能試過用搜尋功能、翻遍每個資料夾,甚至重啟電腦,但那些文件依然無影無蹤。
其實,這些檔案並沒有消失,它們只是被 Mac 隱藏起來。蘋果的作業系統會自動隱藏一些系統檔案和資料夾,以防止用戶誤刪或修改它們。然而,有時候我們需要訪問這些文件,這時候該怎麼辦呢?本文將會介紹五個簡單的方法,讓 Mac 隱藏檔案快速顯現!
一、Mac 如何隱藏檔案及作用
以下是最主要的在Mac 電腦上隱藏檔案的原因:
-
保護系統穩定性
隱藏檔案通常包含系統運行所需的關鍵數據和配置檔案,如操作系統檔案、應用程序設置、用戶偏好等。這些檔案被隱藏是為了防止用戶意外刪除或修改,從而避免對系統穩定性造成影響。
-
增強系統安全性
隱藏檔案還有助於保護系統安全。某些重要的系統檔案和配置檔案被隱藏起來,可以減少它們被惡意軟件或不熟悉系統的用戶修改的風險,從而增強整體系統的安全性。
-
保護隱私
隱藏個人文件可以防止它們被他人隨意查看或訪問,從而保護個人隱私權。例如,重要的身份信息、金融記錄、醫療文件等,如果這些資訊落入不當之手,可能會導致身份盜竊、金融詐騙等問題。
那麼,如何顯示隱藏檔案 Mac 呢?以下我們將會介紹5種方法。
二、Mac 顯示隱藏檔案的方法
方法1、使用 Mac 資料救援工具顯示隱藏檔案
我們經常會遇到一些重要檔案突然消失的情況。這些檔案可能因系統錯誤、操作失誤或病毒攻擊而被隱藏。當在 Finder 中搜索無果時,我們可以使用專業的數據恢復工具 —— 4DDiG Mac Data Recovery ,輕鬆找回這些 Mac 顯示隱藏文件。
4DDiG Mac Data Recovery 是一款專業的數據恢復軟體,不僅能幫助 Mac 顯示隱藏檔,還能處理各種資料丟失問題。無論是因誤刪、系統崩潰還是病毒攻擊,4DDiG 都能有效找回丟失的文件。
4DDiG Mac Data Recovery 的功能特點:
-
使用者友好界面,操作方便簡單。
-
支援2000+種設備類型和檔案類型,輕鬆救援各種資料。
可以選擇性把還原的資料恢復至本機或 Google Drive。
以下是使用Mac資料救援軟體工具的步驟:
-
前往4DDiG官方網站,下載Mac資料救援軟體,接著按照指示安裝。啟動軟體後,在主介面上選擇需要恢復資料的位置,可以選擇硬碟、分區或外接設備等。

-
點擊「掃描」按鈕,軟體將開始對選定位置進行掃描。掃描完成後,軟體會顯示所有可恢復的檔案。

-
選擇需要恢復的檔案,然後點擊「恢復」按鈕即可。然而,建議儲存在與源硬碟不同的位置,以免造成資料覆寫。

方法2、透過「資源庫」顯示隱藏文件
「資源庫」資料夾包含了許多系統和應用程序的設置和數據,通常是隱藏的。你可以通過以下步驟在 Mac 隱藏檔案顯示:
-
按住「Option」鍵,打開「前往」,選擇「資源庫」。

進入後即可看到隱藏的檔案和資料夾。你可以在此搜尋你想要的文件。
不過,這個方法只能顯示「資源庫」內的隱藏文件,無法顯示其他位置的隱藏檔案。
方法3、使用快捷鍵開啟隱藏檔案
快捷鍵是一種快速而方便的方法在 Finder 顯示隱藏檔案和資料夾:
- 打開 Finder,前往包含隱藏檔案的資料夾。
- 按下「Command + Shift + .」快捷鍵。這將立即顯示所有隱藏檔案(呈現半透明狀態)。
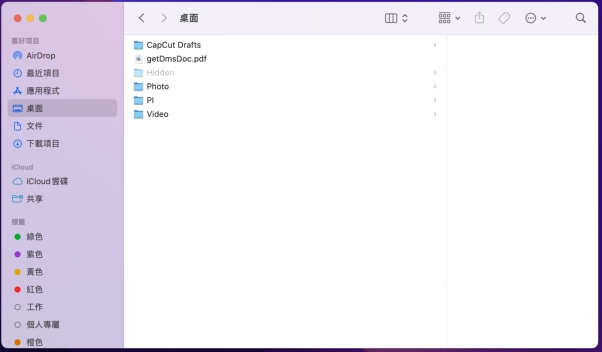
這個方法雖然簡單,但僅適用於你已知隱藏檔案所在的資料夾。
方法4、透過「終端機」顯示隱藏資料夾
使用終端機,可以透過輸入特定的指令在 Mac 顯示隱藏檔案和資料夾:
打開「終端機」。
-
輸入以下命令並按下 Enter 鍵:defaults write com.apple.finder AppleShowAllFiles TRUE
-
然後,輸入以下命令來重新啟動 Finder:killall Finder
Finder 重新啟動後,隱藏檔案和資料夾將顯示出來。
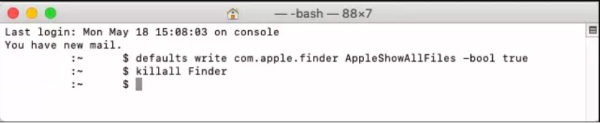
這個方法需要一定的終端機操作知識,胡亂操作可能會導致系統錯誤,造成資料丟失。
方法5、使用 Spotlight 應用程式顯示隱藏檔
Spotlight 是 Mac 上強大的搜索工具,也可以用來在 Mac 開啟隱藏檔案:
- 點擊右上角的 Spotlight 圖標(或按下 Command + 空格鍵)。
- 輸入檔案名稱或關鍵字(如 "hidden")。
- 在搜索結果中,查找和打開你想要的隱藏檔案。
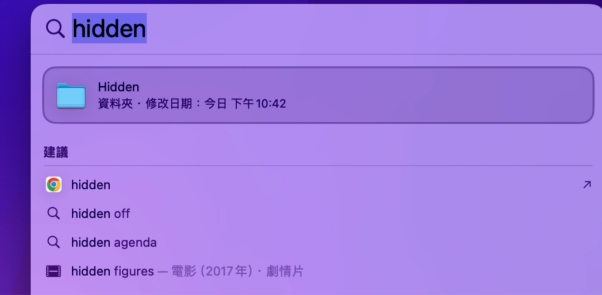
使用這個方法,你需要知道隱藏檔案的名稱或部分名稱,否則難以通過 Spotlight 搜索出來。
三、關於 MacBook 顯示隱藏檔案的相關問題
Q1:在 MacFinder 顯示隱藏檔案的情況下,如何區分普通檔案和隱藏檔案?
隱藏文件和普通文件在 Finder 中的顯示有所區別:
- 命名區別:隱藏檔案通常以點(.)開頭。例如,.bash_profile 或 .DS_Store。
- 顏色區別:一般情況下,隱藏檔案都會以半透明呈現出來。
Q2:在 Mac 顯示隱藏檔案會對系統造成什麼影響嗎?
顯示隱藏檔案本身並不會對系統造成任何負面影響。然而,用戶在查看和操作這些隱藏檔案時需要謹慎,因為這些檔案通常是系統檔案或設定檔案,修改或刪除它們可能會影響系統的正常運行。
建議只有在確定需要操作這些檔案時,才顯示並進行相應的操作,以避免不必要的問題。
Q3:Mac當機後還能救回資料嗎?
Mac當機 是個令人頭痛的問題,可能發生在任何時候,打斷你的工作或娛樂。而且Mac當機的原因非常多樣,從軟體衝突、硬體故障到系統問題都有可能。如果您急需Mac當機電腦中的資料,不妨試試4DDiG Mac資料救援軟體。它只需簡單3步即可快速還原當機電腦當中的寶貴資料。
結語
在使用 Mac 的過程中,遇到重要檔案突然消失的情況並不少見。本文介紹了5種 Mac 顯示隱藏檔案的方法,幫助你輕鬆找回它們。然而,每種方法都有其使用限制,操作不當可能導致資料丟失。
因此,我們推薦使用 4DDiG Mac Data Recovery ,高效恢復被隱藏、刪除或丟失的檔案。4DDiG 擁有簡單易用的操作介面和高成功率的恢復演算法,確保你能快速且準確地找回所需數據。