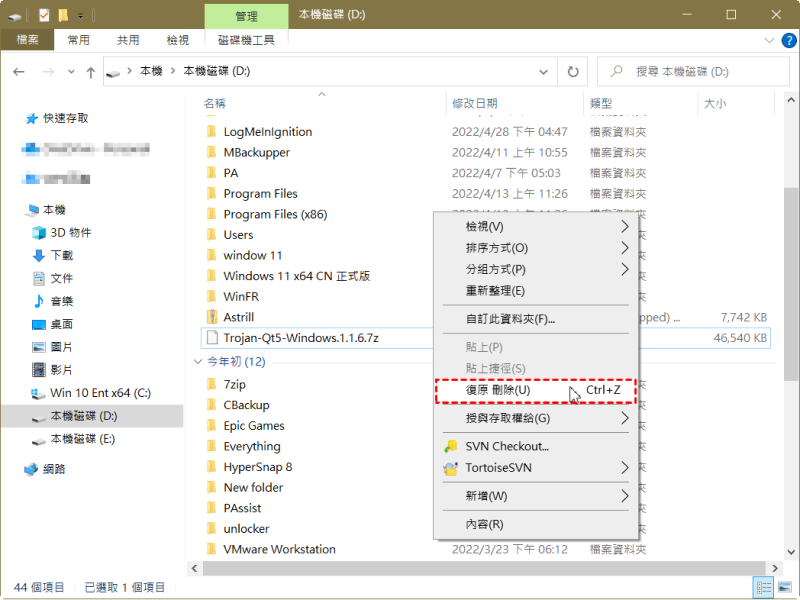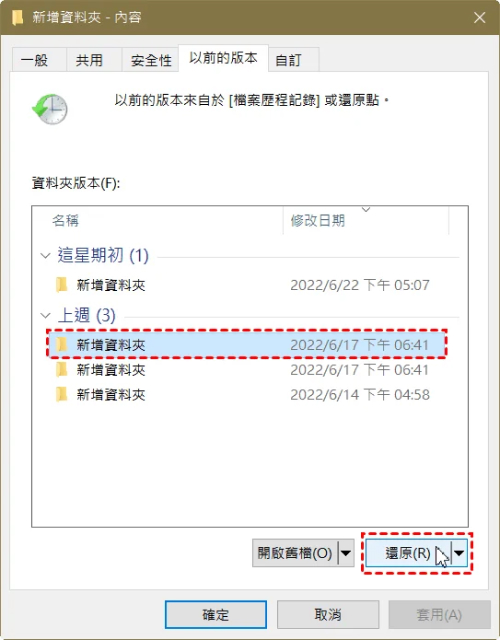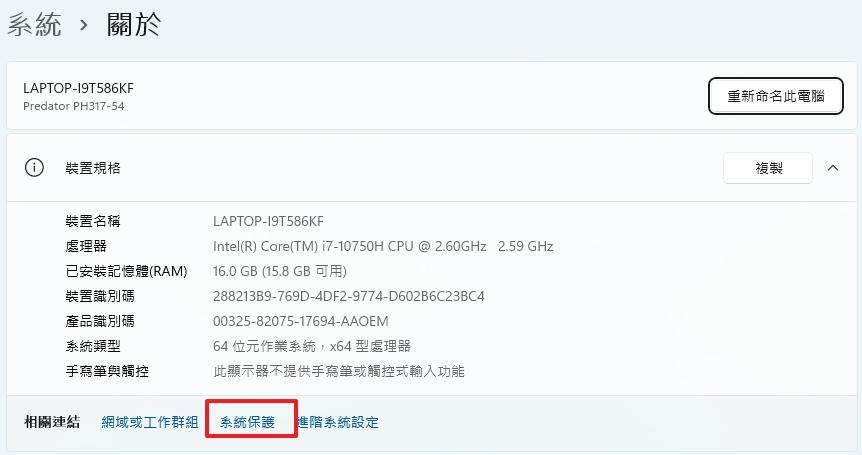請益
「不論是定時刪除硬碟中的資料,或者是手動誤刪掉檔案,都是操作電腦時很常見的事情,雖然刪除檔案非常容易,只要輕輕按下「Delete」的按鍵就可以馬上執行,但是萬一刪掉的資料日後想要進行還原該如何處理呢?即便是從資源回收刪除的檔案是否有辦法還原呢?」
ーMobile01論壇網友
誤刪檔案時,心情往往瞬間崩潰,但別擔心!其實,有許多簡單方法可以迅速恢復丟失的資料。以下就幫大家深度解析關於電腦刪除檔案的情境,以及針對不同情況下使用者可以運用哪些檔案還原技巧,成功將刪除檔案復原,減少檔案因為誤刪而造成的損失。
一、兩種刪除檔案的類型
- 非永久性刪除檔案:
- 永久性刪除檔案:
非永久性刪除檔案是最常發生的情況,基本上就是使用者不小心把某一份檔案按下「Delete」,或者是右鍵點選後選擇了「刪除」。
執行上述的動作在正常情況下檔案會優先送進電腦內的「資源回收桶」,因此實際上檔案仍存儲於資源回收桶中,只是沒有顯示在硬碟內。
永久性刪除則是直接刪除資源回收桶內的資料,或者是執行刪除檔案的動作時,資源回收桶沒有足夠的空間存放,刪除的檔案都會永久性的刪除,除非透過特殊的還原方法,否則無法進行刪除檔案的復原工作。
二、如何救回非永久性刪除的檔案?
當檔案被刪除但沒有永久刪除,依然有可能通過一些步驟來恢復。下面是更詳細的恢復方法,請繼續閱讀。
方法1.透過資源回收桶復原刪除檔案
如果你只是將檔案刪除並沒有清空回收站,或者使用了「普通刪除」而非「Shift + Delete」,檔案會被移到回收站,可以通過回收站輕鬆恢復。
首先最簡單的就是非永久性刪除檔案的還原方式,因為通常這類型的檔案都會直接進入「資源回收桶」,所以只要進入資源回收桶中,找到該檔案並且右鍵點選「還原」,就能執行將檔案成功還原。
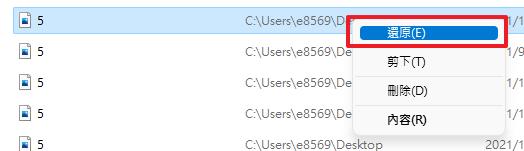
如果一時在資源回收桶內找不到檔案,也可以利用資源回收桶右上方的搜尋框,輸入檔名快速尋找檔案的位置。

方法2.使用復原動作還原刪除檔案
使用「復原動作」來還原刪除的檔案通常指的是在某些操作中,利用系統的撤銷功能或檔案管理工具來撤回之前的刪除動作。不同操作系統或應用程式的具體操作有所不同,下面是如何在常見情況下使用「復原動作」來還原檔案的步驟。
- 刪除檔案後,立刻按「Ctrl + Z 」鍵,這是「撤銷」操作的快捷鍵。
- 也可以在檔案資源管理器中右鍵點擊空白區域,選擇「撤銷」,這樣也會撤銷最近的刪除動作。
撤銷後,檔案會恢復到其原始位置。

撤銷動作只有在刪除檔案後的短時間內有效,如果你已經關閉了文件管理器或者進行了其他操作,撤銷操作可能無法生效。
方法3.透過還原舊版救回誤刪檔案
利用系統的「檔案歷史紀錄」功能來還原先前的檔案版本。這些方法允許你恢復檔案的早期版本,即使它已被刪除。
- 打開「檔案資源管理器」,找到你原本儲存檔案的資料夾。
- 右鍵點擊資料夾,選擇 「還原以前的版本」(在「檔案」或「資料夾」上點右鍵選擇)。
- 在彈出的窗口中,你會看到此資料夾的舊版本列表,包括由「檔案歷史紀錄」或「系統還原」保存的版本。選擇你想要還原的版本。
點擊 「還原」,檔案將被恢復到選定的版本。

如果「檔案歷史紀錄」功能已啟用,這個方法可以幫助你恢復刪除的檔案或早期的檔案版本。
三、如何救回永久性刪除的檔案?
方法1.使用專業工具還原永久刪除檔案
即使檔案被永久刪除,也不代表它無法救回!透過專業的資料恢復軟體或雲端服務的版本控制,你仍有機會找回那些看似消失的檔案。了解正確的步驟,讓遺失的資料重現眼前。
正如前面所說,只要檔案被永久刪除後,很難透過一般的方式進行檔案還原,但也不能說是完全沒有辦法。主要是檔案一旦進行永久性刪除後,會先暫存在硬碟的某個空間內,除非後續被其他刪除的檔案覆蓋,否則只要能在被覆蓋前順利找出這些檔案,就有機會進行還原的動作,而資料救援軟體 - Tenorshare 4DDiG Windows 資料救援 就是利用這個原理,快速找出被永久刪除的檔案,順利將刪除的檔案成功還原。
- 支援多種檔案:不限刪除的檔案類型,可救援超過2000種以上的檔案格式,包括Office檔案、照片、影片等。
- 支援多種設備:不限刪除的設備類型,可救援超過2000種以上的設備類型,包括硬碟、USB、SD卡等。
- 支援多種場景:輕鬆應對多種使用場景,如格式化、意外刪除、中毒等。
- 支援雙系統:不論是 Windows 或 Mac 都可以進行檔案救援。
- 免費下載:可以先利用軟體內部的掃描功能確認檔案可以進行還原後,再決定是否要付費進行還原工作。
使用 Tenorshare 4DDiG 還原刪除檔案、將電腦刪除檔案救回:
Tenorshare 4DDiG 是一款非常實用的資料救援軟體,不論是各類型的檔案內容,或者是硬碟救援、SSD 救援都可以利用 Tenorshare 4DDiG 進行檔案還原,當然也包括刪除檔案的還原項目。
-
選擇本機磁碟
從硬碟清單中選擇您丟失資料的本機磁碟,然後按「開始」進行掃描。

-
掃描本機磁碟
4DDiG會立即全面掃描所選擇的硬碟,尋找丟失的檔案,如果您找到想要還原的檔案,隨時可以暫停或停止掃描。

-
預覽並從本機磁碟中還原檔案
在找到目標檔案後,您可以預覽並將它們還原到安全的位置。為了避免硬碟覆寫和永久資料遺失,請不要將它們保存在您遺失檔案的同一分割區中。

-
選擇儲存檔案的位置
請勿將資料儲存在遺失資料的位置,您可以將復原的資料還原到本機磁碟或Google Drive中。

如果選擇原始位置作為保存路徑,資料可能會被覆蓋且無法恢復。
方法2.透過Windows系統還原點復原刪除檔案
第二種救回永久性刪除檔案的方式,就是利用 Windows 的系統還原功能,操作方式如下:
-
按下「Win + S」鍵,搜尋電腦中的「系統」,並選擇搜尋結果中的 「建立還原點」。
-
這將打開「系統屬性」窗口,並自動選擇 「系統保護」 標籤。
![選擇「系統」]()
-
返回「系統保護」頁面,點擊 「建立」 按鈕。在彈出的窗口中,輸入一個描述性的名稱,幫助你識別該還原點。
![建立系統還原點]()
-
點擊 「建立」,系統將開始創建還原點,這個過程可能需要幾分鐘。
在「系統保護」頁面中,你會看到系統磁碟區(通常是 C:)的狀態。如果 「保護已啟用」,則表示已啟用系統還原功能。
只要事先建立系統的還原點後,就可以在日後資料刪除時,選擇磁碟中的「內容」-「以前的版本」-「開啟舊檔」,成功將系統還原至先前建立的還原點,進而還原刪除檔案。
【Tips】如何避免檔案誤刪?
當然有些方法也可以幫助您避免檔案被誤刪,這裡有一些簡單的步驟,幫助你避免誤刪檔案:
- 開啟回收站功能:確保回收站開啟,這樣刪除的檔案可以先放在回收站,方便恢復。
- 設定刪除確認:設定檔案刪除時彈出確認提示,避免不小心刪除。
- 使用雲端儲存:把重要檔案儲存在Google Drive或Dropbox等雲端,這樣有備份可以恢復。
- 定期備份檔案:定期把重要檔案備份到外接硬碟或雲端,防止丟失。
- 避免使用「Shift + Delete」:這個快捷鍵會直接刪除檔案,不會進回收站,容易誤刪。
這些方法簡單又有效,能大大減少誤刪檔案的風險!
總結
不論是哪一種的檔案刪除類型,只要找到對的方法都可以成功將丟失的檔案進行還原,建議可以多多利用救援軟體 4DDiG Windows 資料救援執行會比較簡單,因為有時候忘了設定系統的還原點,或是還原點的時間無法掌握,可能也沒辦法取回丟失的資料,但是 Tenorshare 4DDiG可以先免費掃描過,確認刪除的檔案可以還原後再決定是否要購買,非常的親民方便!