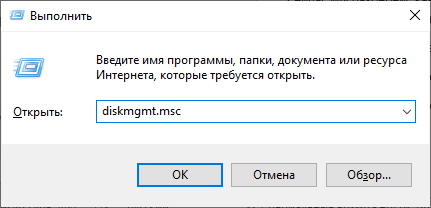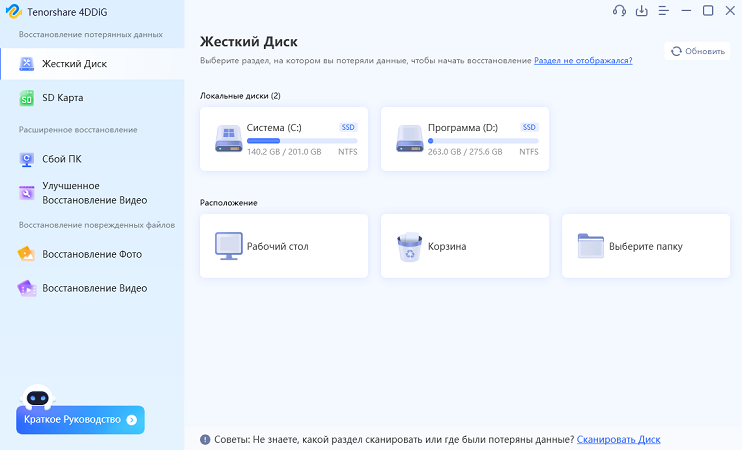Вопрос:"Несколько дней назад я по ошибке безвозвратно удалил некоторые важные файлы и папки. Я проверил корзину, но не смог их найти. Существуют ли какие-либо методы или профессиональное программное обеспечение для восстановления данных, которые могут помочь мне восстановить удаленные файлы с жесткого диска?
Потеря данных на ПК неизбежна, но важно знать, как восстановить удаленные файлы, а не жаловаться на проблему. Эта статья - подробное систематическое руководство о том, как использовать возможности компьютера и сторонних программ, чтобы восстановить удаленные файлы с жесткого диска windows 11/10 в кратчайшие сроки. Узнайте, что делать при потере данных, чтобы быстро восстановить удаленные файлы и минимизировать ущерб.

- Часть 1: Возможно ли восстановить удаленные файлы с жесткого диска?
-
Часть 2: Как восстановить удаленные файлы с жесткого диска?
- Решение 1: Проверка корзины и восстановление файлов жесткого диска (если корзина не была очищена)
- Решение 2: Использовать функцию восстановления истории файлов (если включена функция истории файлов Windows)
- Решение 3: Восстановить удаленные файлы с жесткого диска с помощью профессиональной программыHOT
- Решение 4: Восстановление из образа диска или резервной копии (если резервная копия была создана заранее)
-
Часть 3: Профессиональные советы по восстановлению удаленных данных с жесткого диска
- Совет 1: Как восстановить безвозвратно удаленные файлы Windows 11/10?
- Совет 2: Что делать после удаления файлов?
- Совет 3: В каком случае нельзя восстановить данные с жесткого диска?
- Совет 4: Можно ли восстановить данные с поврежденного жесткого диска?
- Совет 5: Какой программой восстановить данные с жесткого диска?
Часть 1: Возможно ли восстановить удаленные файлы с жесткого диска?
Да, существуют различные способы, с помощью которых вы можете удалить свой файл и восстановить. Тот, в котором вы просто удаляете его, нажав кнопку удаления. Второй - это когда вы окончательно удаляете его нажатием кнопки Shift + Delete или другими способами. В первом случае вы можете просто восстановить файлы из корзины. Последний сценарий - это когда вам нужно ускорить свою игру и попробовать много разных вещей, чтобы вернуть свои данные. Итак, важный вопрос здесь не в том, возможно ли это, скорее важный вопрос заключается в том, как восстановить удаленные файлы с жесткого диска, потому что восстановление удаленных файлов абсолютно возможно, и к концу этого руководства вы будете знать, как это сделать.
Часть 2: Как восстановить удаленные файлы с жесткого диска?
Переходя к сути вопроса, в этом разделе мы рассмотрим 4 надежных исправления, которые вы можете использовать, чтобы вернуть свои удаленные данные. Не расстраивайтесь, если какое-то конкретное исправление вам не подходит, просто переходите к следующему. Теперь давайте рассмотрим решения одно за другим.
Решение 1: Проверка корзины и восстановление файлов жесткого диска (если корзина не была очищена)
Способ восстановления удаленных файлов на жестком диске из корзины зависит от того, хранятся ли эти файлы по-прежнему в системной корзине или они были удалены безвозвратно.Если файл все еще находится в корзине, восстановить его относительно просто. Все, что вам нужно сделать, это открыть корзину и выполнить поиск ваших файлов. Как только вы их найдете, просто выберите их и нажмите "Восстановить". Вот и все, ваши файлы теперь в безопасности и восстановлены из корзины.
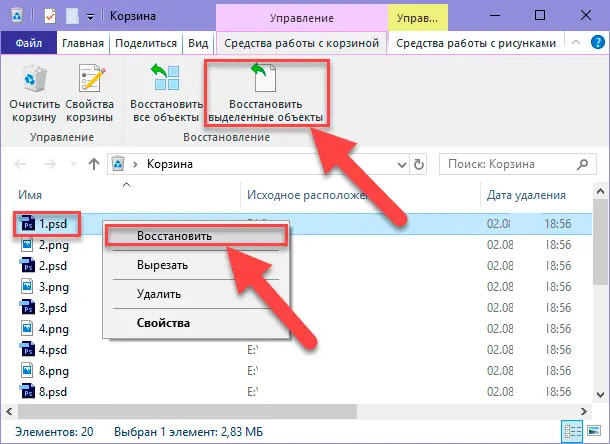
Однако, если корзина была очищена или удалена напрямую и безвозвратно, вам необходимо воспользоваться программным обеспечением для восстановления данных или профессиональными методами.
Решение 2: Используйте функцию восстановления истории файлов (если включена функция истории файлов Windows)
Windows загружена ценными функциями, о которых большинство из нас не знает. Одной из таких удивительных функций является возможность восстановить определенную папку до ее предыдущей версии. Эту функцию можно легко использовать для восстановления удаленных файлов с жесткого диска, вот как.
Шаг 1: Найдите папку, из которой был удален файл. Щелкните правой кнопкой мыши на папке и выберите в меню пункт "Восстановить предыдущие версии".
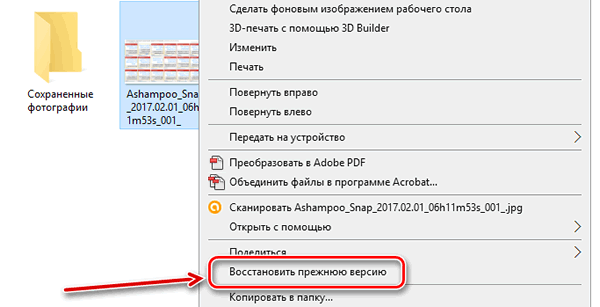
Шаг 2: Из списка доступных предыдущих версий, которые теперь отображаются на вашем экране, выберите ту, которая датирована до того, как вы удалили файлы, и выберите ее.
Шаг 3: Восстановите папку, нажав на кнопку восстановить и нажав кнопку ОК. Теперь ваша папка будет восстановлена до предыдущей версии.
Если это успешно ответит на ваш вопрос, то отлично, если нет, переходите к следующему исправлению.
Решение 3: Восстановить удаленные файлы с жесткого диска с помощью профессиональной программы
Если ни один из вышеперечисленных методов адекватно не отвечает на вопрос о том, как восстановить удаленные файлы с жесткого диска, то пришло время обратиться к профессионалам. Вы можете обратиться в местные центры восстановления данных, которые могут удовлетворить ваши потребности. Хранилища для восстановления данных вручную хорошо оборудованы, чтобы справиться с вашим кризисом потери данных. Однако затраты на восстановление данных в физических магазинах высоки, и существует риск утечки данных, что не способствует защите вашей конфиденциальности.
Помня об этом, мы сделали профессиональную помощь доступной на дому в виде 4DDiG Data Recovery. 4DDiG - это универсальное средство, которое обеспечивает полное восстановление данных с большей точностью и скоростью, чем все его конкуренты. Все еще не убежден? Вот некоторые из его удивительных особенностей, которые, несомненно, покорят вас.
- Восстановить удаленные файлы из-за любой ошибки или сбоя Windows/Mac
- Оснащен новейшим современным алгоритмом, который делает восстановление данных точным и быстрым.
- Восстановление данных из любого места, начиная от локальных и внешних дисков, Потерянных разделов, но не зашифрованных устройств, заканчивая корзиной, разбитыми ПК и т.д.
- 4DDiG поддерживает восстановление более 2000 типов файлов, включая фотографии, видео, документы и аудио.
- Гладкий интерфейс с функциями, которые делают вещи менее сложными.
- Не содержит вирусов, вредоносных программ, всплывающих окон или рекламного ПО.
Безопасная Загрузка
Безопасная Загрузка
Теперь давайте посмотрим, как вы на самом деле можете использовать 4DDiG data recovery при удалении файлов с жесткого диска.
- Запустите приложение 4DDiG и в меню дисков и хранилищ, отображаемом на экране, выберите диск, с которого были удалены ваши файлы. Нажмите на кнопку "Сканировать", чтобы начать сканирование.
- Теперь начнется сканирование, и восстановленные файлы будут показаны один за другим. Вы можете просмотреть эти файлы и выбрать те, которые хотите сохранить.
- Как только все файлы будут восстановлены, выберите те, которые вы хотите сохранить, и нажмите на "Восстановить". Выберите местоположение на вашем компьютере и сохраните восстановленные файлы. Итак! Теперь ваши данные снова на вашем устройстве.

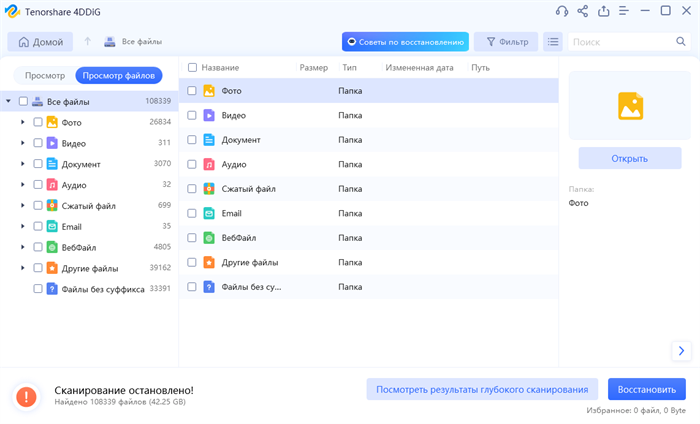

Решение 4: Восстановление из образа диска или резервной копии (если резервная копия была создана заранее)
Резервное копирование ваших данных время от времени - отличная привычка, которая может выручить вас из бесчисленных ситуаций, подобных этой. Так что, если вы относитесь к числу людей, которые регулярно создают резервные копии своих данных, поздравляю, потому что путь восстановления только что стал для вас намного проще. Резервные копии бывают разных форм. Резервные копии могут быть локальными или облачными. Локальные резервные копии существуют в виде внешних дисков, которые можно подключить к ПК для восстановления файлов. Вы также можете использовать резервную копию Windows 7 для восстановления файлов, вот как.
Шаг 1: Откройте "Панель управления" на вашем устройстве и перейдите в раздел "Система и безопасность". В разделе "Система и безопасность" выберите "Резервное копирование и восстановление".
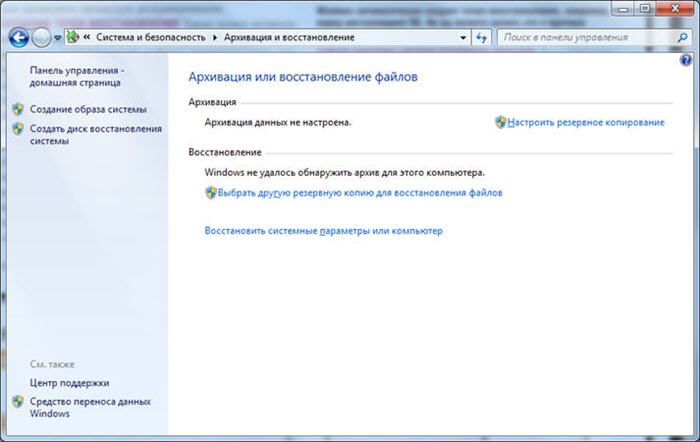
Шаг 2: Оказавшись в окне "Резервное копирование и восстановление", выберите опцию "Восстановить мои файлы".
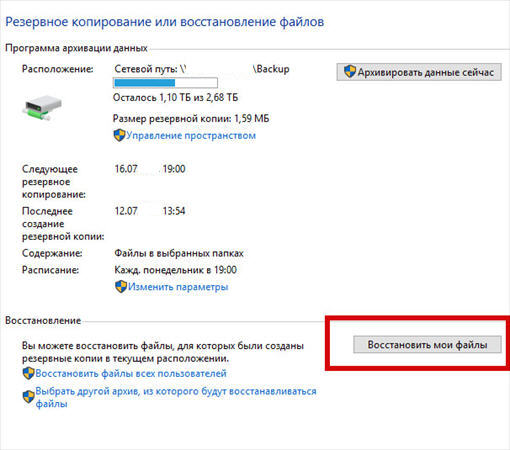
Шаг 3: Теперь будут показаны созданные вами резервные копии. Вы можете выбрать конкретную резервную копию или вручную выбрать папку или файл, которые вы хотите восстановить.
Часть 3: Профессиональные советы по восстановлению удаленных данных с жесткого диска
Совет 1: Как восстановить безвозвратно удаленные файлы Windows?
Прежде чем пытаться восстановить удаленные файлы с жесткого диска другими способами, обязательно тщательно проверьте свою корзину. Если вы можете найти удаленные файлы в корзине, восстановите их, если нет, используйте профессиональное программное обеспечение для восстановления данных, такое как Tenorshare 4DDiG data recovery.
Совет 2: Что делать после удаления файлов?
Если вы удалили какие-то файлы по ошибке, рекомендуется больше не записывать данные на этот диск, чтобы обеспечить полное и точное восстановление данных.
Совет 3: В каком случае нельзя восстановить данные с жесткого диска?
Возможность восстановления данных зависит от множества факторов, включая причину потери данных, состояние носителя и принятые меры по восстановлению.Обычно, если данные удалены, но не перезаписаны, их можно восстановить с жесткого диска с помощью соответствующего программного обеспечения или служб для восстановления данных.Однако, если жесткий диск получит физическое повреждение, например, в результате воздействия факторов окружающей среды, таких как падение, попадание жидкости или пожар, сложность восстановления данных значительно возрастет, и могут потребоваться профессиональные услуги по восстановлению данных.
Совет 4: Можно ли восстановить данные с поврежденного жесткого диска?
Да, возможно восстановить данные с поврежденного жесткого диска, если повреждение является логическим, например, из-за коррупции данных или атаки вредоносных программ. Однако, восстановление данных с жесткого диска, который ическому повреждению, например, из-за деформации магнитных плёнок или царапин, почти невозможно дома и требует чистой комнаты и профессиональных услуг по восстановлению данных.
Совет 5: Какой программой восстановить данные с жесткого диска?
Для восстановления данных с жесткого диска можно использовать программное обеспечение, такое как 4DDiG Data Recovery, которое является простым в использовании и эффективным решением для восстановления файлов после различных катастроф, включая случайно удаленные разделы и файлы, поврежденные вирусами
Заключение:
Ответить на такой вопрос, как восстановить удаленные файлы с жесткого диска, всегда непросто, но мы постарались на все 100%, чтобы это стало возможным. Это руководство не только предлагает комплексные решения ваших проблем с потерей данных, но и предоставляет вам Tenorshare 4DDiG Data Recovery, который вы можете использовать для решения любых проблем, связанных с потерей данных. Поэтому в следующий раз, когда появится какая-либо подобная ошибка, просто сядьте поудобнее, запустите 4DDiG и позвольте приложению творить чудеса.