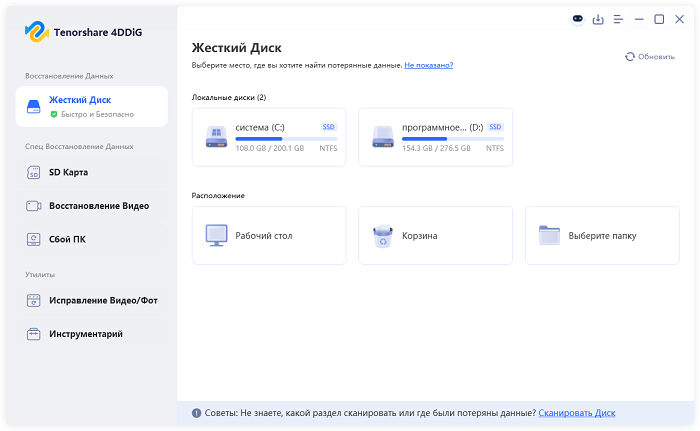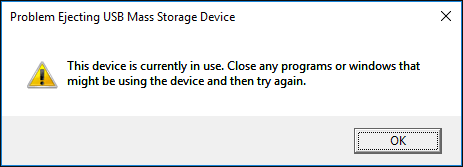Как исправить, что USB-накопитель не отображается в Windows 10/11?
Следуйте этому руководству, чтобы узнать 10 способов, как исправить, что USB-накопитель не отображается в Windows 10/11. Чтобы мгновенно восстановить данные с недоступного USB-накопителя перед форматированием, просто бесплатно попробуйте Tenorshare 4DDiG data recovery!
Как исправить, что USB-накопитель не отображается в Windows 10/11?"Проблема с моим USB-накопителем возникла, когда я переносил некоторые файлы с моего компьютера на USB. Внезапно моя передача завершилась неудачно, и USB перестал отображаться на моем компьютере. Есть ли какой-нибудь простой способ, пожалуйста, исправить это?"
USB-накопитель - это удобный инструмент, который позволяет переносить большое количество данных. По сути, это мини-портативный жесткий диск. Естественно, устройство с таким количеством функций неизбежно столкнется с проблемами. Итак, сегодня мы поговорим об одной из таких проблем, о том, что USB-накопитель не отображается на вашем ПК. Да, это может случиться, и на это есть разные причины. Но не волнуйтесь, потому что ошибка "usb не отображается" не из тех, которые нельзя устранить. Иногда ее можно решить относительно легко. В этой статье мы поговорим обо всех различных и инновационных способах, которые вы можете использовать, чтобы избавиться от этой надоедливой проблемы. Меры варьируются от простых физических исправлений до сложных. Поэтому убедитесь, что вы внимательно все прочитали и точно применяете исправления.

Как исправить, что USB не отображается в Windows 10/11?
Безопасная Загрузка
Безопасная Загрузка
Часть 1: Почему мой USB-накопитель не отображается?
В большинстве случаев ваш USB-накопитель не отображается в Windows 10 из-за незначительных проблем, которые вы упускаете из виду. Со временем они накапливаются и в конечном итоге вызывают шумиху. Наиболее распространенные причины, по которым ваш флэш-накопитель не отображается на вашем ПК, включают,
- Несовместимый или неисправный USB-порт или порт ПК.
- Настройки управления питанием. Например, функция выборочного приостановления.
- Неисправный, устаревший драйвер USB-устройства.
- Вирусы и вредоносные программы.
- Повреждение USB-накопителей.
Часть 2: Как сделать так чтобы USB-накопитель не отображался в проводнике файлов, но в управлении дисками?
Исправление 1: Обновите драйвер USB-накопителя
Если прошло много времени с тех пор, как вы обновляли свои USB-драйверы, то, вероятно, пришло время обновить их, поскольку это может привести к тому, что ваш компьютер не распознает usb. Как это сделать,
Шаг 1: Подключите USB-накопитель и откройте "Диспетчер устройств", перейдя в "Этот КОМПЬЮТЕР> Свойства".
Шаг 2: Оказавшись в диспетчере устройств, разверните дисководы и найдите проблемный USB и выберите "Обновить драйвер".
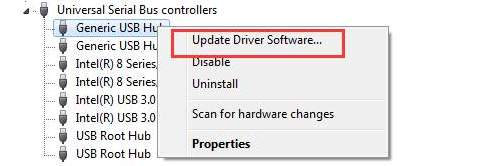
Шаг 3: Вы можете выбрать "Автоматический поиск программного обеспечения в Интернете" на следующем экране. Дайте драйверу обновиться. Перезагрузите компьютер и попробуйте снова подключить USB.
Исправление 2: Удалите и переустановите драйвер диска для USB-накопителя
Обновленные драйверы по-прежнему подвержены сбоям. Если при подключении USB-накопителя по-прежнему отображается ошибка "usb-накопитель не отображается в проводнике файлов", тогда вы можете переустановить драйверы диска для USB-накопителя, вот как.
Шаг 1: Откройте диспетчер устройств, перейдя в "Этот КОМПЬЮТЕР > Свойства".
Шаг 2: Нажмите "Драйверы дисков" и найдите неисправный USB-накопитель. Щелкните по нему правой кнопкой мыши и выберите "Удалить устройство".
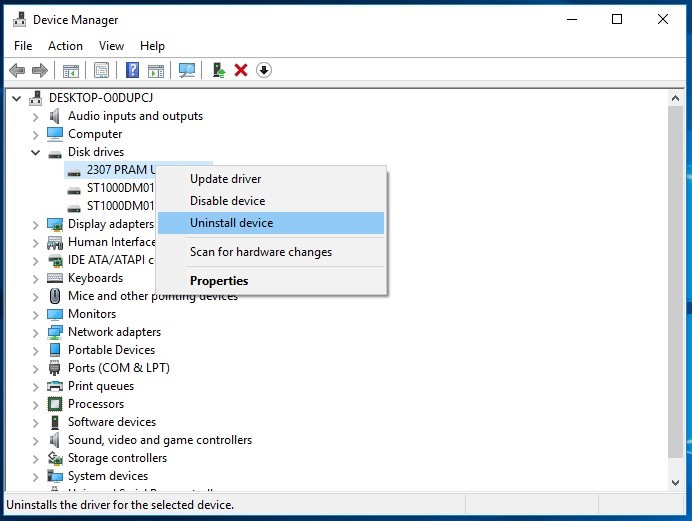
Шаг 3: Запустите процесс удаления. По завершении перезагрузите компьютер. При перезагрузке драйвер USB будет автоматически переустановлен.
Исправление 3: Создание новых разделов
Обновление или переустановка могут привести к тому, что на вашем USB-накопителе останется нераспределенное пространство, что приведет к ошибке "usb-накопитель Windows 11 не отображается". Чтобы избавиться от этой проблемы, вам придется создать новый раздел, чтобы сделать его видимым для хранения данных. Вот как вы можете это сделать :
Шаг 1: Перейдите к "Этот КОМПЬЮТЕР> Управление> Управление дисками".
Шаг 2: Щелкните правой кнопкой мыши на нераспределенном пространстве и выберите "Создать простой том". Следуйте инструкциям мастера, и процесс будет завершен через некоторое время.
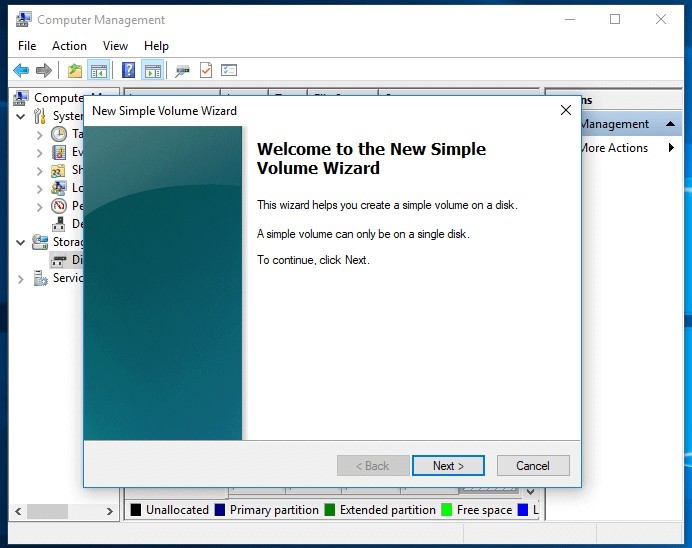
Исправление 4: Устраните проблему, присвоив USB новую букву диска
Те же буквы диска USB, который вы пытаетесь подключить, и разделы вашего жесткого диска могут привести к тому, что ваш флэш-накопитель не будет отображаться в проводнике файлов. Простое решение этой проблемы - изменить букву диска вашего USB.
Шаг 1: Перейдите в раздел "Этот КОМПЬЮТЕР> Управление> Управление дисками" и щелкните правой кнопкой мыши на вашем USB-накопителе и выберите "Изменить букву диска и пути к нему".
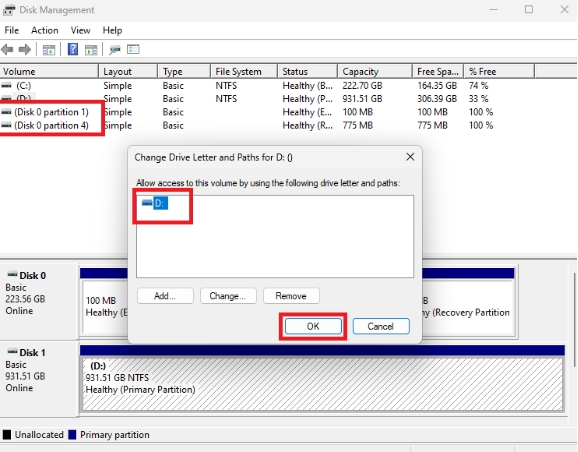
Шаг 2: В появившемся окне нажмите "Изменить". Укажите на USB-накопителе новую букву диска и нажмите "ОК".
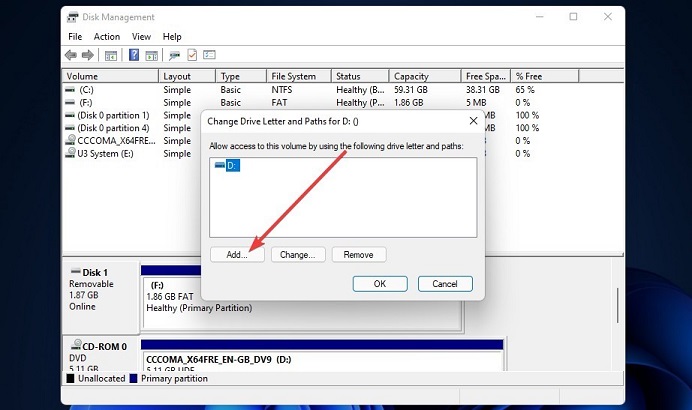
Исправление 5: Используйте средство восстановления диска
Если ваш флэш-накопитель не обнаруживается даже после нескольких попыток, возможно, USB поврежден. Это можно исправить только с помощью средств восстановления диска. Они работают, восстанавливая поврежденные сектора, снова делая USB-накопитель пригодным для использования. На рынке представлено множество сторонних инструментов для ремонта, вы можете использовать любой из них, чтобы выбраться из этой передряги.
Исправление 6: Восстановите данные и отформатируйте USB-накопитель
Проблема, из-за которой флэш-накопитель не отображается в Windows 10, может быть связана с ошибками файловой системы, из-за которых данные на нем недоступны. Обычно эта проблема решается путем форматирования диска. Однако, если на вашем USB-накопителе содержатся важные файлы, вы потеряете их все, отформатировав диск. Следовательно, вам нужно надежное приложение, которое восстановит данные на диске, даже если они недоступны. Таким надежным приложением является приложение для восстановления данных Tenorshare 4DDiG. Оно является лучшим, когда дело доходит до восстановления данных, даже с недоступных USB-накопителей. Некоторые из его лучших функций включают,
- Поддержку случайного удаления, форматирования, повреждения и RAW.
- Восстановление данных с SD-карты ПК / Mac, USB, внешних устройств и т.д.
- Поддержка восстановления данных с неисправного компьютера.
- Восстановление поврежденных или коррумпированных фотографий и видео.
Безопасная Загрузка
Безопасная Загрузка
Итак, чтобы восстановить ваши файлы с USB-накопителя, который не отображается на этом ПК с помощью 4DDiG, выполните следующие действия.
- Запустите приложение и подключите USB-накопитель к ПК после загрузки 4DDiG. Выберите диск для
сканирования, как только он будет обнаружен программой. На следующем экране выберите тип файлов, которые
вы хотите восстановить, и нажмите "ОК".

- Приложение начнет сканирование для вас прямо сейчас. После сканирования вы сможете просмотреть
существующие файлы, а также любые потерянные файлы с USB.

- Теперь просто выберите файлы, которые вы хотите сохранить, и нажмите "Восстановить".

После восстановления данных вы можете безопасно отформатировать свой USB-накопитель в файловую систему NTFS. Вот как вы можете это сделать,
Шаг 1:Перейдите в "Этот КОМПЬЮТЕР> Управление> Управление дисками".
Шаг 2: Выберите "Средство просмотра дисков", а затем выберите свой USB-накопитель, щелкните по нему правой кнопкой мыши и выберите "Форматировать". Дайте форматированию завершиться, это сделает USB-накопитель пригодным для использования.
Часть 3: Как исправить, что USB-накопитель не отображается в проводнике файлов и управлении дисками?
Исправление 1: Измените USB-подключение
Неисправное USB-подключение из-за неисправного USB-порта или из-за неисправного порта ПК является основной причиной, по которой usb-накопитель не отображается в Windows 11. Чтобы проверить, в чем проблема, попробуйте подключить USB-накопитель к другим компьютерам и посмотрите, работает ли он. Убедитесь, что ваш USB-накопитель включен и совместим с устройством, к которому вы пытаетесь его подключить. Это позволит избавиться от любых физических оплошностей, которые могли привести к тому, что usb-накопитель не отображался.
Исправление 2: Обновите или переустановите драйвер
Неисправный драйвер чаще всего является причиной ошибок usb-накопителя, которые не отображаются в Windows 8. Лучшим решением этой проблемы является обновление или переустановка драйверов. Вы можете сделать это, перейдя в Диспетчер устройств > Драйверы устройств и обновив все USB-драйверы
Исправление 3: Включение флэш-накопителя в настройках BIOS
Еще один отличный способ борьбы с тем, что USB-накопитель не отображается в Windows 10, - это включить флэш-накопитель в BIOS. Для этого:
Шаг 1: Для этого метода вам нужно будет войти в BIOS. Перезагрузите компьютер и, когда он перезагрузится, нажмите соответствующие клавиши в соответствии с инструкциями производителя, чтобы войти в BIOS.
Шаг 2: Перейдите к настройке системы и выберите "Дополнительно"> "Встроенные устройства" или "Интегрированная периферия" с помощью клавиатуры. Теперь нажмите "Ввод".
Шаг 3: Выберите "USB Controller" и поставьте +, чтобы включить его. Теперь нажмите F10, чтобы включить все USB-порты, сохраните настройки и выйдите из BIOS.
Исправление 4: Отключите функцию выборочной приостановки работы USB
ПК с Windows имеют эту интеллектуальную функцию энергосбережения, которая приостанавливает подачу питания на неиспользуемые порты. Иногда из-за этой функции внешний USB-накопитель не отображается на вашем ПК. Чтобы отключить эту функцию:
Шаг 1: В поле поиска Windows введите "Изменить схему электропитания". Нажмите на результат, это приведет вас к "Изменить схему электропитания на панели управления розеткой".
Шаг 2: Далее нажмите "Изменить дополнительные настройки электропитания". В расширенном окне дважды щелкните "Настройки USB". Откроется выпадающее меню. Здесь дважды щелкните "Выборочная приостановка работы USB".
Шаг 3: Отключите настройку и нажмите "Применить". Нажмите "ОК", чтобы выйти из окна.
Часто задаваемые вопросы о том, что USB не отображается
1. Как исправить флэш-накопитель, который не может быть обнаружен?
Существуют различные методы, которые вы можете использовать, чтобы исправить то, что флэш-накопитель не отображается.
- Измените подключение USB
- Обновите или переустановите драйвер
- Вы можете просто присвоить USB новую букву диска
- Отключить функцию выборочной приостановки USB
- Восстановите данные и отформатируйте USB с помощью надежного приложения для восстановления, такого как приложение для восстановления данных Tenorshare 4DDiG
2. Как заставить компьютер распознать мой USB?
Чтобы заставить ваш компьютер распознавать ваш USB-накопитель, когда ваш ноутбук не читает usb-накопитель, вы все равно можете воспользоваться любым из вышеупомянутых методов.
Вывод
Вы пришли с простым вопросом, почему мой usb-накопитель не отображается? Мы ответили на ваши вопросы всеми возможными способами. От обновления драйверов до использования сторонних приложений, таких как программное обеспечение для восстановления данных Tenorshare 4DDiG, вы можете выбрать любой метод устранения ошибки "Usb-накопитель Windows не отображается".