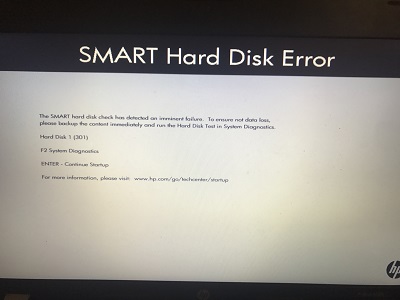MBR vs GPT - в чем разница?“Сколько разделов создает Windows при установке на GPT-диск по сравнению с MBR-диском? Не максимально допустимое количество разделов, а количество разделов, которые Windows создает по умолчанию на загрузочном диске.”
При настройке нового диска в Windows 10 или 8.1 вам будет предложено выбрать между MBR и GPT. Главная загрузочная запись - это MBR, а таблица разделов со статистически уникальным идентификатором - GPT. Понимание различий между этими двумя методами разделения крайне важно для выбора наиболее подходящего варианта, поскольку каждый из них имеет свои особенности и преимущества.
В данной статье мы подробно рассмотрим различия между методами разделения MBR и GPT, а также преимущества и недостатки каждого из них. Независимо от того, являетесь ли вы опытным пользователем, системным администратором или разработчиком программного обеспечения, знание различий между MBR и GPT поможет вам сделать правильный выбор при разделении жестких дисков.

Часть 1: Что делают GPT и MBR?
Перед использованием дискового накопителя его необходимо разбить на разделы. Существует два альтернативных способа хранения данных о разделении диска: MBR (Master Boot Record, или Главная загрузочная запись) и GPT (GUID Partition Table, или таблица разделов со статистически уникальным идентификатором). Операционная система может определить, какие сектора принадлежат каждому разделу и какой раздел является загрузочным, используя эту информацию, которая также указывает, где начинаются и заканчиваются разделы на диске.
MBR (Master Boot Record, или Главная загрузочная запись)
С момента появления вычислительной техники существует метод разбивки на разделы, получивший название Master Boot Record, или Главная загрузочная запись (MBR). Используемая 32-битная таблица разделов MBR находится в начале диска. Расположение, размер и тип каждого раздела на диске указаны в таблице разделов. Каждый первичный раздел MBR может включать операционную систему, а также быть как первичным, так и расширенным.
Максимальное количество первичных разделов - четыре или три, а расширенных - один. Это ограничение может быть снято путем добавления логических разделов в расширенный раздел. Максимальный размер разделов MBR также составляет 2 Тбайт.
GPT (GUID Partition Table, или таблица разделов со статистически уникальным идентификатором)
На замену MBR был создан более современный метод разделения, получивший название GUID Partition Table (GPT). Для разделения GPT используется 64-битная таблица разделов в начале и в конце диска. Расположение, размер и тип каждого раздела на диске указаны в таблице разделов.
Количество разделов GPT не ограничено, они могут быть как первичными, так и логическими. Разделы GPT подходят для больших дисков, поскольку их максимальный размер составляет 9,4 зеттабайта.
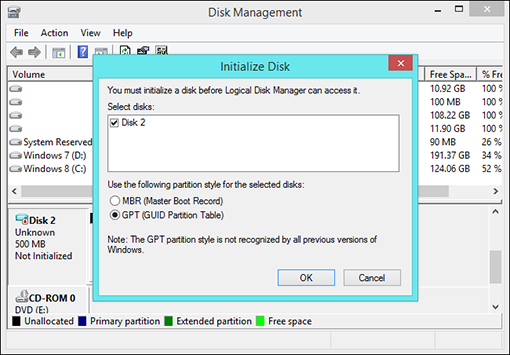
Часть 2: Различия между разделами MBR и GPT
Действительно ли GPT лучше MBR для SSD? В то время как MBR используется начиная с 1983 года, GPT стал стандартом лишь с 2006 года. MBR по-прежнему является отличным выбором для миниатюрных дисков, хотя GPT отличается большей надежностью и поддерживает диски большего размера. Далее мы сравним MBR и GPT для ssd и узнаем об их различиях:
2.1: MBR VS GPT: Объем диска
Наибольший размер диска, который можно использовать с MBR, ограничен. Причиной такого ограничения является используемая в MBR 32-битная таблица разделов, которая может адресовать только до 2 Тбайт дискового пространства. Однако диски GPT имеют значительно больший максимальный объем - 18 ЭБ. Если жесткий диск имеет большой объем (3 Тбайт и более), его следует форматировать с использованием GPT, а не MBR.
2.2 MBR VS GPT: Номера разделов
Максимальное количество основных разделов в MBR (Master Boot Record) - четыре. Если вам требуется более четырех разделов, создайте три основных раздела и один расширенный, который может быть разбит на логические разделы.
В GPT (GUID Partition Table) таких ограничений нет. Она позволяет создавать неограниченное количество логических разделов и до 128 основных разделов.
2.3 MBR VS GPT для SSD: Совместимость с ОС
Как правило, более новые версии Windows чаще всего поддерживают GPT, а старые - MBR.
- Версии Windows до Windows 8 совместимы с MBR.
- GPT поддерживает более современные операционные системы, включая 64-битные Windows 7, 8, 8.1 и 10, а также 32-битные Windows 8, 8.1, 10.
- В старых операционных системах, таких как Windows XP, можно использовать только диски с форматом MBR.
2.4 MBR VS GPT: Безопасность данных
В отличие от GPT, разделяющей данные и систему на множество разделов, MBR объединяет загрузочные данные и разделы. Восстановление данных с неисправного диска с ОС MBR опасно в случае повреждения системы.
GPT значительно превосходит MBR. При повреждении какого-либо раздела, другие разделы использовать можно. Кроме того, диски GPT позволяют повысить безопасность данных за счет применения кодов исправления ошибок (ECC). Таким образом, GPT обеспечивает лучшую защиту данных и большую производительность.
Часть 3: Как поменять MBR на GPT с помощью установочного диска Windows 11 или носителя
Наиболее оптимальным временем для смены BIOS компьютера с MBR на GPT является момент установки Windows 11. Однако данный способ больше подходит для опытных пользователей, которые хорошо знают и умеют работать с командной строкой. Поскольку первый способ более прост, начинающим пользователям лучше остановиться на нем. Далее представлена информация о том, как преобразовать MBR в GPT в Windows 11 без потери данных:
шаг 1: Прежде всего необходимо перейти в режим BIOS и выбрать меню загрузки. В зависимости от производителя вашего продукта, вы можете воспользоваться им, нажав F2/Del или другую комбинацию клавиш. После входа в BIOS будет удобно найти загрузочное меню, которое будет выглядеть следующим образом:
шаг 2: Затем выберите привод CD/DVD-ROM или USB, в котором находится установочный диск Windows 11.
шаг 3: Нажмите Enter, а затем любую клавишу, чтобы перезагрузить компьютер. После этого можно будет запустить установку Windows 11.
шаг 4: Чтобы запустить Командную строку, находясь на экране активации Windows 11, нажмите Shift + F10.
- В командной строке введите команды diskpart и list disc и нажмите Enter после каждого ввода.
- На экране появится список всех дисков. Диск, который необходимо конвертировать, должен быть легко идентифицируемым (тот, на котором вы собираетесь установить Windows).
- Выберите диск 0 - это следующая команда, которую необходимо ввести в зависимости от номера диска.
- Команда Clean - это команда, которую необходимо использовать для очистки диска. Введите ее. Должно появиться уведомление о том, что диск очищен.
- Convert GPT - последняя команда для конвертации в GPT. В командной строке должно появиться сообщение об успехе.
шаг 5: Осталось лишь набрать Exit, нажать Enter, а затем снова ввести эти слова.
шаг 6: Эти программы конвертируют диск в GPT, что позволит успешно установить Windows 11.
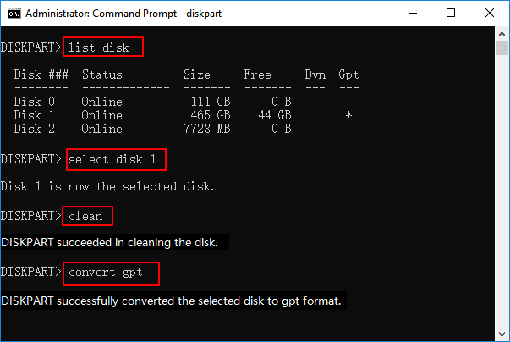
Часть 4: Бонусная рекомендация: Как управлять разделами с помощью 4DDiG Partition Manager?
Возможно, вам потребуется замена диска MBR на диск GPT или наоборот. Например, если на диске объемом более 2 ТБ используется схема разделов MBR, то для использования всего объема памяти будет целесообразно преобразовать его в GPT. Диск с данными можно свободно конвертировать между MBR и GPT. Если вы пытаетесь конвертировать системный диск, убедитесь, что на вашем компьютере установлена необходимая прошивка, например BIOS для MBR или UEFI для GPT, в противном случае могут возникнуть проблемы с загрузкой. С помощью 4DDiG Partition Manager, вы можете переходить с MBR на GPT или с GPT на MBR без удаления данных на диске.
- Переход на жесткий диск большего объема без потери данных.
- Перенос ОС Windows на SSD одним щелчком мыши без необходимости переустановки системы.
- Безопасное перемещение установленных приложений и программ, системных обновлений, драйверов и пользовательских настроек с одного ПК на другой.
- Гибкое изменение размера/разделение/создание/удаление/форматирование разделов для оптимизации дискового пространства.
- Эффективное клонирование всего жесткого диска для резервного копирования данных.
Безопасная Загрузка
- Установите и запустите программу 4DDiG Partition Manager. Выберите "Управление разделами", затем щелкните правой кнопкой мыши на разделе, который необходимо удалить, и выберите в раскрывающемся списке опцию Удалить. В появившемся диалоговом окне с запросом на подтверждение нажмите Да.
- Программа добавляет задачу по удалению в список задач. В правом нижнем углу нажмите кнопку "Выполнить 1 задачу(и)" и нажмите кнопку OK, чтобы операция удаления вступила в силу.
- Подождите несколько секунд, пока программа завершит удаление раздела. После успешного удаления выбранного раздела нажмите кнопку Готово.
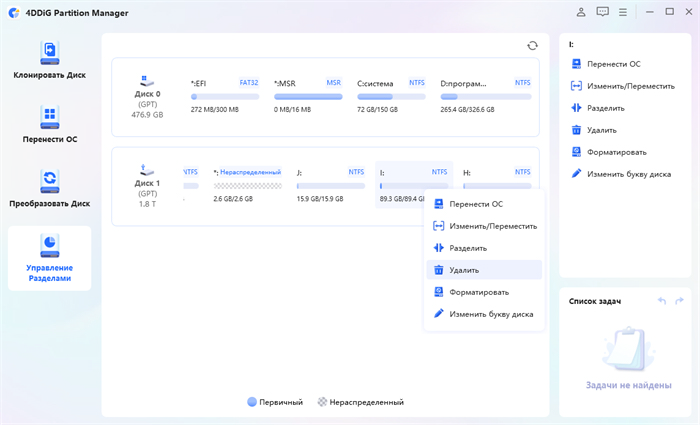
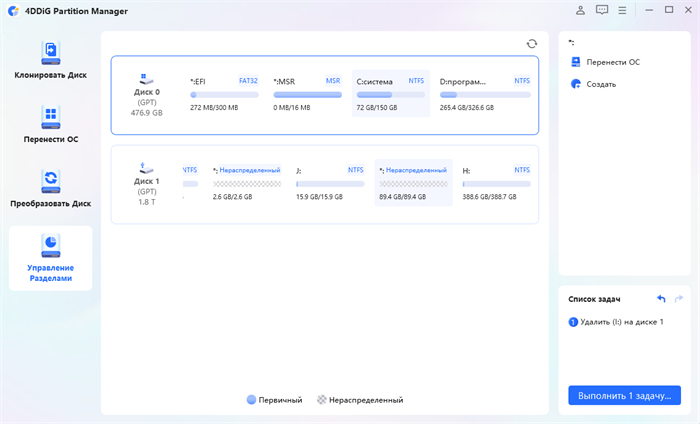
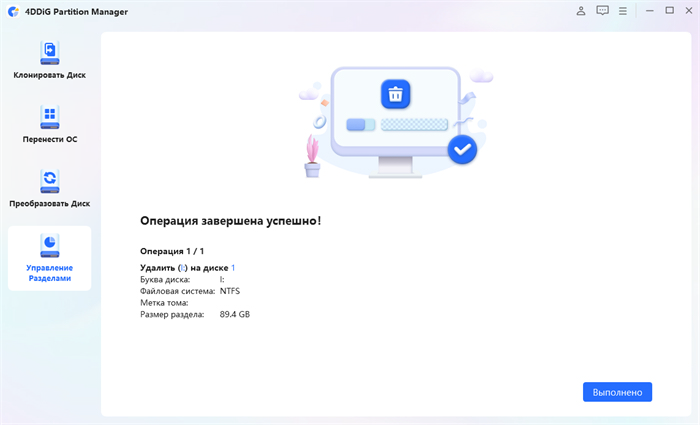
Часть 5: Стоит ли переходить с MBR на GPT?
Что выбрать для Windows 10 - GPT или MBR? Вы можете задуматься о переходе на более современный стандарт GPT, если на одном из ваших устройств все еще используется таблица разделов MBR. Пожалуй, не стоит. Как говорится, чинить что-то можно только в том случае, если что-то сломалось. MBR сектор диска запросто может быть поврежден, что приведет к невозможности последующей загрузки. Далее потребуется либо полностью стереть диск и переустановить операционную систему, либо сделать восстанавливающий USB-накопитель с Windows или Linux и попытаться восстановить MBR.
Существует множество различных ситуаций, когда переход с MBR на GPT является целесообразным. Например, вам может потребоваться более 26 разделов или вы хотите обновить диск объемом более 2 Тбайт. Но даже в этих случаях необходимо убедиться, что оборудование поддерживает UEFI BIOS и таблицу разделов GPT. Убедитесь, что вы создали резервную копию диска и всех важных данных, если вы решили выполнить эту задачу.
Заключение
Что же предпочесть для внешнего диска - MBR или GPT? Теперь, когда вы знаете основы разбивки на разделы MBR и GPT, вы можете эффективно их применять. В следующий раз вы сможете более грамотно выбрать компьютер или инициализировать диск, если не забудете эту информацию. Если вам потребуется дополнительная помощь, воспользуйтесь программой 4DDiG Partition Manager. Вы узнаете все о жестких дисках, разделении и восстановлении данных, потерянных при преобразовании MPR в GPT.