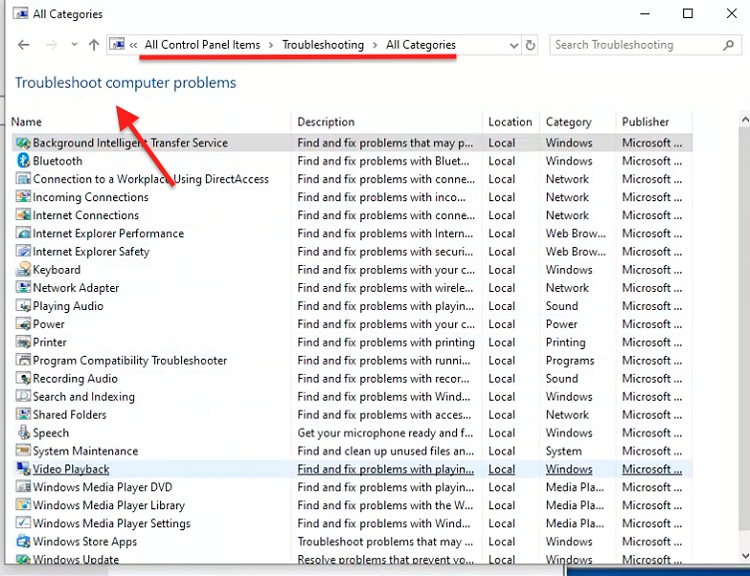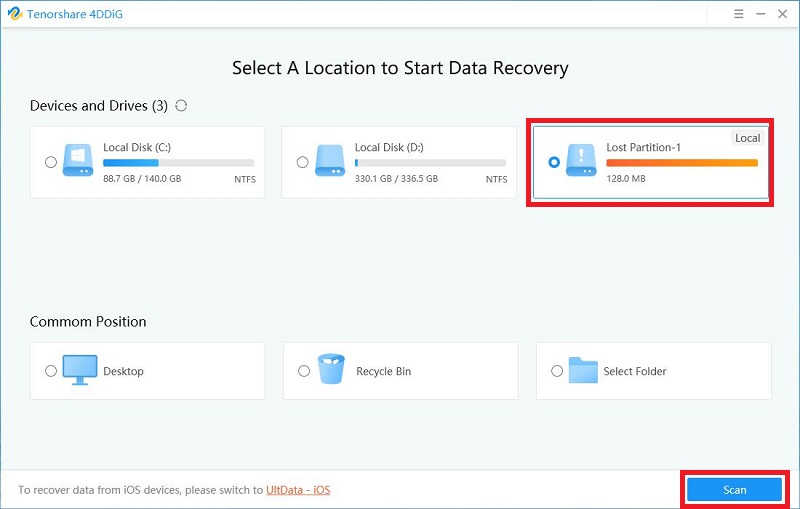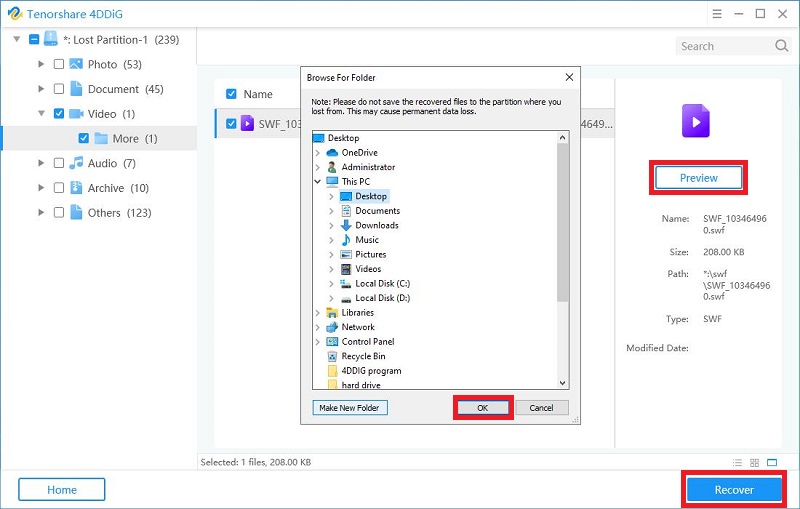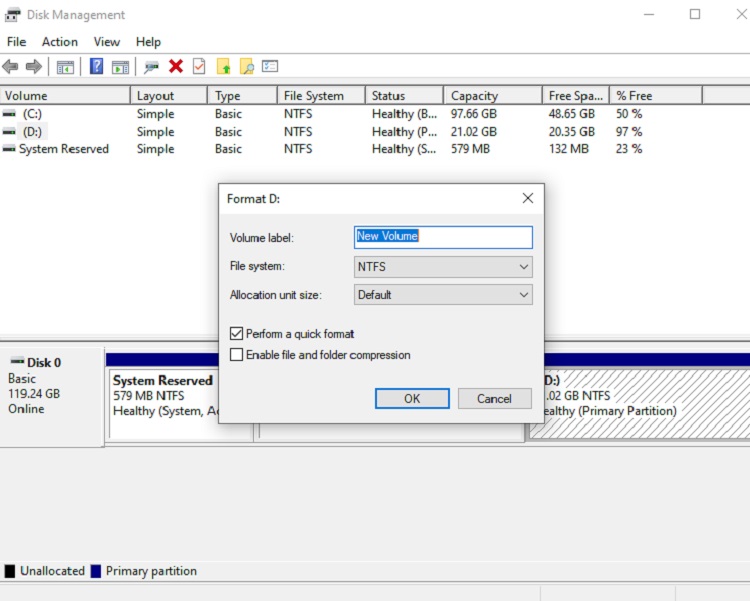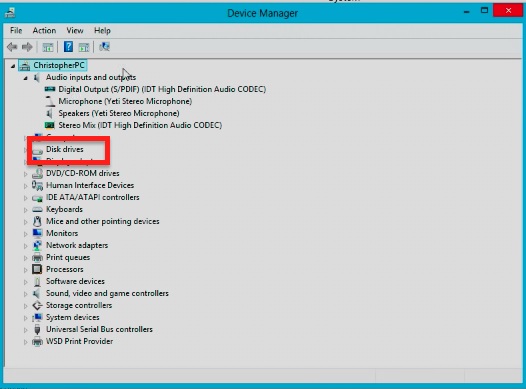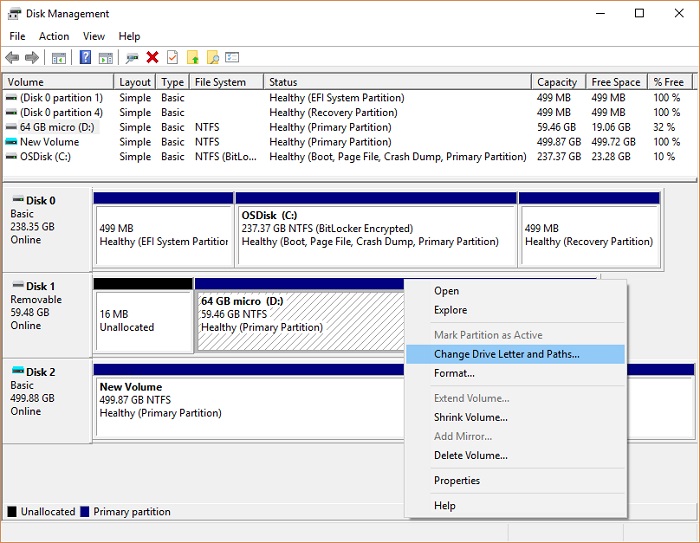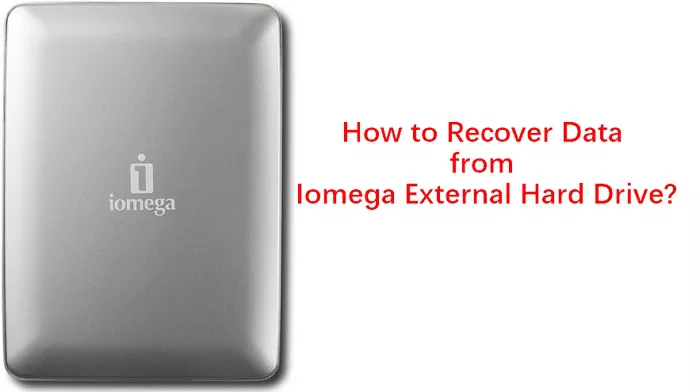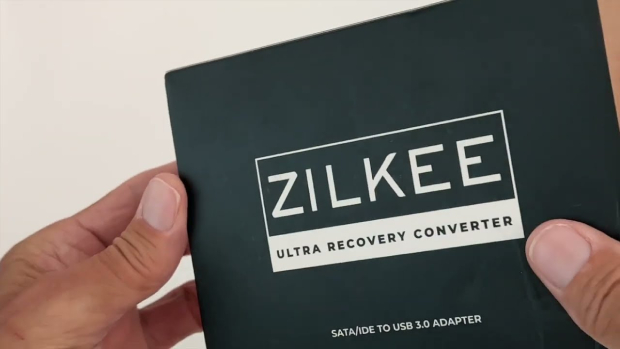5 Beste Manieren om Verdwenen of Ontbrekende Harde Schijf te Repareren in Windows 10/11
Vraag:Mijn harde schijf is verdwenen
Dus ongeveer een week geleden waarschuwde Windows me voor een probleem met de harde schijf en vroegen ze me om een back-up van de harde schijf zelf te maken met stappen, stom genoeg heb ik gemist dat ik dit als een echte waarschuwing zag. Nu de laatste dagen is de harde schijf verdwenen van mijn computer. Ik heb geen toegang tot bestanden of games omdat de meeste van mijn dingen op de harde schijf zijn geïnstalleerd. Gisteren heb ik geprobeerd de computer uit te zetten, en de kabels voor de harde schijf in en uit te pluggen, dat loste het probleem gisteren op, maar vandaag lijkt dit mijn probleem niet op te lossen. Iemand een idee? Bedankt
-redgroove van Tom's Hardware Forum
Heeft u last van de situatie zoals hierboven beschreven? Is uw harde schijf verdwenen uit uw Bestandsbeheer? Zo ja, dan komt uw zoektocht naar een oplossing hier tot een einde. In dit artikel bespreken we verschillende methoden om het probleem "harde schijf verdwenen" op te lossen, die u zullen helpen om van de fout af te komen.

Deel 1. Waarom mijn interne/externe harde schijf verdwenen is in Windows 10
Op een harde schijf worden de meeste gegevens in uw computer opgeslagen, die bestaan uit informatie die u zeer dierbaar is. Daarom, als de harde schijf verdwijnt, kunnen al uw gegevens op de schijf voor altijd verloren zijn. Er zijn verschillende redenen die kunnen leiden tot de foutmelding "harde schijf verdwijnt steeds".
- Een defecte USB-aansluiting.
- De stationsletter ontbreekt misschien voor het station.
- Het station is verborgen.
- Een Windows update of installatie.
Snelle oplossingen: Sluit uw harde schijf aan op een andere USB-poort/gebruik een andere USB-kabel
Als u vermoedt dat de fout te wijten is aan een fout in de hardware, moet u de volgende stappen proberen.
Sluit het station met een andere kabel aan op de computer.
Sluit het station op een andere computer aan met een andere kabel.
Als het probleem niet is opgelost met de bovenstaande procedures, betekent dit dat er geen verbindingsprobleem is tussen de componenten. We zullen hieronder naar andere, meer technische oplossingen kijken.
Deel 2. Oplossingen voor een harde schijf die is verdwenen uit Bestandsbeheer
Methode 1. Hardware en apparaat probleemoplosser uitvoeren
Windows 10 wordt geleverd met een programma voor probleemoplossing dat u zal helpen de fout op te lossen. Het controleert het apparaat, identificeert eventuele fouten of controleert het als "normaal".
Open "Configuratiescherm" vanuit de rechterkolom in het "Start"-menu. Of u kunt op de Windows+R toets drukken om het Configuratiescherm te openen door "Control" in te voeren.
Typ "troubleshooting" in de zoekbalk van het paneel of zoek het rechtstreeks in de lijst met items.
Zodra de resultaten er zijn, klikt u op "Alles weergeven".
-
Start nu de "Hardware and Device Troubleshooter" om het probleem op te lossen.

Methode 2. Formatteer de problematische harde schijf
Als niets werkt, is het formatteren van de harde schijf het laatste redmiddel dat u kunt gebruiken. Dit zal alle soorten tegenstrijdige bugs van de harde schijf verwijderen. Echter, het zal al uw gegevens op de harde schijf wissen. Daarom is het aanbevolen om, voordat u begint, uw bestanden van de schijf te herstellen om vergissingen of verlies van gegevens te voorkomen.
Er zijn verschillende data recovery software beschikbaar op het internet. Echter, om de beste resultaten te krijgen, zou ik u aanraden omTenorshare 4DDiG te proberen. Het wordt geleverd met verschillende functies om u te helpen snel de verwijderde of verloren bestanden op uw harde schijf te vinden en te herstellen. Tenorshare 4DDiG Data Recovery is volledig compatibel met interne of externe harde schijf, SSD, Media Player, Flash drive of USB Drive. Hier zijn een paar functies die Tenorshare 4DDiG, de beste recovery tool maken.
- Herstel 1000 + soorten gegevens met Tenorshare 4DDiG.
- Ondersteunt Windows 10/8.1/8/7.
- Herstel gegevens van een gecrasht systeem.
- Herstel bestanden van meerdere apparaten.
- Copy 4DDIG5OFF om beperkte aanbiedingen te krijgen
Veilige download
Veilige download
Volg deze gids om gegevens te herstellen van verdwenen harde schijf met Tenorshare 4DDiG.
-
Zet Tenorshare 4DDiG op uw computer en start het programma. Selecteer in het hoofdvenster Verloren Partitie en klik vervolgens op Scan om verder te gaan.

-
Nadat u op Scan hebt geklikt, zal 4DDiG beginnen met het scannen van uw verloren partitie om uw verloren gegevens uit te graven.

Nadat het zoeken is voltooid, selecteert u de items die u wilt herstellen. Markeer alle items die u wenst en klik op de knop Herstel.

Nu zijn al uw gegevens teruggehaald van de problematische harde schijf en kunt u de harde schijf formatteren zonder dat u zich zorgen hoeft te maken over het verlies van uw gegevens. Hier volgen de stappen om de harde schijf te formatteren.
Ga naar Schijfbeheer op uw computer.
Klik nu met de linker muisknop op de harde schijf die geformatteerd moet worden en selecteer de optie "Formatteren".
Voer vervolgens het "Volume Label" in en selecteer een Bestandssysteem. Vink het vakje "Snel formatteren" aan en klik op "OK".

Deel 3. Herstellingen aan Harde Schijf Verdwenen uit Schijf Beheer
Methode 1. Apparaatstuurprogramma's bijwerken
Apparaatstuurprogramma's spelen een cruciale rol bij de herkenning van uw schijf op de computer. Als de stuurprogramma's defect of verouderd zijn, kan het proces worden belemmerd, wat kan resulteren in de fout "harde schijf verdwenen". U moet de drivers upgraden naar de nieuwste variant om het probleem op te lossen.
Start "apparaatbeheer" vanuit de zoekbalk "Start".
Zoek de categorie van het schijfstuurprogramma en vouw deze uit.
Klik nu met de rechtermuisknop op elk stuurprogramma en selecteer "Stuurprogramma bijwerken".

-
Selecteer "Automatisch bijwerken" en het proces zal beginnen.
Methode 2. Stationsletter en paden wijzigen
Als de bovenstaande methoden geen goede resultaten hebben opgeleverd, is de volgende methode het wijzigen van de stationsletter en de paden via Schijfbeheer. Dit is wat je moet doen.
Druk op "Venster + R" om het dialoogvenster Uitvoeren te starten.
Typ "diskmgmt.msc" en druk op enter om Schijfbeheer te starten.
De verdwenen schijf zou verschijnen in Schijf Beheer Tool. Klik er met de rechtermuisknop op en selecteer "Stationsletter en paden wijzigen".
Kies nu een "stationsletter" om aan het station toe te wijzen en klik op de "OK" knop.

Deel 4. Videogids: D-schijf repareren ontbreekt in Windows 10/11 | Externe harde schijf wordt niet weergegeven
Veilige download
Veilige download
Deel 5. FAQs over het probleem van de verdwenen harde schijf
Waarom ontbreekt mijn lokale schijf in Windows 11/10/8/7?
Er zijn verschillende redenen die kunnen verhinderen dat de lokale schijf wordt weergegeven in Windows 10/8/7. Hieronder vindt u een aantal van deze redenen.
- De lokale schijf kan per ongeluk geformatteerd of gewist zijn.
- De harde schijf is mogelijk niet compatibel met Windows.
- Uw schijf kan zijn uitgeschakeld in het BIOS.
- Fouten in slechte sectoren veroorzaken ook problemen met ontbrekende lokale schijven.
- Het DVD-station neemt de stationsletter in beslag.
Waarom wordt mijn harde schijf niet weergegeven in BIOS?
Meestal gebeurt dit wanneer de harde schijf beschadigd is. Ook een defecte of losgekoppelde kabel kan tot dergelijke fouten leiden. Zorg er ook voor dat de Serial ATA-stuurprogramma's correct zijn geïnstalleerd en bijgewerkt.
Waarom is mijn tweede harde schijf verdwenen?
Meestal gebeurt dit wanneer de kabel niet meer werkt. Daarom wordt geadviseerd om de kabel te vervangen. Als het probleem zich na het vervangen van de kabel nog steeds voordoet, sluit u de harde schijf aan op een andere computer om te controleren of de tweede harde schijf wel goed werkt of niet. U kunt ook kijken op Snelle en eenvoudige oplossingen voor Windows 10 dat de tweede harde schijf niet herkent/detecteert.
Conclusie:
In deze gids hebben we verschillende technieken gedeeld om het probleem van de verdwenen harde schijf in Windows 10 op te lossen. Bovendien introduceerden we Tenorshare 4DDiG dat is een zeer gebruiksvriendelijke en geavanceerde tool, die u in staat stelt om selectief uw verloren gegevens te herstellen van tal van apparaten, waaronder harde schijven, SSD, en flash drives.