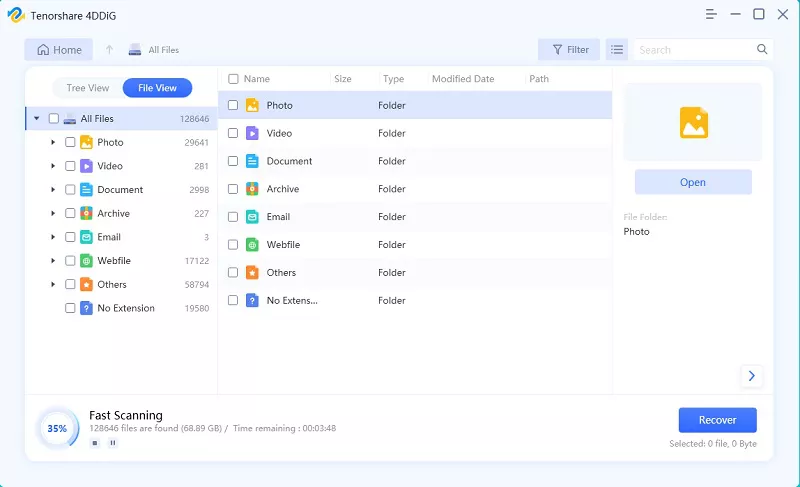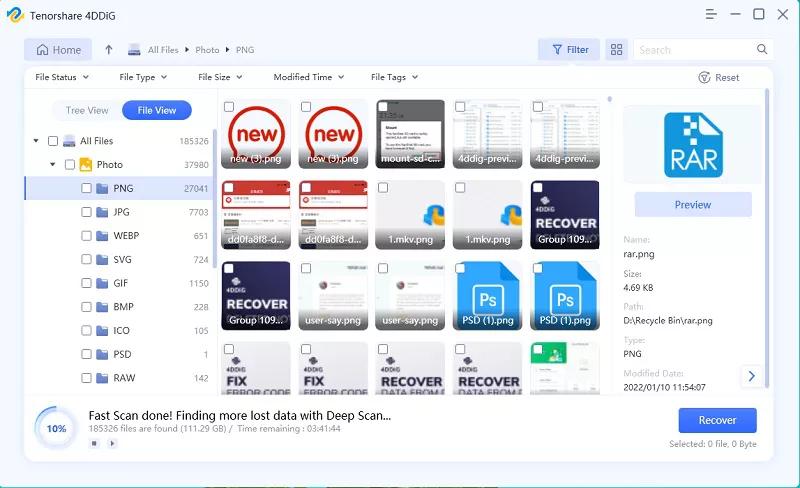Hoe gegevens herstellen van een Iomega externe harde schijf in enkele minuten?
"Hallo, ik kan mijn iOmega externe harde schijf niet gebruiken. Telkens wanneer ik deze met mijn pc verbind, geeft het een groen licht, maar het verschijnt niet. Ik had mijn belangrijke bestanden erop opgeslagen. Ik maak me zorgen; laat me alsjeblieft weten hoe ik iomega harde schijf herstel kan uitvoeren? Bij voorbaat dank!"
-Een echt geval uit een forum
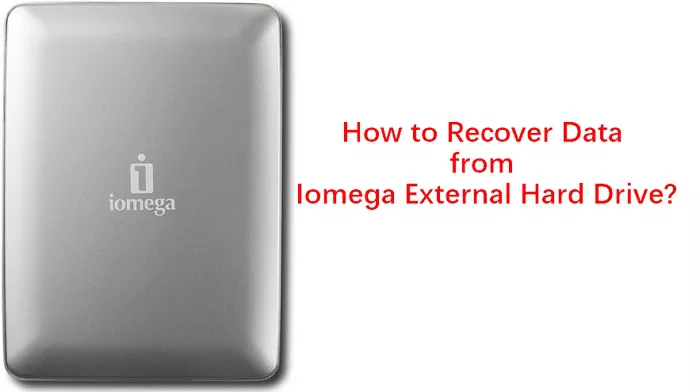
Als het gaat om harde schijven, oftewel HDD, genieten Iomega externe harde schijven hun rechtmatige populariteit onder veel gebruikers. Vanwege de betrouwbaarheid, geavanceerde functies en verkrijgbaarheid in verschillende modellen en formaten, biedt het stevige concurrentie aan zijn rivalen. Bovendien kunnen Iomega externe harde schijven op elke computer worden gebruikt, ongeacht het besturingssysteem dat erop draait. Daarom geven veel gebruikers er de voorkeur aan om hun kostbare gegevens op dit handige opslagapparaat op te slaan.
Echter, net als elk ander apparaat, is het ook vatbaar voor gegevensverlies, en dat is wanneer de behoefte aan Iomega gegevensherstel ontstaat. De reden voor gegevensverlies kan velen zijn, zoals per ongeluk verwijderen, fysieke schade, beschadigd bestandssysteem, onopzettelijke formattering, plotselinge stroomuitval, virusinfectie, malware of een andere technische storing in de harde schijf of computersysteem. Als gevolg hiervan kan de Iomega externe harde schijf stoppen met werken of verschijnen op je pc.
Dus, als je ook te maken hebt met dezelfde situatie, net als de gebruiker hierboven vermeld, lees dan verder om meer te weten te komen over Iomega gegevensherstel.
Deel 1. Beste Iomega harde schijf herstelsoftware - Tenorshare 4DDIG
Hoewel er tal van opties beschikbaar zijn voor het herstellen van een Iomega harde schijf, raden we je ten zeerste aan om te kiezen voor Tenorshare 4DDiG. Vraag je je af waarom? Simpelweg omdat het een van de meest betrouwbare gegevensherstelsoftware is om gegevens van een iOmega harde schijf te herstellen.
Veilige download
Veilige download
1. Waarom kiezen voor 4DDIG voor Iomega Data Recovery
Of je nu op zoek bent naar hoe je gegevens kunt herstellen van een Iomega home media drive op een Windows- of Mac-pc, Tenorshare 4DDiG helpt je bij het terughalen van verloren of verwijderde bestanden op beide besturingssystemen. Het wordt geleverd met geavanceerde algoritmen die de verloren bestanden binnen enkele minuten opsporen.
- Tenorshare 4DDiG ondersteunt het herstellen van alle soorten bestanden van een Iomega-schijf, zoals video's, audio, afbeeldingen, documenten, enz., ongeacht het bestandsformaat.
- Tenorshare 4DDiG ondersteunt het herstellen van bestanden van een Iomega-schijf na per ongeluk verwijderen, formatteren, systeemcrash of andere gegevensverliesscenario's.
- Daarnaast ondersteunt Tenorshare 4DDiG alle modellen van externe harde schijven van iOmega: iOmega 500GB Prestige Desktop External Hard Drive, iOmega Prestige 500 GB 2.0 Portable External Hard Drive, iOmega Prestige 1 TB USB 2.0 Desktop External Hard Drive, enzovoort. Dus, welke grootte of model je ook hebt, je kunt gegevens herstellen van een iomega externe schijf met behulp van deze vertrouwde gegevensherstelsoftware.
2. Hoe gegevens herstellen van een Iomega harde schijf op Mac
Als je een Mac gebruikt, kun je 4DDiG Mac-gegevensherstel downloaden om Iomega-gegevensherstel uit te voeren.
Veilige download
Veilige download
-
Installeer en start Tenorshare 4DDiG op je Mac. Verbind je Iomega externe harde schijf en selecteer vanuit het hoofdmenu een locatie zoals je iOmega externe harde schijf. Tik vervolgens op de scan knop om te beginnen.

-
De resultaten van het scannen van verloren of verwijderde bestanden worden na enige tijd gegenereerd. Bekijk de bestanden die je wilt herstellen.

-
Kies ten slotte de bestanden en klik op de herstellen knop. Selecteer dan de gewenste locatie om de gevonden bestanden op te slaan.

Hiermee kun je met succes een Iomega harde schijf herstel op Mac uitvoeren.
3. Hoe gegevens herstellen van een Iomega harde schijf op Windows
Download eerst de Tenorhare 4DDig Windows Data Recovery software op je pc. Volg dan deze instructies om het herstel uit te voeren:
Veilige download
Veilige download
-
Start Tenorshare 4DDig en verbind je Iomega externe harde schijf met de Windows pc. Selecteer de locatie vanwaar je de bestanden bent kwijtgeraakt en tik op de start knop.

-
Tenorshare 4DDig zal beginnen met het scannen van de geselecteerde externe harde schijf. Een voortgangsbalk die het scanproces laat zien, verschijnt op je scherm. Je kunt het scannen stoppen of pauzeren als je je bestanden hebt gevonden.

-
Bekijk nu de gescande bestanden en selecteer degene die je wilt herstellen. Klik vervolgens op de Herstellen knop en selecteer een locatie waar je de gevonden bestanden wilt opslaan. Tik ten slotte op de Ok knop om het herstelproces te voltooien.

Is dit niet de eenvoudigste en beste manier om gegevens van een Iomega home media drive te herstellen? Zeker wel, want het bespaart veel tijd.
Veilige download
Veilige download
Deel 2. Wat te doen wanneer de Iomega externe harde schijf niet wordt weergegeven op Windows
Er is geen enkele reden die ervoor zorgt dat de Iomega externe harde schijf niet wordt weergegeven; daarom moet je voorzichtig zijn bij het gebruik van je externe harde schijven. Anders kun je er mogelijk geen toegang toe krijgen of zelfs alle opgeslagen gegevens erop verliezen. Hier zijn verschillende probleemoplossingstips die je kunt overwegen wanneer je iOmega niet wordt weergegeven op je Windows-computersysteem:
1. Controleer of deze stroom krijgt:
Zorg ervoor dat je controleert of je externe harde schijf na het aansluiten op je pc voldoende stroom ontvangt om te functioneren. Sommige externe harde schijven kunnen eenvoudig stroom halen uit de USB-poort van de computer, terwijl de grotere schijven dat misschien niet kunnen. Daarom hebben ze adapters nodig om te kunnen worden weergegeven.
2. Sluit hem aan op een andere poort:
Als je iomega externe harde schijf niet wordt weergegeven in de veelgebruikte USB-poort van je computer, overweeg dan om hem in een andere USB-poort te steken. Het kan zijn dat een poort defect is. Als dit het probleem niet oplost, aarzel dan niet om de iOmega externe harde schijf ook op een andere pc aan te sluiten.
3. Werk de stuurprogramma's bij:
Vaak krijgt een Windows-pc te maken met driverproblemen waardoor een apparaat niet herkenbaar wordt. Het is daarom geen kwaad om de driver bij te werken en de pc opnieuw op te starten. Normaal gesproken gebruikt een externe harde schijf ingebouwde stuurprogramma's, maar als je het probleem hebt dat de Iomega harde schijf niet wordt weergegeven, overweeg dan om de specifieke stuurprogramma's te downloaden.
4. Formatteer de harde schijf in schijfbeheer:
Als je externe harde schijf voldoende stroom krijgt maar nog steeds niet wordt weergegeven, kun je proberen de harde schijf te formatteren in schijfbeheer. Onthoud dat hierdoor alles wat erop staat zal worden gewist. Formatteer de schijf dus alleen als je de bestanden erop niet meer nodig hebt of als je al back-upbestanden hebt.
5. Maak de schijf schoon:
In sommige zeldzame gevallen kan een externe harde schijf verschijnen in Schijfbeheer, maar kan formatteren er niet op werken. Overweeg daarom om de harde schijf schoon te maken zodat deze volledig ongeformatteerd is. Open hiervoor het venster 'opdrachtprompt' en typ 'lijstschijf' en druk op de 'enter' toets. Typ vervolgens de naam van de schijf en druk nogmaals op 'enter'. Typ tot slot 'schoon' en druk opnieuw op de 'enter' toets op het toetsenbord. Hierna kun je het opnieuw formatteren met behulp van de ingebouwde functie in schijfbeheer.
Samenvattend
Dit is een samenvatting voor Iomega harde schijf herstel. Zeker, iOmega Externe Harde Schijf is een nuttig hulpmiddel waarop je essentiële gegevens kunt back-uppen of opslaan. Als je echter de bestanden verliest, kun je overwegen Tenorshare 4DDiG Data Recovery te gebruiken, omdat het een moeiteloze manier is om verschillende soorten bestanden en formaten van verschillende opslagapparaten te herstellen.
Dit vind je misschien ook leuk
- Home >>
- Harde schijf >>
- Hoe gegevens herstellen van een Iomega externe harde schijf in enkele minuten?