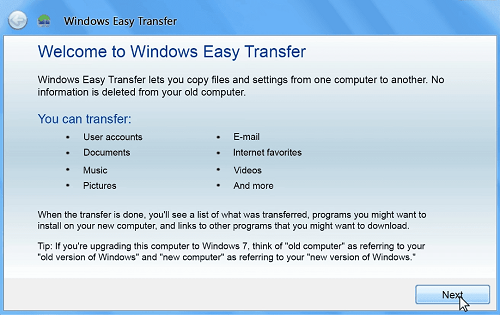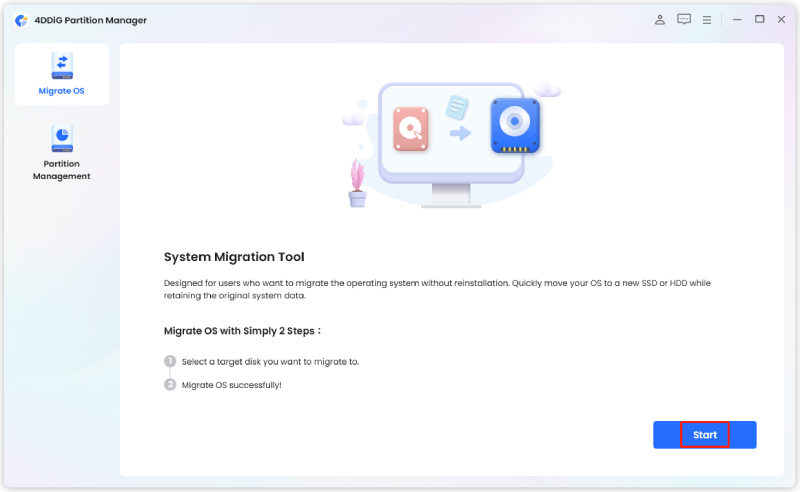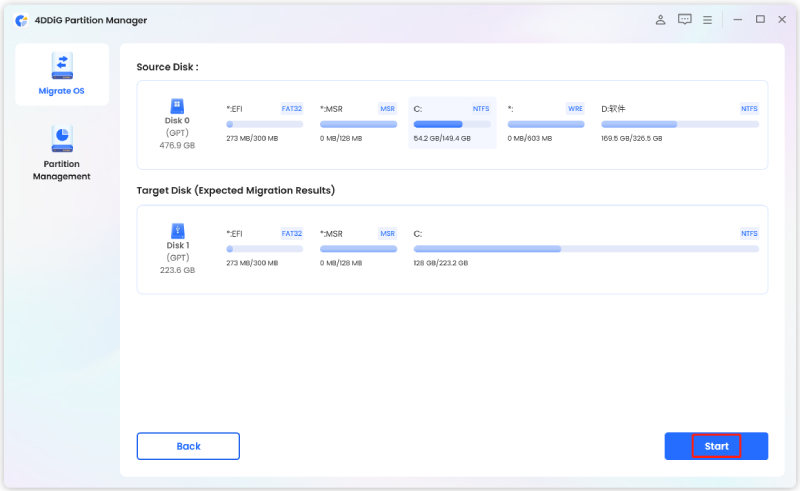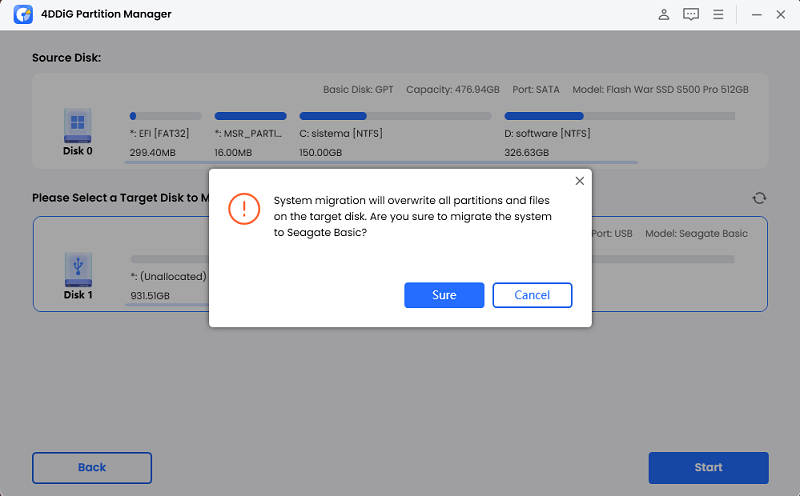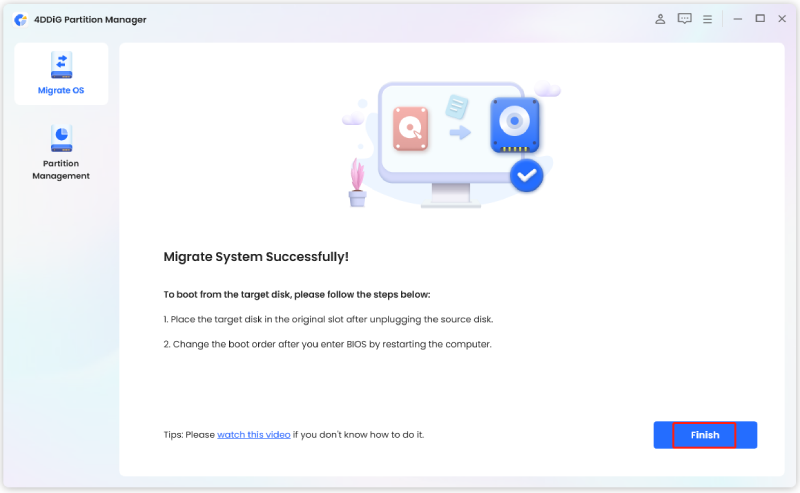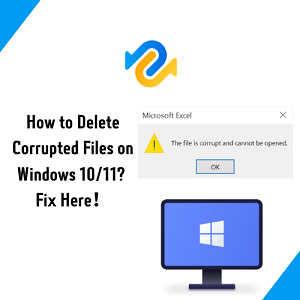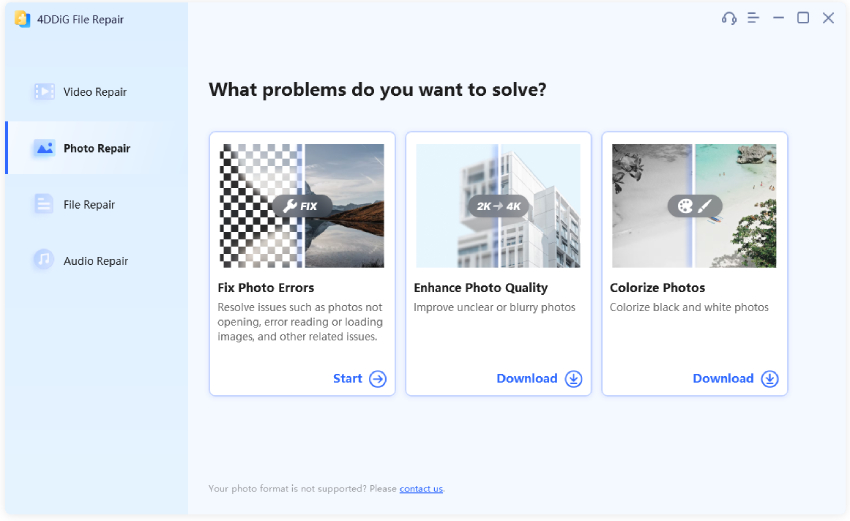Vraag:"Ik heb een 256 GB HDD gebruikt en heb nu een nieuwe 1 TB SSD voor mijn pc. Ik heb gegevens en programma's op de HDD. Hoe kan ik de gegevens kopiëren naar de nieuwe omdat het toepassingen en persoonlijke gegevens bevat? Bedankt!"
Het overzetten van gegevens van de ene harde schijf naar de andere is essentieel om ervoor te zorgen dat al je noodzakelijke gegevens behouden blijven wanneer je een oude harde schijf vervangt door een nieuwe. Deze handleiding biedt stapsgewijze instructies over hoe je gegevens van de ene harde schijf naar de andere kunt overzetten, evenals tips voor het migreren van het besturingssysteem naar SSD/HDD. Door deze instructies te volgen, kun je snel gegevens van een oude harde schijf naar een nieuwe kopiëren zonder fouten. Blijf dus lezen om meer te ontdekken over harde schijf klonen.

Deel 1: Kan ik gegevens overzetten van de ene harde schijf naar de andere?
Ja, je kunt gegevens overzetten van de ene harde schijf naar de andere. Dit kan worden gedaan met verschillende methoden, waaronder externe harde schijfverbindingen, opslagmedia (zoals USB-flashstations) en online cloudopslagservices. Afhankelijk van het type gegevens dat wordt overgezet en de omvang van de gegevens, kan een van deze methoden meer geschikt zijn dan de andere. Bijvoorbeeld, het overzetten van grote bestanden kan lang duren via een USB-verbinding, maar kan veel sneller verlopen als het via een online cloudopslagservice wordt gedaan. Dus als je op zoek bent naar een manier om bestanden van de ene harde schijf naar de andere over te zetten, lees dan verder.
Deel 2: Hoe kopieer ik mijn harde schijf naar een andere harde schijf?
Hieronder hebben we enkele mogelijke oplossingen voor je opgesomd om gegevens van de ene harde schijf naar de andere over te zetten.
Manier 1: Handmatig kopiëren van de oude naar de nieuwe schijf
Als je zoekt naar een manier om 'hoe bestanden handmatig van de ene harde schijf naar de andere te verplaatsen', zullen de volgende stappen je helpen:
- Verbind de oude en nieuwe harde schijven met je computer.
- Open de Verkenner en bekijk de schijven.
- Selecteer de bestanden die je wilt overzetten van de oude harde schijf en kopieer ze.
- Plak de bestanden op de nieuwe harde schijf.
- Herhaal dit proces totdat je alle gegevens succesvol van de oude harde schijf naar de nieuwe hebt gekopieerd.
Nadelen van deze manier:
- Het kan lang duren om gegevens handmatig van de ene harde schijf naar de andere te kopiëren.
- Je kunt per ongeluk bestanden kopiëren die je niet wilt of nodig hebt.
- Je hebt mogelijk meerdere opslagapparaten nodig als je grote hoeveelheden gegevens overzet.
- Je kunt bepaalde soorten gegevens, zoals systeembestanden en toepassingsinstellingen, mogelijk niet kopiëren.
- Je kunt per ongeluk wat belangrijke gegevens verwijderen of overschrijven.
- Het is een foutgevoelig en langzaam proces.
Manier 2: Bestanden overzetten van de ene harde schijf naar de andere via 'Windows Easy Transfer'
Het gebruik van Windows Easy Transfer is een handige manier om bestanden over te zetten van een oude harde schijf naar een nieuwe. Laten we kijken hoe je dit kunt doen:
- Verbind de oude en nieuwe harde schijven met je computer.
- Open het startmenu en zoek van daaruit naar 'Easy Transfer'.
Tik op het menu 'Windows Easy Transfer' in de resultaten.

- Volg de instructies op het scherm om de bestanden te selecteren die je van de oude harde schijf wilt overzetten.
- Selecteer de nieuwe harde schijf als bestemming voor de verplaatsing.
- Klik op 'overdragen' om het proces te starten.
Nadelen van deze manier:
- Het kan tijd kosten om gegevens over te zetten met 'Windows Easy Transfer'.
- Het overdrachtsproces kan mislukken als er compatibiliteitsproblemen zijn tussen de twee harde schijven.
- Het kan mogelijk geen systeembestanden of toepassingsinstellingen overzetten.
- Het kan mogelijk geen grote bestanden overzetten.
- Je moet mogelijk extra software aanschaffen om bepaalde soorten gegevens over te zetten.
Manier 3: Gegevens overzetten tussen harde schijven via Cloudopslag
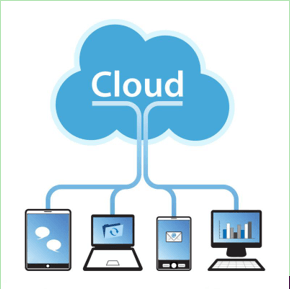
Het gebruik van een cloudopslagservice is een handige manier voor het overzetten van gegevens van de ene harde schijf naar de andere. Hier is hoe:
- Maak een account aan bij een cloudopslagservice zoals Google Drive of Dropbox.
- Upload de bestanden van de oude harde schijf naar de cloudopslag service.
- Log in op de cloudopslag service vanaf de nieuwe harde schijf.
- Download de bestanden van de cloudopslagservice naar de nieuwe harde schijf.
Nadelen van deze manier:
- Het kan tijd kosten om bestanden naar de cloud te uploaden en te downloaden.
- Je moet mogelijk extra opslagruimte kopen als je grote hoeveelheden gegevens overzet.
- Het overdrachtsproces kan mislukken als er compatibiliteitsproblemen zijn tussen de twee harde schijven.
- Het kan mogelijk geen systeembestanden of toepassingsinstellingen overzetten.
- Je moet mogelijk extra software aanschaffen om bepaalde soorten gegevens over te zetten.
Bonus tip: Hoe het besturingssysteem verplaatsen naar een andere harde schijfPopulair
Als je onlangs een nieuwe SSD hebt gekregen en je probeert uit te zoeken hoe je alles op je oude opstartschijf naar je nieuwe SSD kunt overzetten, dan heb je in dit gedeelte de juiste informatie.
Als het gaat om het migreren van het besturingssysteem naar een SSD/HDD, is een betrouwbare manier om een professionele systeemmigratiesoftware te vertrouwen. 4DDiG Partition Manager is zo'n betrouwbaar disk-partitiemanager die krachtige functies biedt om je harde schijfpartitie te beheren, zoals het maken, verwijderen, formatteren, vergroten, verplaatsen, verbergen en verkennen van partities. Het ondersteunt verschillende bestandssystemen en converteert eenvoudig tussen verschillende bestandssystemen zonder gegevensverlies. Om een soepel proces van het migreren van het besturingssysteem te garanderen, volg eenvoudig de onderstaande stappen.
Installeer 4DDiG Partition Manager op de computer, sluit de nieuwe schijf aan, start de toepassing en klik op 'start'.
GRATIS DOWNLOADENVoor PC
Veilige download

Selecteer de nieuwe schijf als de doelschijf en tik vervolgens op 'start' om door te gaan.

Er verschijnt een pop-upvenster; klik op 'ja' en vervolgens op 'start' om de systeemmigratie te starten. Vergeet niet om gegevens van de doelschijf te back-uppen voordat je begint met migreren.

De systeemmigratie begint en neemt tijd in beslag, afhankelijk van de grootte van de schijven. Houd de snelheid van de migratie, de verstreken tijd en andere details in de gaten. Het besturingssysteem is nu succesvol gemigreerd naar de doelschijf.

Veelgestelde vragen over harde schijf gegevens verplaatsing
Vraag 1. Hoe zet ik gegevens over van een oude harde schijf?
Als je nog steeds probeert uit te zoeken hoe je gegevens tussen harde schijven kunt overzetten, is hier een snelle oplossing:
- Sluit de oude harde schijf aan op de computer met een SATA- of IDE-kabel.
- Open het hulpprogramma schijfbeheer.
- Klik met de rechtermuisknop op de oude harde schijf en selecteer 'stationsletters en paden wijzigen'.
- Wijs een stationsletter toe aan de oude harde schijf.
- Open de nieuwe schijf en kopieer de gegevens van de oude schijf naar de nieuwe.
- Nadat de overdracht is voltooid, koppel je de oude harde schijf los van de computer.
Vraag 2. Hoe zet ik gegevens over van de ene harde schijf naar de andere in Windows 10?
Je kunt de native back-up- en herstelfunctie van Windows gebruiken (zoals hierboven besproken) om gegevens van de ene harde schijf naar de andere over te zetten. Afgezien daarvan kan 4DDiG Partition Manager handig zijn.
Vraag 3. Wat is de snelste manier om gegevens van de ene harde schijf naar de andere over te zetten?
De snelste manier om gegevens van de ene harde schijf naar de andere over te zetten, is door 4DDiG Partition Manager te gebruiken. Het is een professionele tool waarmee je snel en eenvoudig gegevens tussen twee harde schijven kunt overzetten met slechts een paar klikken.
Conclusie
Deze handleiding biedt stapsgewijze instructies over hoe je gegevens van de ene harde schijf naar de andere kunt overzetten en advies over de beste manieren om dit te doen. Je kunt ervoor kiezen om handmatig de oude harde schijf naar een nieuwe schijf te kopiëren, Windows Easy Transfer te gebruiken om bestanden over te zetten, of gegevens tussen harde schijven over te zetten via cloudopslag. Als je van plan bent om je besturingssysteem naar een SSD/HDD over te zetten, is 4DDiG Partition Manager de meest efficiënte en betrouwbare tool voor OS-migratie.