Hoe los je het probleem op dat de Mac niet opstart in de herstelmodus?'Mijn MacBook Pro start gewoon niet op in de herstelmodus of logt niet in. Ik heb alle mogelijke combinaties geprobeerd. Zijn er nieuwe methoden om in de herstelmodus te komen?'
Mac heeft een lange lijst met coole functies die het de beste in de branche maken. De herstelmodus is zo'n coole functie waarmee gebruikers macOS kunnen herstellen zonder veel moeite. Naast dat biedt het gebruikers ook toegang tot veel hulpprogramma's die bedoeld zijn om veelvoorkomende fouten op Mac op te lossen. Maar wat als je Mac niet opstart in de herstelmodus? Wat als je vastzit met een Mac die je niet kunt herstellen? Het is een groot dilemma zonder eenvoudige antwoorden. Maar maak je geen zorgen, want wij zijn hier om het moeilijke werk te doen en je werkende oplossingen te geven. Lees verder om te ontdekken hoe je het probleem kunt oplossen dat de Mac niet opstart in de herstelmodus, wat je moet doen bij gegevensverlies en nog veel meer in deze beknopte handleiding.

- Deel 1: Waarom start mijn Mac niet op in de herstelmodus?
-
Deel 2: Hoe los je het probleem op dat de Mac niet opstart in de herstelmodus?
- Oplossing 1: Controleer je toetsenbord
- Oplossing 2: Probeer een andere toetsenbordsnelkoppeling
- Oplossing 3: Gebruik een opstartbare installer
- Oplossing 4: Reset de SMC
- Oplossing 5: Gebruik de Veilige Modus
- Oplossing 6: Gebruik een Time Machine-back-up
- Oplossing 7: Gebruik Mac Internet Recovery om macOS opnieuw te installeren
- Deel 3: Hoe herstel je gegevens van een Mac die niet opstart? HOT
- Gerelateerde veelgestelde vragen
Deel 1: Waarom start mijn Mac niet op in de herstelmodus?
De redenen waarom je Macbook Pro niet opstart in de herstelmodus kunnen divers en niet enkelvoudig zijn. De meest voorkomende redenen zijn onder andere:
- Je gebruikt een oude versie van macOS, zoals Snow Leopard of ouder, die geen herstelpartitie heeft.
- Je toetsenbord is beschadigd of defect.
- Je Bluetooth-toetsenbord is niet verbonden met de Mac.
- De herstelpartitie ontbreekt of is beschadigd.
- Nieuwere Macs hebben verschillende manieren om in de herstelmodus te komen, waardoor je er geen toegang toe hebt.
Deel 2: Hoe los ik het probleem op als mijn Mac niet opstart in de herstelmodus?
Nu we je vraag "waarom start mijn Mac niet op in de herstelmodus?" hebben beantwoord, laten we eens kijken wat je kunt doen om het probleem op te lossen.
Oplossing 1: Controleer je toetsenbord
Defecte Command- of 'R'-knoppen kunnen een grote reden zijn waarom de herstelmodus van je Mac niet werkt. Controleer je toetsenbord door deze knoppen in andere toepassingen te gebruiken of door een ander toetsenbord voor je Mac te gebruiken. Als de toetsen defect zijn, kun je ze repareren of het toetsenbord volledig vervangen.
Oplossing 2: Probeer een andere toetsenbordsneltoets
Bij Macs die zijn uitgerust met een T2-beveiligingschip werkt de klassieke toetsenbordsneltoets om de herstelmodus binnen te gaan mogelijk niet, waardoor het probleem ontstaat dat de Mac niet in de herstelmodus kan opstarten. Bij deze laptops moet je een andere toetsenbordsneltoets proberen om de fout "Mac start de herstelmodus niet" te vermijden. Als je een Mac met een T2-chip hebt, probeer dan de volgende toetsenbordsneltoets: Option/Alt + Command (⌘) + R.
Macs met een T2-chip zijn onder andere:
- iMac Pro
- Mac Pro 2019
- Mac mini 2018
- MacBook Air 2018 of later, MacBook Pro 2018 of later
Oplossing 3: Gebruik een opstartbare installatie
Als je iMac niet opstart in de herstelmodus, is een mogelijke oplossing om een opstartbare installatie te maken en je Mac te herstellen. Zorg ervoor dat je een werkende USB hebt voordat je deze oplossing uitvoert.
Stap 1: Ga naar het hulpprogramma-tabblad op je Mac door tijdens het opstarten naar het tabblad 'Opties' te gaan.
Stap 2: Klik op de optie 'Schijfhulpprogramma' en steek je USB in.
Stap 3: Selecteer de schijf uit de pop-uplijst, dit zal de Mac opnieuw opstarten. Herstel je Mac tijdens het opstarten.
Gefeliciteerd als het werkt, dan heb je met succes het probleem opgelost waarbij je M1 Mac niet opstart in de herstelmodus.
Oplossing 4: Reset SMC
Het System Management Controller (SMC) is een essentieel onderdeel van de werking van een Mac, omdat het functies zoals stroom, batterij, ventilatoren, enz. regelt. Een bug in de SMC kan verklaren waarom je MacBook niet opstart in de herstelmodus. Om de SMC te resetten:
Stap 1: Zet je Mac uit en koppel deze volledig los.
Stap 2: Sluit hem weer aan en houd de toetsen 'Control-Shift-Option' samen met de aan/uit-knop 10 seconden ingedrukt. Laat alle knoppen los en start opnieuw op. Je SMC is gereset.
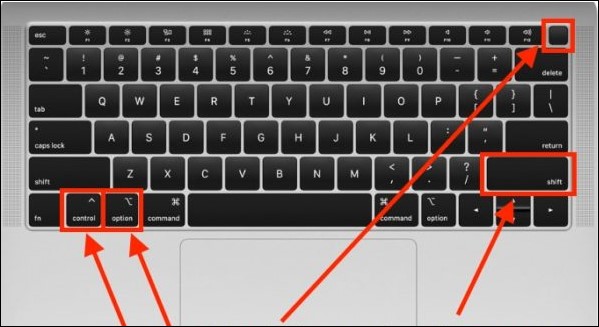
Oplossing 5: Gebruik de Veilige Modus
De Veilige Modus ontdoet je Mac van niet-essentiële functies, zodat je de exacte oorzaak kunt achterhalen waarom je Mac niet opstart in de herstelmodus. Om de Veilige Modus in te schakelen op een Mac:
Stap 1: Zet je Mac uit en houd de 'Power'-knop ingedrukt totdat de Opstartschijven en Opties op je scherm verschijnen.
Stap 2: Houd nu de 'Shift'-toets ingedrukt en klik op 'Doorgaan in Veilige Modus'.
Probeer in de herstelmodus op te starten nadat je klaar bent met het gebruik van de Veilige Modus.
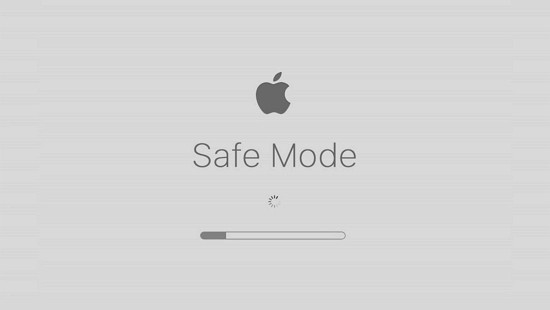
Oplossing 6: Gebruik Time Machine-back-up
Als de herstelmodus je niet helpt je Mac te herstellen, zal Time Machine dat zeker doen. Hier is hoe je het kunt doen.
Stap 1: Zet je Mac uit en sluit je Time Machine-back-up aan op de Mac.
Stap 2: Druk op de aan/uit-knop en houd tegelijkertijd de 'Options'-toets ingedrukt. Laat de toets los zodra je de Opstartbeheerder op het scherm ziet.
Stap 3: Selecteer de back-upschijf en klik op 'Return'. Nu zal je Mac het venster van de OS X-installatieprogramma betreden, waar je Mac kunt herstellen vanuit de Time Machine-back-up.
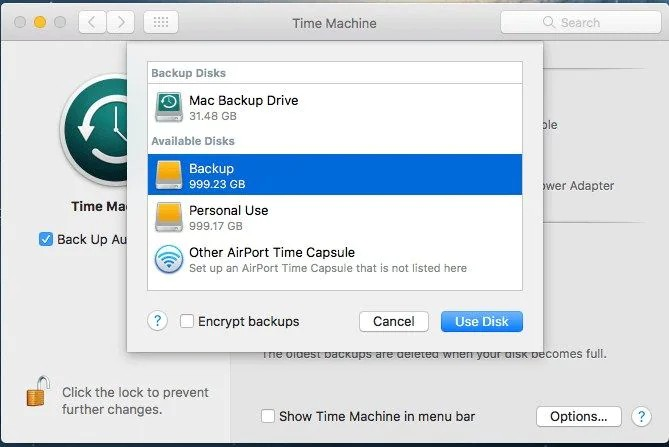
Oplossing 7: Gebruik de Mac Internet Recovery-functie om macOS opnieuw te installeren
In een situatie waarin de Mac niet opstart in de herstelmodus, heb je niet veel opties om macOS te installeren. Een van de manieren om dit te doen is via de internet herstelmodus. Om de internet herstelmodus te gebruiken:
Stap 1: Zet je Mac uit en start hem vervolgens opnieuw op.
Stap 2: Druk na het indrukken van de aan/uit-knop onmiddellijk op de Option + Command + R-toetsen totdat je een draaiende wereldbol en een voortgangsbalk ziet. Laat de toetsen los en volg de instructies om macOS opnieuw te installeren.
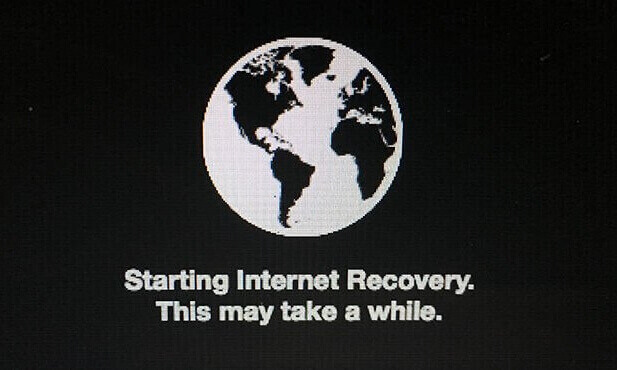
Deel 3: Hoe gegevens herstellen van een Mac die niet opstart?
Een Mac die niet kan opstarten in de herstelmodus kan wijzen op problemen met de herstelpartitie. Dit brengt uw gegevens in gevaar en als u extreem pech heeft, kunt u ook gegevens verliezen. Als uw Mac niet kan opstarten, heeft u een betrouwbare vriend nodig die uw Mac kan opstarten en uw gegevens zonder gedoe kan herstellen. Maak kennis met de Tenorshare 4DDiG gegevensherstelsoftware, die zonder twijfel de beste herstelsoftware op de markt is. Met functies die u zullen verbazen, is de Tenorshare 4DDiG de perfecte combinatie van moderne technologie en precisie om gegevensproblemen op te lossen terwijl het probleem van de Mac die niet in de herstelmodus gaat wordt opgelost. Enkele van de beste functies zijn onder andere:
- Maak een opstartbare schijf en herstel gegevens van een niet-opstartbare Mac.
- Herstel gegevens uit geleegde prullenbak.
- Gegevensherstel van lokale en externe schijven, verloren partities, BitLocker-gecodeerde apparaten, gecrashte pc's, enz.
- Ondersteunt het herstellen van foto's, video's, documenten, audio, e-mails, enz.
- Ondersteunt macOS Monterey, macOS Big Sur 11.0, macOS 10.15, macOS 10.14 (macOS Mojave), mac OS X 10.13 (High Sierra) en meer.
- Sneller met een hoger succespercentage dan andere beschikbare apps op de markt.
Voordat u gegevens herstelt van een niet-opstartbare Mac, moet u zich voorbereiden met een andere werkende Mac en een lege USB. Volg nu de video of de onderstaande stappen om uit te zoeken hoe u uw Mac kunt opstarten en gegevens kunt herstellen. Als uw Mac mini niet kan opstarten in de herstelmodus en u uw gegevens na het oplossen van het probleem bent kwijtgeraakt, kan 4DDiG deze ook terughalen.
Veilige download
Veilige download
- Download 4DDiG Mac
- Maak de opstartbare schijf aan
- Herstel van gecrashte Mac
Nadat je 4DDiG Mac Data Recovery hebt gedownload op een werkende Mac-pc, open je het programma en klik je op 'Start' nadat je "Gegevens herstellen van gecrasht systeem" hebt gekozen.
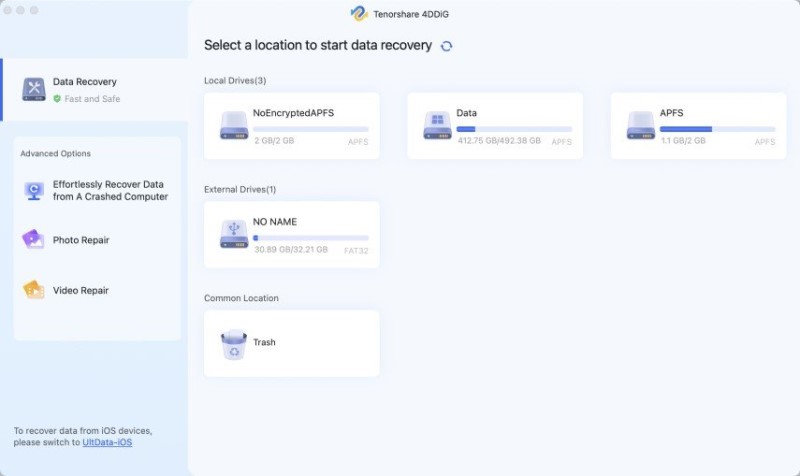
Plaats de USB-drive/externe draagbare harde schijf in de opstartbare Mac; kies vervolgens in "Opstartbare schijf" degene die je zojuist hebt geïnstalleerd en klik op "Start". Het formatteren zal beginnen en er wordt een opstartbaar systeem gemaakt.

Plaats de USB-drive in je gecrashte Mac; start vervolgens de Mac door de "Option" knop ingedrukt te houden. Selecteer "4DDiG voor Mac Data Recovery" om de schijf op te starten. Nadat je het systeem hebt betreden, kun je de gegevens selecteren om te exporteren door op "Exporteren" te klikken.

Deel 4: Veelgestelde vragen (FAQs)
1. Wat is de Mac Recovery-modus?
De Mac Recovery-modus is een handige tool die is ontworpen om je Mac te herstellen en andere problemen op te lossen als je Mac niet kan opstarten.
2. Hoe start ik op in de Mac Recovery-modus?
Om op te starten in de herstelmodus schakel je je Mac uit en start je hem opnieuw op. Druk direct op de toetsen 'Command' en 'R' en houd ze ingedrukt.
3. Hoe kan ik mijn Mac herstellen naar de fabrieksinstellingen zonder de herstelmodus?
Als je je iMac niet in de herstelmodus kunt krijgen, kun je de internetherstelmodus gebruiken om je Mac te herstellen. Schakel je Mac uit en druk op de toetsen 'Options + Command + R' en volg de instructies.
Samenvatting
De gids is nu compleet en we hopen dat we je vraag hebben beantwoord over waarom je Mac Pro niet kan opstarten in de herstelmodus. Daarnaast hebben we je ook voorzien van een krachtige oplossing, de Tenorshare 4DDiG gegevenshersteltool, om eventuele gegevensverliesproblemen die gepaard kunnen gaan met dit probleem op te lossen. Succes met het oplossen van het probleem!






