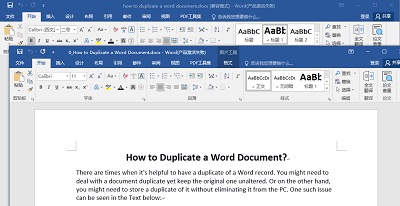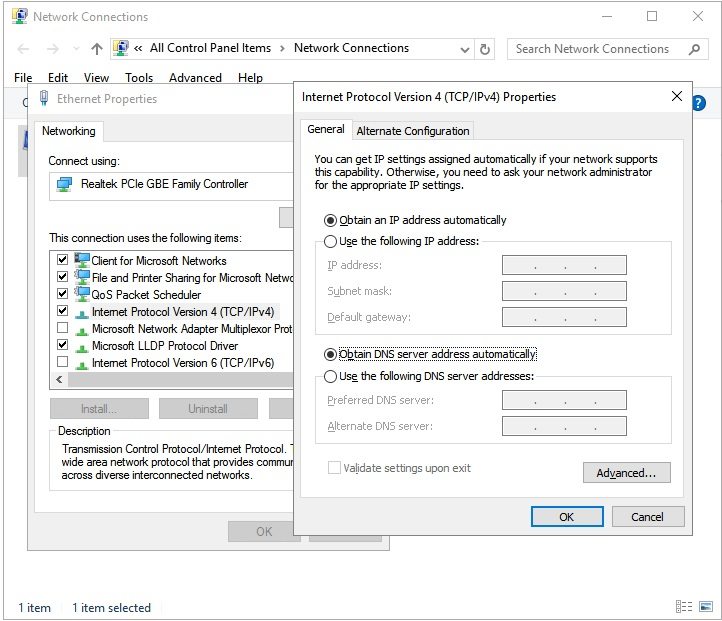Beschadigde en gecorrumpeerde Excel-bestanden kunnen een echte hoofdpijn zijn als je dringend toegang tot de gegevens nodig hebt. Het volgende artikel zal licht werpen op het snel herstellen van je Excel-bestanden. Specifiek gericht op Mac-apparaten zullen de herstelmethoden voor Excel-bestanden op de lange termijn zeer nuttig voor je zijn. Laten we ingaan op de verschillende manieren om de Excel-gegevensbestanden te herstellen.
MS Excel is een algemene en zeer gewaardeerde spreadsheettoepassing. Het wordt geproduceerd door het Amerikaanse computer softwarebedrijf Microsoft. Het spreadsheetprogramma is even behulpzaam en beschikbaar voor Microsoft Windows, Mac OS en iOS. Met Excel-spreadsheets kun je gegevens ontwerpen, plannen, formatteren, berekenen en organiseren met behulp van formules. Je kunt zoveel verschillende en complexe gegevens maken, zoals tabellen, hyperlinks, teksten, unieke codes, macro's, numerieke waarden en nog veel meer in een MS Excel-bestand. MS Excel is duidelijk essentieel voor mensen die gegevens willen bijhouden. Microsoft Excel wordt geleverd als onderdeel van het complete MS Office-pakket, samen met andere programma's zoals MS Office Word, MS Office Outlook, MS Office PowerPoint, MS Office Publisher, enzovoort.

Deel 1: Waarom raken Excel-bestanden beschadigd op Mac?
Wanneer je probeert een Excel-bestand te openen, krijg je foutmeldingen of wordt de data in het bestand ontoegankelijk. Dit betekent dat het bestand beschadigd of beschadigd is geraakt. De MS Excel-software is zeer gevoelig en kwetsbaar. Er zijn tal van redenen waarom de software storingen kan vertonen en het bestand dat ermee wordt gemaakt beschadigd kan raken.
- Abrupte systeemafsluiting: Als je per ongeluk je Mac-apparaat afsluit of als de stroomuitval ervoor zorgt dat het systeem wordt afgesloten, is de kans groot dat het geopende Excel-bestand beschadigd raakt.
- Virusaanvallen: De meest voorkomende reden.
- Harde schijfdefect: Het falen van de harde schijf van je Mac-apparaat kan er ook voor zorgen dat Excel-bestanden beschadigd raken.
Deel 2: Hoe beschadigde Excel-bestanden op Mac te repareren
Er zijn verschillende manieren om een beschadigd Excel-bestand op Mac te repareren. Je kunt eenvoudig de beste Excel-reparatieset voor Mac kiezen om beschadigde gegevensbestanden in een mum van tijd te herstellen en waardevolle gegevens of bestanden opnieuw te openen.
Oplossing 1: Gebruik Excel en de reparatietool
Er is een ingebouwde functie om beschadigde Excel-bestanden automatisch te repareren in MS Office.
- Stap 1: Start Microsoft Excel en selecteer de optie 'Openen' in het menu 'Bestand'.
- Stap 2: Selecteer het Excel-werkboek en klik op de optie 'Openen en herstellen' in de vervolgkeuzelijst.
- Stap 3: Er verschijnt een pop-upvenster; selecteer de knop 'Repareren' om het bestand te repareren.
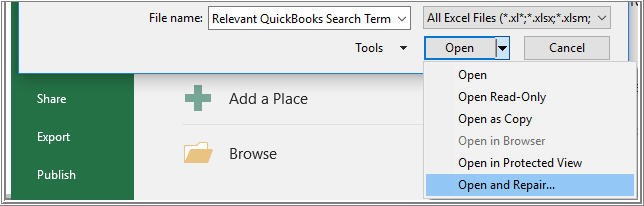
Oplossing 2: Sla het op als een webpagina (.htm) op Mac
Als het Excel-bestand niet in een leesbaar formaat wordt geopend, moet je het opslaan als een Excel-bestand in HTML-pagina's formaat. Hieronder volgt een beknopte procedure voor het opslaan van Excel-bestanden in HTML-pagina's formaat:
- Stap 1: Open het beschadigde Excel-bestand.
- Stap 2: Klik op 'Opslaan als' in het bestandsmenu. Kies het type 'Webpagina (.htm)' en klik op de knop 'Opslaan'.
- Stap 3: Klik met de rechtermuisknop op het opgeslagen Excel-bestand en open het met Microsoft Excel.
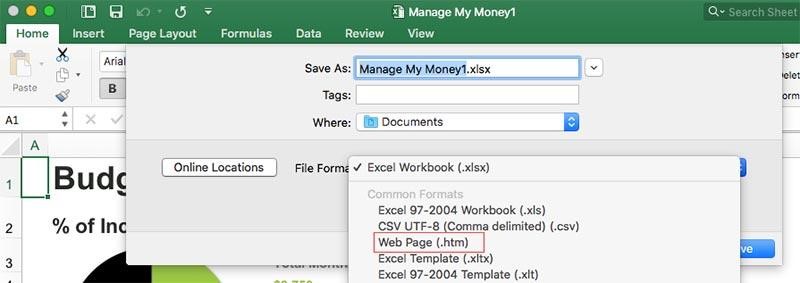
Oplossing 3: Sla het op als een XML Spreadsheet
Dit is de meest geschikte en snelle methode om een Excel-bestand op een Mac-apparaat te repareren. Het openen van het beschadigde bestand met een XML-spreadsheet is de beste alternatieve oplossing.
- Stap 1: Open het beschadigde Excel-bestand en klik op "Opslaan als" in het bestandsmenu.
- Stap 2: Selecteer het bestandstype XML Spreadsheet in het menu "Opslaan als type" en klik op de knop "Opslaan".
- Stap 3: Klik met de rechtermuisknop op het opgeslagen bestand en open het met Microsoft Excel.
- Stap 4: Het Excel-bestand wordt automatisch gerepareerd met deze optie.
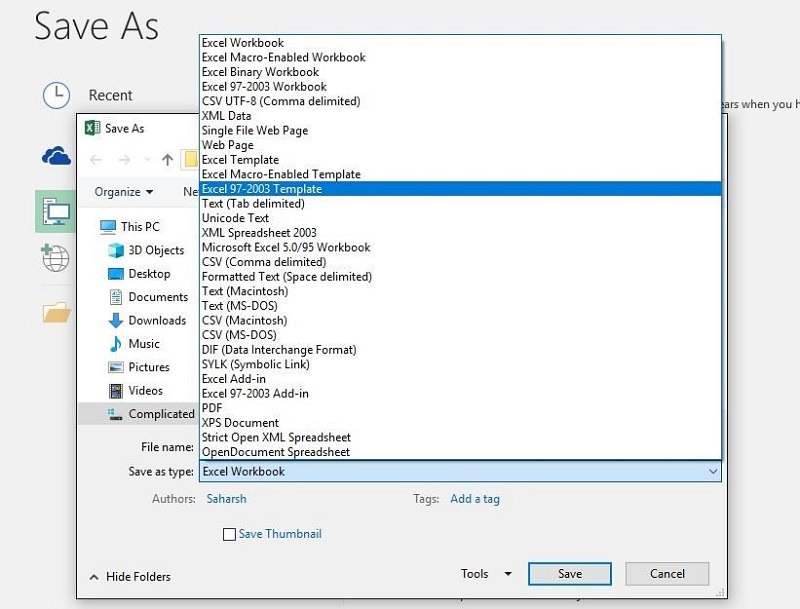
Oplossing 4: Herstel met Time Machine
Time Machine is een krachtige geïntegreerde back-uptool die op alle Apple- en Mac-apparaten aanwezig is. Als je al een back-upbestand hebt gemaakt, kun je Time Machine gebruiken wanneer je bestand beschadigd is.
Als je Excel-bestand verwijderd of beschadigd is en niet toegankelijk is in de prullenbak van je systeem, dan is Time Machine een van de beste manieren om gegevensbestanden te vinden en te herstellen.
- Stap 1:Voer Time Machine in vanuit de menubalk.
- Stap 2: Zoek je back-upbestand en de locatie ervan op de Time Machine-schijf.
- Stap 3: Zodra je het bestand hebt gevonden, zoek je naar de nieuwste versie van de back-up en controleer je of dit de laatste versie is voordat je bestand beschadigd raakte.
- Stap 4: Dubbelklik op het bestand om een voorbeeld te bekijken en bevestig welk bestand je wilt herstellen of repareren.
- Stap 5: Zodra je het bestand hebt geselecteerd, klik je op 'Herstellen'. Hiermee wordt het beschadigde bestand gerepareerd.
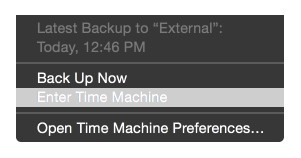
Deel 3: Herstel beschadigde Excel op Mac met 4DDiG
4DDIG Mac Data Recovery is een patroon om uit te leggen hoe beschadigde en beschadigde Excel-bestanden op Mac en Mac-gebaseerde schijven kunnen worden hersteld. Tenorshare 4DDiG Mac Data Recovery is een specialistisch maar eenvoudig herstelprogramma dat compatibel is met alle Mac-apparaten en Microsoft-versies. Het kan vrijwel elk bestand herstellen, waaronder foto's, video's, documenten en andere bestanden, op uw Mac-harde schijf of externe schijven.
Gratis download
Voor PC
Veilige download
Gratis download
Voor Mac
Veilige download
- Stap 1: Selecteer een locatie
- Stap 2: Scannen en voorbeeld bekijken
- Stap 3: Herstel Mac-bestanden
Installeer 4DDiG-Mac op uw apparaat en open vervolgens de hersteltool. Selecteer een locatie, zoals uw harde schijf, om te beginnen met het herstellen van gegevens op Mac. Klik vervolgens op de knop Scannen om alle beschadigde/beschadigde bestanden op te zoeken.
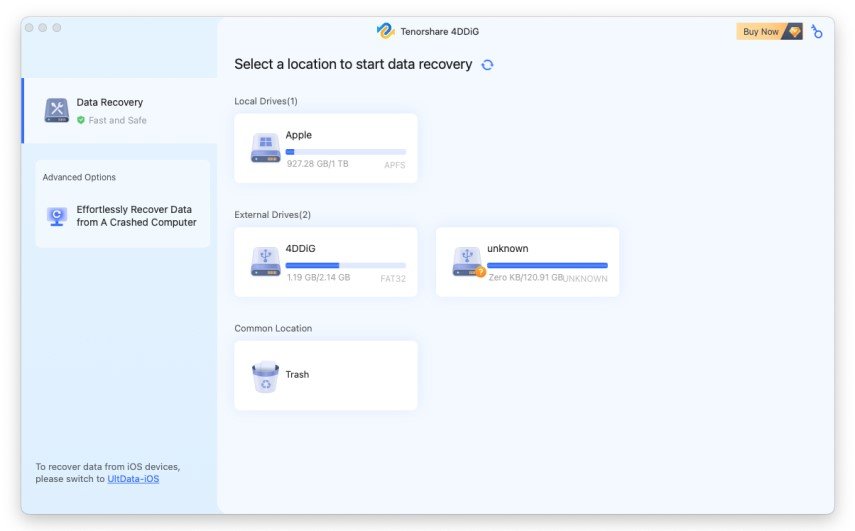
Opmerking: Schakel eerst SIP uit om toegang te krijgen tot Mac-bestanden. In het geval dat u gegevens wilt herstellen van het macOS High Sierra en latere systeem.

De software zal even de tijd nemen om alle beschadigde en beschadigde Excel-bestanden te scannen. Zodra het scannen is voltooid, genereert de software de resultaten in de vorm van een lijst; klik op het specifieke bestand om meer details te bekijken.
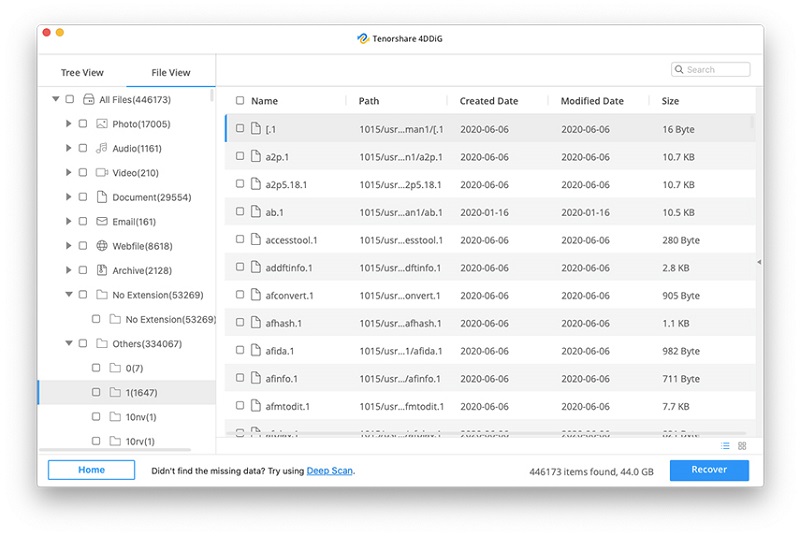
Klik ten slotte op de knop Herstellen en selecteer een locatie om de bestanden op te slaan. Als u wilt voorkomen dat uw bestanden permanent verloren gaan, bewaar ze dan op een andere locatie dan de partitie waar de bestanden beschadigd zijn geraakt.
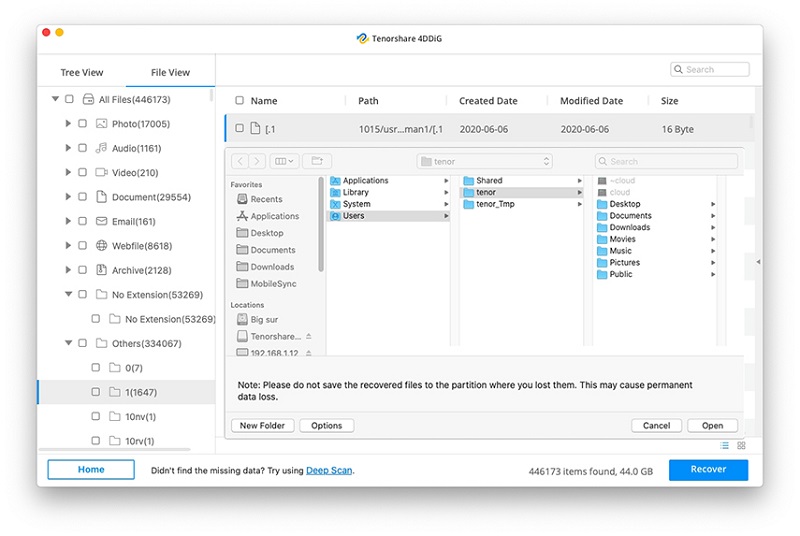
Deel 4: Tips om MS Excel-bestanden op Mac te voorkomen tegen corruptie
Mac-gebruikers en gebruikers van andere apparaten moeten de nodige veiligheidsmaatregelen nemen om te voorkomen dat het Excel-bestand beschadigd raakt. De hersteltools zijn zeer effectief, maar waarom zouden we kostbare gegevens in de eerste plaats verliezen.
Proactieve strategieën om Excel-bestandsbeschadiging te voorkomen
Hier zijn enkele richtlijnen die je moet volgen voor het beste van je Mac-apparaat en Excel-gegevens.
- Zodra je merkt dat het bestand een foutmelding geeft bij het openen, moet je niet herhaaldelijk proberen het te openen in de hoop dat het vanzelf wordt opgelost.
- Druk niet op een knop zodra het werkboek niet meer reageert tijdens het werken aan het Excel-werkboek.
- Zorg ervoor dat je alle compatibele, gerelateerde en up-to-date versies van MS Office hebt. Het verschil in versies kan leiden tot beschadiging van een Excel-bestand.
- De standaardfoutmeldingen die je mogelijk ziet als indicatie van beschadigde Excel-bestanden zijn: a) Excel heeft onleesbare inhoud gevonden in; b) Er is een probleem gevonden met sommige inhoud in; c) Excel kan het bestand niet openen; d) Kan geen project of bibliotheek vinden; e) Microsoft Excel wordt opnieuw opgestart.
Tips om beschadiging van Excel-bestanden op Mac te voorkomen:
- Zorg ervoor dat de versie up-to-date en compatibel is bij het bewerken van Excel-bestanden om gegevensbeschadiging te voorkomen.
- Houd de toepassing niet onnodig open; sluit deze zo snel mogelijk nadat je klaar bent met werken.
- Maak je Mac-apparaat veilig door de beste antivirussoftware te installeren om ongewenste virussen en malware op te sporen.
- Beperk het aantal gebruikers bij het geven van toegang tot het Excel-bestand voor gelijktijdige bewerking om onvoorziene beschadiging te voorkomen.
- Sluit je Mac-apparaat op de juiste manier af.
- Download en installeer de meest betrouwbare reparatietool voor Excel in je systeem om de verloren gegevens direct te herstellen.
- Voer beperkte gegevens in het Excel-blad in om bestandsbeschadiging te voorkomen.
- Als je grote hoeveelheden gegevens moet verwerken, splits deze dan op in kleinere delen voor een beter beheer van het Excel-blad.
Conclusie:
Het is onvermijdelijk om de beveiliging van Excel-gegevens te waarborgen zonder enige corruptie. Je moet omgaan met het beschadigde bestand en efficiënt de maatregelen voor gegevensherstel volgen. Dit artikel heeft voldoende kennis geleverd over het beschermen van Excel-gegevens en het vermijden van de periodieke bestandscorruptie. Het is ook belangrijk dat je verschillende bijbehorende stappen onderneemt om corruptieproblemen te voorkomen. Je hebt nu een duidelijk idee gekregen van welke tools en mechanismen het beste zijn in de markt en gemakkelijk toepasbaar, zoals de 4DDIG Mac Data Recovery voor herstel en reparatie van Excel-gegevensbestanden op Mac-apparaten specifiek.
Dit vind je misschien ook leuk
-

-

-

-

-

-