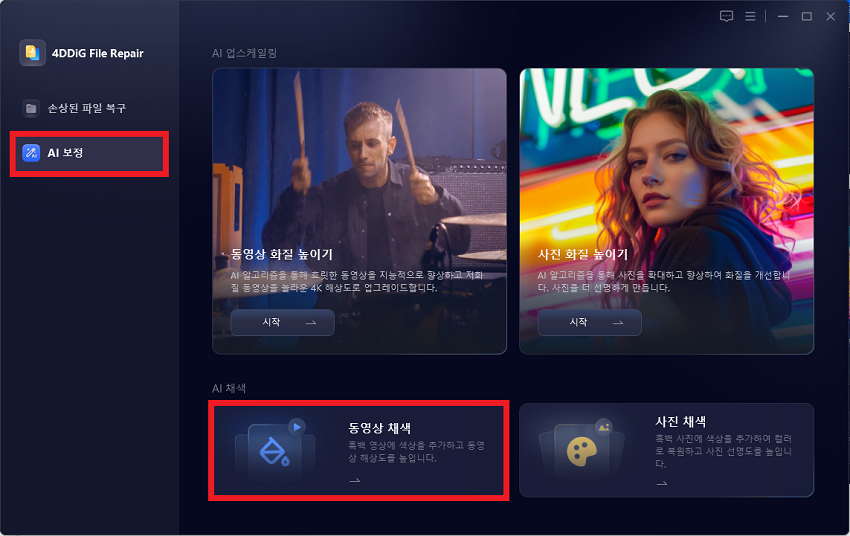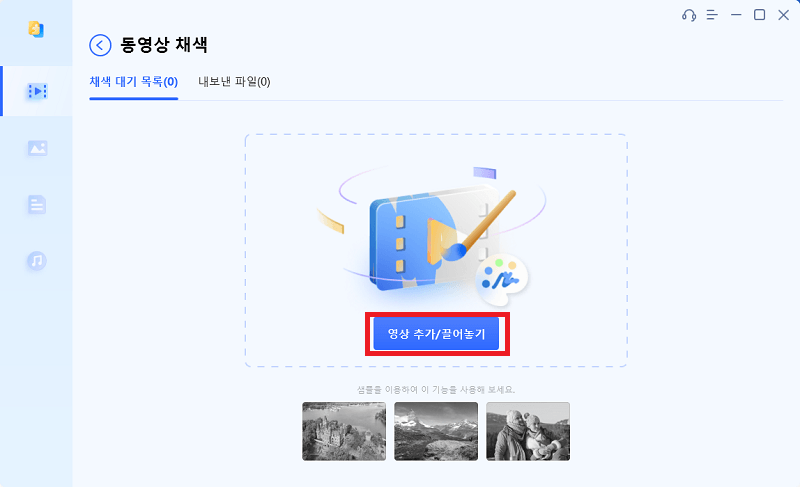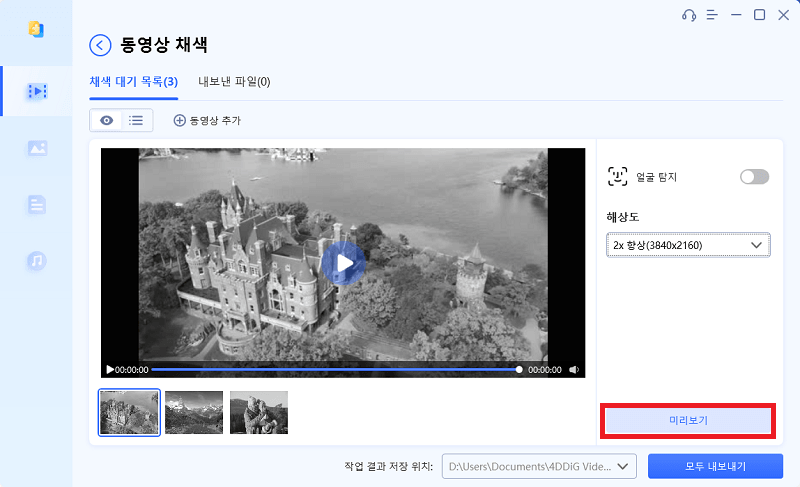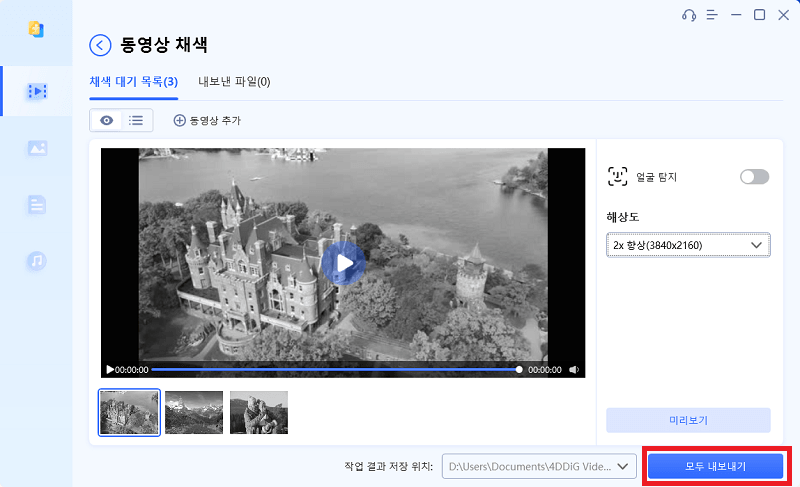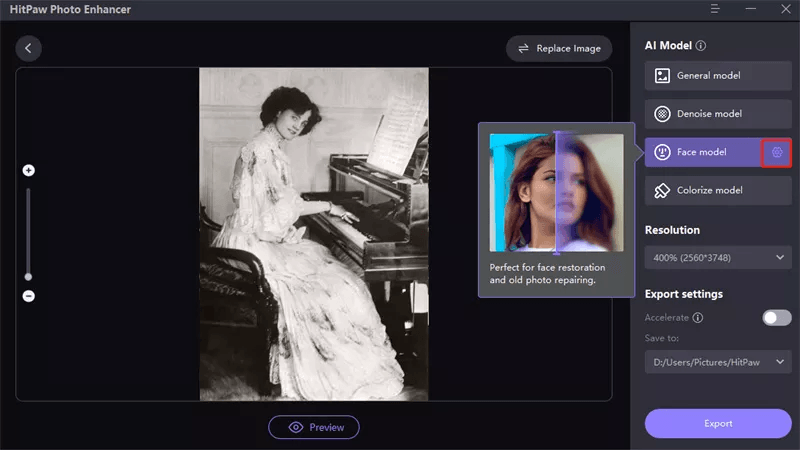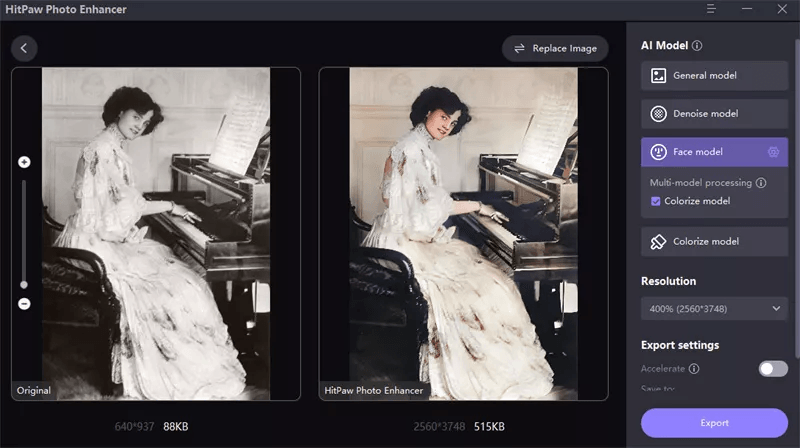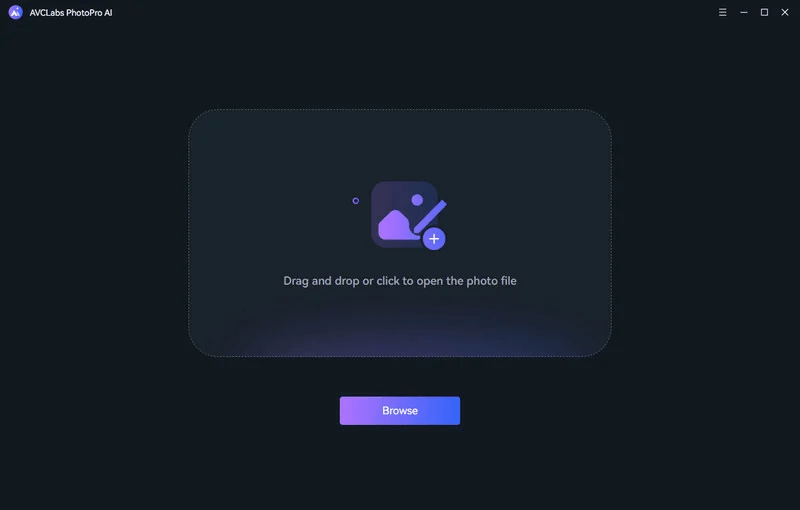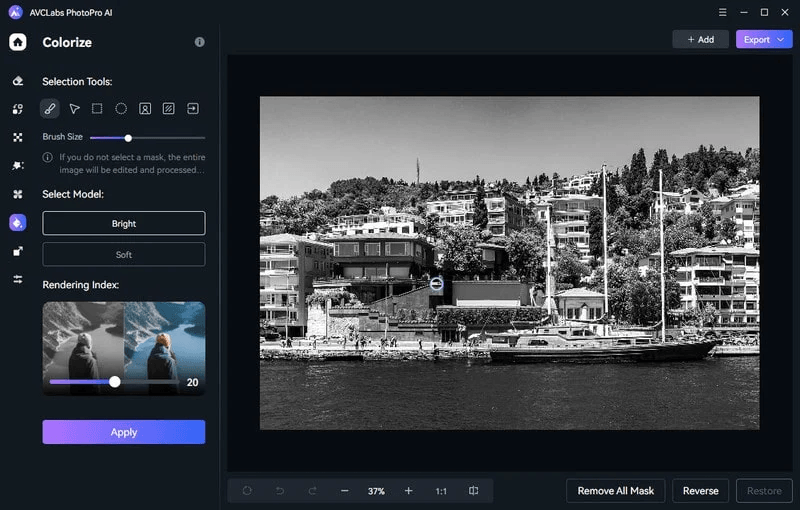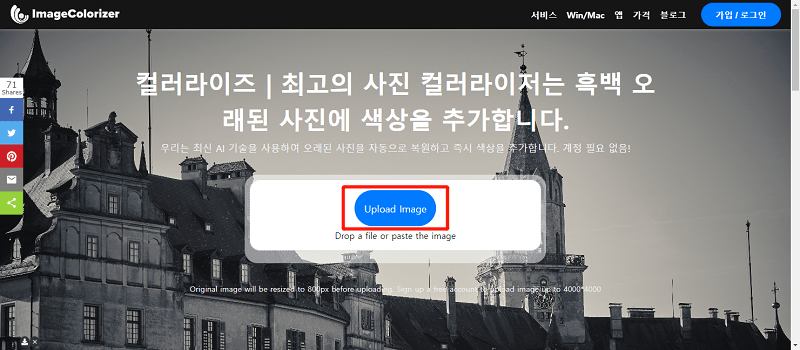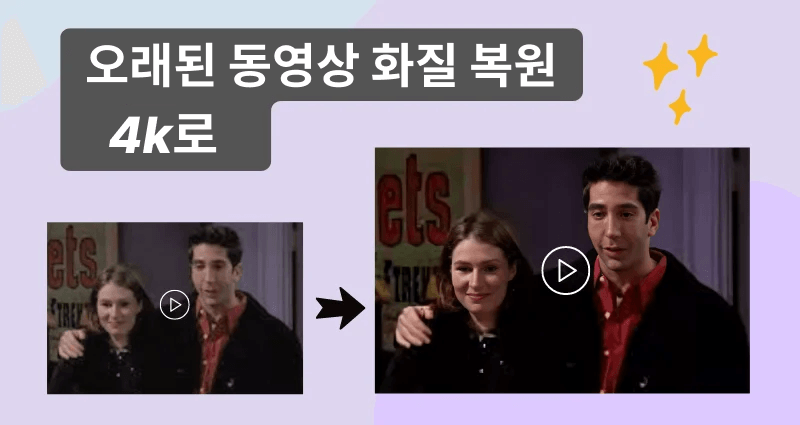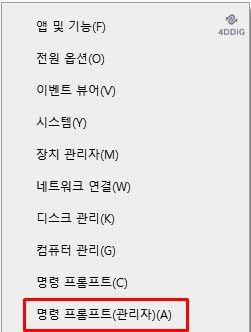AI 기반 동영상 처리 기술은 빠르게 발전하고 있으며, 최근에는 흑백 동영상을 선명하게 채색할 수 있게 되었습니다. 이번 글에서는 흑백 동영상을 채색할 수 있는 소프트웨어와 동영상을 사진으로 분할한 후 채색할 수 있는 사이트를 소개해 드리겠습니다. 추억이 담긴 동영상을 복원하고 채색하는 방법을 찾고 있는 분들은 참고해 주세요.
흑백 영상 컬러 변환 추천 소프트웨어
이번 파트에서는 흑백 동영상을 채색하는 처리가 가능한 추천 소프트웨어를 소개해 드리겠습니다. 각 애플리케이션에서 흑백 동영상을 채색하는 절차도 함께 설명되어 있으니 참고하시기 바랍니다.
1위: 4DDiG File Repair
4DDiG File Repair의 흑백 채색 기능은 AI 기술을 이용해 오래된 흑백 사진을 자동으로 채색할 수 있는 기능입니다. 몇 번의 클릭만으로 옛 추억의 사진을 선명하게 복원하며, 타임슬립을 한 듯한 경험을 제공합니다. 이 기능을 통해 추억의 사진을 더 아름답고 인상적으로 보관할 수 있습니다.
다음은 4DDiG File Repair로 흑백 동영상을 채색하는 절차입니다:
-
4DDiG File Repair를 실행합니다. 왼쪽 메뉴에서 "AI 보정" 탭을 클릭한 뒤 동영상 채색를 선택합니다.

-
"동영상 추가/끌어놓기" 버튼을 눌러 채색하고 싶은 흑백 동영상을 추가합니다.

-
4DDiG File Repair가 흑백 영상 컬러 변환을 시작할 것이며, 채색된 동영상의 첫 10프레임을 미리 보여줍니다. "변환 시작" 버튼을 눌러 AI 컬러 처리 결과를 비교 확인할 수 있습니다.

-
AI에 의한 동영상 채색 처리가 끝나면, 오른쪽 아래에 있는 "모두 내보내기" 버튼을 클릭해 동영상을 저장합니다.

2위: HitPaw Video Enhancer
HitPaw Video Enhancer는 AI를 이용해 동영상을 고화질화하거나, 흑백 동영상을 간단히 채색할 수 있는 애플리케이션입니다. 미리 준비된 4가지 AI 모델 중 하나를 선택하기만 하면 되므로 누구나 쉽게 동영상과 이미지의 고화질화 및 채색를 할 수 있습니다. 다음은 HitPaw Video Enhancer로 흑백 동영상을 채색하는 절차입니다:
-
HitPaw Video Enhancer를 실행합니다. 메인 화면에 "동영상을 여기에 드래그 앤 드롭하세요"라는 메시지가 뜨는데, 채색할 동영상을 그 위치로 이동하거나 "파일 선택" 버튼을 눌러 추가합니다.

-
AI 모델 목록 일람 중이라면 목표하는 는 처리를 수행할 AI 모델을 선택합니다. 흑백 동영상을 채색하려면 "채색 모델"을 선택합니다.
-
동영상을 추가한 후 "효과 미리보기" 버튼을 클릭해 AI 처리가 어떻게 이루어질지 확인할 수 있습니다.

-
내보내기 버튼을 눌러 채색된 동영상을 저장합니다.
3위 : AVCLabs Video Enhancer AI
AVCLabs Video Enhancer AI는 AI로 자동으로 오래된 동영상과 이미지 파일을 복원하거나 품질을 개선할 수 있는 애플리케이션입니다. 동영상 해상도를 최대 8K 품질로 업스케일링하는 기능도 있습니다. 다음은 AVCLabs Video Enhancer AI로 흑백 동영상을 채색하는 절차입니다:
-
AVCLabs Video Enhancer AI를 실행합니다. 메인 화면에 "동영상 파일을 드롭하거나 클릭하여 추가하세요"라는 메시지가 뜨는데, 이 방법 중 하나로 처리할 동영상을 추가합니다.

-
AI 처리를 시작하기 전에 처리할 항목과 출력 크기 등을 목록에서 선택하고, 불필요한 부분을 자르면 처리 시간을 단축할 수 있습니다.
처리 시작 버튼을 클릭합니다.

-
AI 처리가 끝나면 "출력 동영상 보기" 버튼을 눌러 내용을 확인합니다.
흑백 동영상을 개별 이미지로 분할하여 컬러로 변환하는 사이트
사이트1: PicWish
PicWish는 최첨단 AI를 사용한 이미지 가공 및 편집 도구로, 기본적으로 무료로 이용할 수 있으며, 흑백 및 모노크롬 이미지를 컬러로 변환하는 것 외에도 배경 제거, 인물 이미지의 고품질화 등의 도구를 제공합니다. 또한, 불필요한 요소를 제거하거나 이미지에서 텍스트를 추출하는 것도 가능합니다.
-
PicWish의 공식 웹사이트에서 사용자 등록을 한 후, 상단 메뉴에서 "실용 도구" → "흑백 이미지 채색"를 선택합니다.
-
그런 다음, 채색하려는 흑백 동영상의 컷 이미지 등을 드롭하거나 선택하여 읽어오면 AI가 자동으로 처리를 시작합니다.
-
처리가 완료된 이미지는 원본 이미지와 채색된 이미지가 좌우로 나뉘어 표시되어 결과를 확인할 수 있습니다.

사이트2: ImageColorizer
ImageColorizer는 주로 AI 시스템을 통해 오래된 사진의 복원이나 흑백 이미지를 컬러로 변환하는 기능을 제공하는 무료 온라인 서비스입니다. 사용자 등록 없이도 쉽게 이용할 수 있다는 점이 매력적입니다.
-
우선, 홈페이지에서 "Colorize"를 선택하고, "Upload Image" 버튼을 눌러 대상 이미지를 업로드하거나, "Drop a file or paste the image" 영역에 이미지를 드롭합니다.
-
그 후, "Edit"에서 편집하려는 영역을 선택한 후 "Start" 버튼을 눌러 AI가 흑백 이미지를 채색하는 처리를 시작합니다.
-
결과는 "Preview" 버튼을 눌러 원본 흑백 이미지와 채색된 이미지를 비교할 수 있으며, 문제가 없으면 "Download" 버튼을 눌러 이미지를 저장하면 됩니다.

사이트3: DataChef
DataChef는 이미지뿐만 아니라 오디오나 동영상 등 다양한 형식의 파일을 온라인에서 처리할 수 있는 기능을 제공하는 서비스로, 사용자 등록 없이 무료로 이용할 수 있습니다. AI를 통해 흑백 및 모노크롬 동영상의 각 장면을 채색할 수 있으며, 반대로 컬러 이미지를 세피아 색상으로 변환하거나 모노톤으로 만들 수도 있습니다.
홈페이지의 도구 목록에서 "흑백 이미지를 AI가 채색" → "파일 선택" → "업로드하여 변환"의 순으로 진행합니다.
몇 초 동안 "처리 중입니다"가 표시되며, 처리가 완료되면 "채색된 이미지를 다운로드" 버튼이 나타나므로 이를 눌러 이미지를 저장합니다.
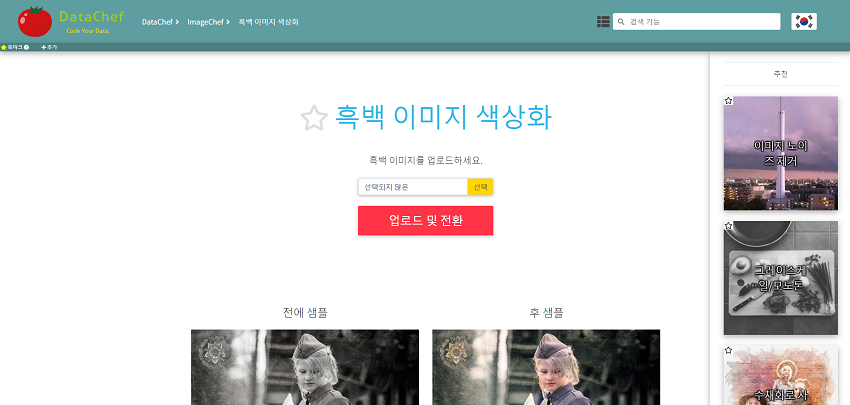
마무리
이번글 에서는 영상 흑백 문제에서 동영상 및 이미지를 채색하기 위한 애플리케이션과 사이트를 소개했습니다. 오래된 동영상이나 이미지는 먼저 고품질화나 복원을 진행한 후, 채색 처리로 더욱 자연스럽고 선명한 결과물을 얻을 수 있습니다.
소개된 프로그램과 사이트 중에서도 4DDiG File Repair는 특히 사용하기 쉽고, AI를 통한 고품질 처리가 가능해 추천할 만합니다. 꼭 한 번 시도해 보세요.