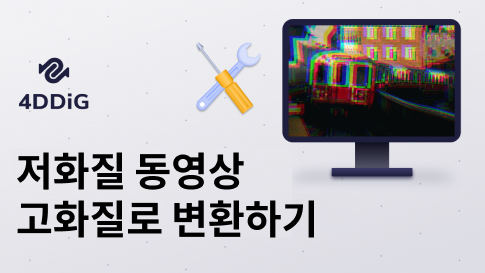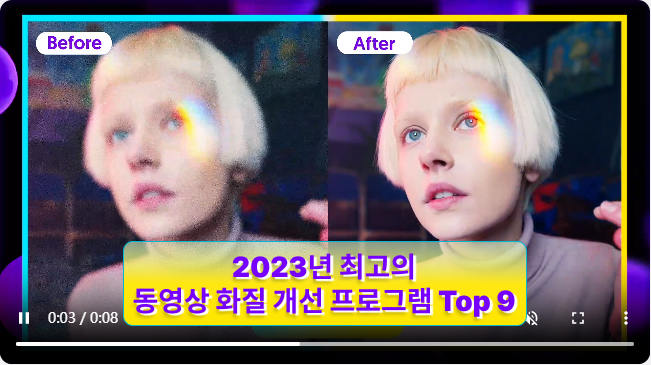질문
"아마존 프라임 비디오 화질은 변경할 수 있나요? 아이폰과 컴퓨터에서 아마존 프라임 비디오를 볼 일이 있어서 각각의 장치에서 변경하는 방법을 알고 싶어요."
아마존 프라임 비디오 해상도 변경은 가능합니다. 조작 순서도 어렵지 않죠. 아마존 프라임 비디오의 화질을 변경하면 데이터 통신량도 바뀌니 스마트폰의 모바일 데이터 통신에서 시청하실 때는 주의하세요.
이번 글에서는 아마존 프라임 비디오 품질을 장치에서 변경하는 방법을 설명해 드리겠습니다.
아마존 프라임 비디오에 관해
우선은 아마존 프라임 비디오의 개요를 설명해 드리겠습니다.
아마존 프라임 비디오란?
아마존 프라임 비디오란 영화, 드라마, 애니메이션 등 폭 넓은 장르의 영상 작품을 시청할 수 있는 유료 서비스입니다. 아마존의 유료 회원 중 하나인 "아마존 프라임" 회원이 되면, 아마존 프라임 비디오를 이용할 수 있게 되죠. 4 종류의 화질이 제공됩니다. 작품에 따라 지원하는 화질을 다르지만, 보다 높은 화질을 선택하여 시청하면 고품질의 상태로 영상을 즐길 수 있죠.
- 요금 : 600엔/월 (연 금액은 5,900엔으로 이득)
- 화질 : SD (480p) / HD (720p) / 풀 HD (1080p) / 4K (2160p)
- 다운로드 : 영상 작품을 장치에 다운로드 가능
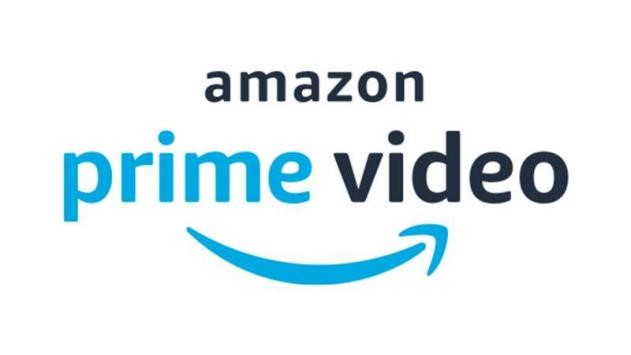
아마존 프라임 비디오의 네 가지 화질 설정
아마존 프라임 비디오에서는 단말기에 따라 SD (480p) / HD (720p) / 풀 HD (1080p) / 4K (2160p)의 네 가지 화질을 지원하지만, 화질의 구체적인 이미지를 모르시는 분들도 꽤 계실 텐데요. 아래에 화질별로 구체적인 예를 정리했습니다.
- SD (480p) : DVD 수준의 화질
- HD (720p) : 블루레이 수준의 화질
- 풀 HD (1080p) : HD보다 고화질
- 4K (2160p) : 초고화질
SD화질은 데이터 통신량을 억제할 수 있지만, 컴퓨터 등 커다란 화면의 단말기에서 SD를 선택하면, 화질이 더 나빠 보입니다.
- 화질 : 4K > 풀 HD > HD > DS
- 데이터 사용량 : 4K > 풀 HD > HD > SD
- 화질이 좋아지는 만큼 데이터 통신량도 많아지니, 스마트폰 등에서 시청할 때는 모바일 장치 통신량 제한을 넘지 않도록 조정하는 것이 좋습니다.
아마존 프라임 비디오 화질 변경 방법
아마존 프라임 비디오 화질 변경 방법
아마존 프라임 비디오 화질 변경 방법은, 영상을 시청하는 단말기에 따라 다릅니다.
아이폰의 경우
아이폰에서 아마존 프라임 비디오의 화질이 나쁘다고 느낄 때는 아래의 순서로 화질을 변경하세요.
아마존 프라임 비디오 앱을 실행하고 우측 하단의 "톱니바퀴" 아이콘을 누릅니다.
"스트리밍·다운로드"를 선택합니다.
-
"스트리밍 화질"과 "다운로드 화질"을 "최상/우수/좋음"에서 선택합니다.

- 아이폰에서 "최고/중/고"의 각 화질을 선택하고 동영상을 봤을 때 한 시간 정도의 데이터 통신량(참고)입니다. 선택할 화질에 따라 소비하는 데이터 통신량은 크게 달라집니다.
- 최고 : 대략 6GB, 고 : 대략 2GB, 중 : 대략 0.5GB
안드로이드 스마트폰의 경우
안드로이드에서 아마존 프라임 비디오의 화질 설정을 변경하는 방법입니다.
아마존 프라임 비디오 앱을 실행하고, 좌측 하단의 "메뉴" 아이콘을 탭 합니다.
"설정"에서 "스트리밍 및 다운로드"를 탭 합니다.
-
"스트리밍 화질"과 "다운로드 화질"을 "최고화질/고화질/표준 화질/데이터 절약" 중에서 선택합니다.
- 안드로이드에서 "최고화질/고화질/표준 화질/데이터 절약"의 각 화질을 선택해서 동영상을 봤을 때의 한 시간 정도의 데이터 통신량(참고)입니다.
- 초고화질 : 0.45GB 정도, 고화질 : 0.3 GB 정도, 표준 화질 : 0.25 GB 정도, 데이터 절약 : 0.15 GB 정도
컴퓨터의 경우
컴퓨터를 사용해서 브라우저에서 프라임 비디오를 볼 때는 4K를 선택하면 영상이 깔끔해집니다.
프라임 비디오를 볼 브라우저의 화면 우측 상단의 톱니바퀴 아이콘을 누릅니다.
-
"좋음/우수/최고" 중에서 선택합니다.

Fire TV Stick의 경우
Fire TV Stick으로 아마존 프라임 비디오의 화질을 변경하는 방법은 다음과 같습니다.
우측 상단의 톱니바퀴 아이콘을 누르고 "환경 설정"을 선택합니다.
"데이터 사용량 열람"을 선택하고 "동영상 화질 설정"을 누릅니다.
"표준 화질/고화질/최고화질"에서 선택합니다.
아마존 프라임 비디오를 컴퓨터에 저장한 뒤, 4K 고화질로 바꾸는 방법
다운로드한 아마존 프라임 비디오의 화질을 올리고 싶을 때는 다음 방법을 이용하시면 됩니다.
4DDiG File Repair로 동영상 화질 개선하기
4DDiG File Repair의 화질 개선 기능을 사용하면 다운로드한 아마존 프라임 비디오의 화질을 간단하게 향상할 수 있습니다. 아마존 프라임 비디오에서는 최대 4K까지 지원하지만, 4DDiG File Repair를 사용하면 다시 최대 8배까지 화질을 향상할 수 있습니다.
4DDiG File Repair는 폭 넓은 동영상 파일 형식을 지원하여, 아마존 프라임 비디오뿐만 아니라 여러 가지 상황에서도 활용할 수 있습니다.
-
컴퓨터에서 4DDiG File Repair를 실행하고 좌측 메뉴바의 "AI 보정" 탭을 클릭한 뒤, "동영상 화질 높이기" 옵션을 선택합니다.
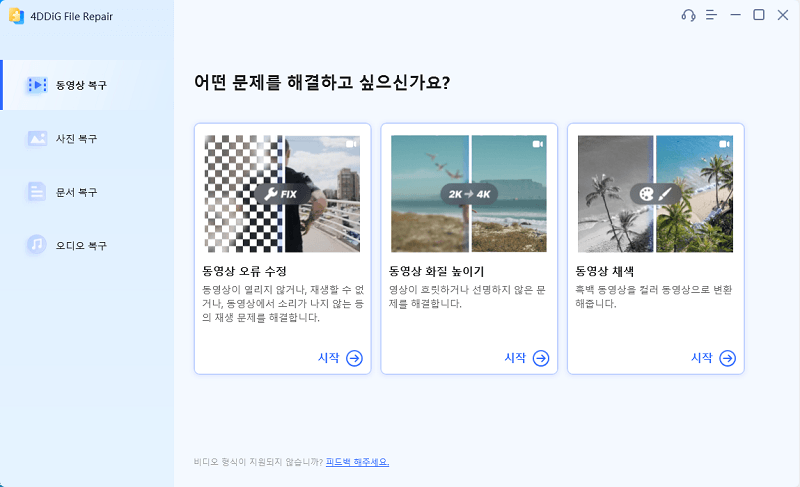
-
"영상 추가/끌어놓기" 버튼을 클릭하고 고화질로 변환하고 싶은 동영상을 추가합니다.
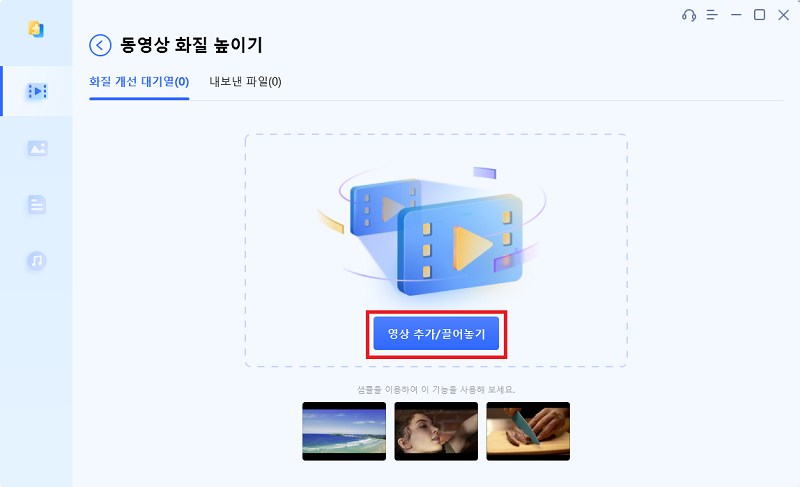
-
AI 모델을 선택하고, 해상도를 조정한 뒤, "변환 시작" 버튼을 클릭하면, 소프트웨어가 고화질 변환을 시작할 것입니다. 고화질 변환 처리가 완료되면, 미리보기로 동영상 및 고화질 변환된 동영상을 비교할 수 있습니다.
- 일반 모델 : 속도와 화질의 밸런스가 좋아 대부분의 동영상에 적합합니다.
- 애니메이션 모델 : 애니메이션 및 만화 동영상용으로 설계되었습니다.
- AI 얼굴 전용 모델 : Vlog (브이로그)나 인터뷰 등 얼굴에 초점을 맞춘 동영상에 최적입니다.
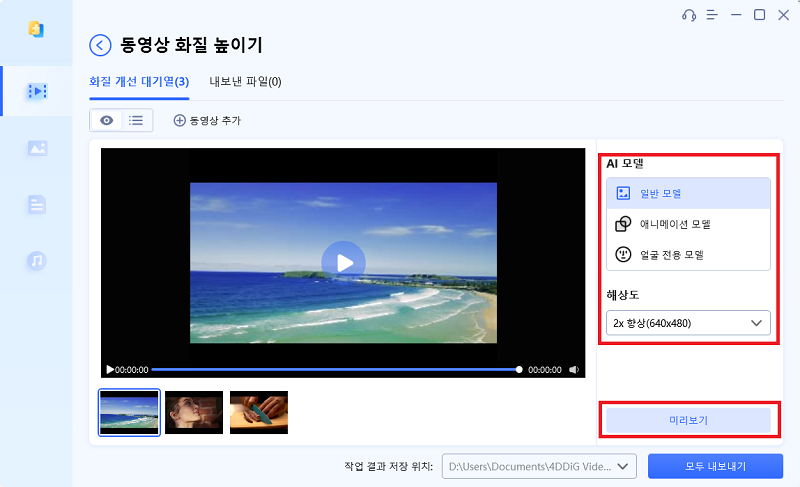
-
동영상 고화질 변환 처리가 완료되면, 고화질 변환된 동영상을 미리보기하고, 변경점을 확인할 수 있습니다. 우측 하단의 "모두 내보내기"를 클릭하면, 고화질로 변환된 동영상이 컴퓨터에 저장될 것입니다.
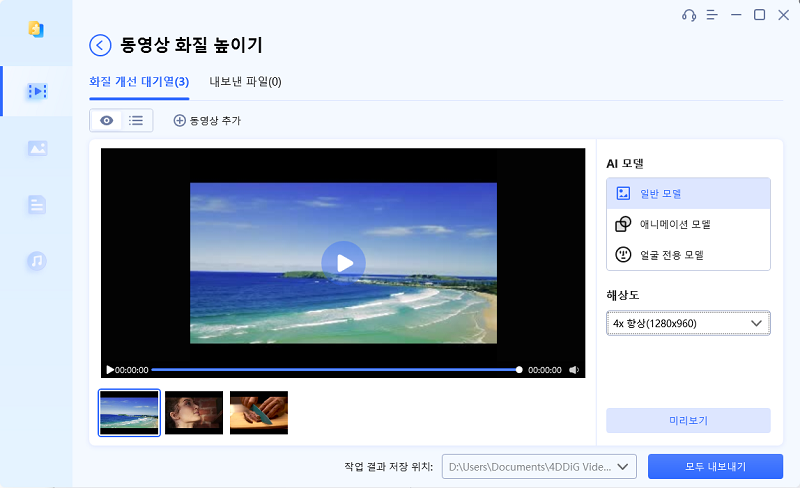
마무리
지금까지, 이번 글에서는 아마존 프라임 비디오의 화질을 변경하는 방법을 소개해 드렸습니다. 아마존 프라임 비디오의 화질이 나쁠 때는, 사용하시는 단말기에서 화질 설정을 확인해 보세요. 아마존 프라임의 설정에서 단말기에 따라 화질을 변경할 수 있지만, 고화질이 될수록 데이터 통신량도 증가하는 점에는 주의하세요.
다운로드한 아마존 프라임 비디오 저화질 문제를 해결하고 싶을 때는 4DDiG File Repair가 해결 가능합니다.