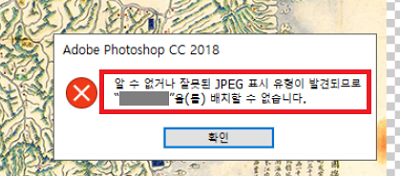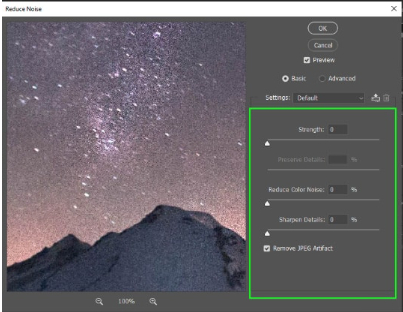일에만 그치지 않고 개인적으로도 포토샵을 사용하시는 분들은 많을 것입니다. 그럴 때 포토샵 오류가 발생해서 작업이 불가능해져 버리면 작업이 멈춰 버릴 것입니다. 포토샵에서는 자주 "프로그램 오류로 인하여요청한 사항을 완료할 수 없습니다." 라는 오류 메시지가 표시됩니다. 이번에는 메시지가 표시되는 원인과 해결법에 대해 설명해 드리겠습니다.
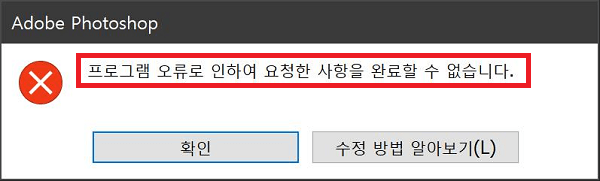
파트 1 : 포토샵 오류가 발생한 이유
이유 1 : 컴퓨터가 포토샵 최신 버전의 최소 시스템 구성을 충족하지 않음
"프로그램 오류로 인하여요청한 사항을 완료할 수 없습니다." 오류의 원인은 사용하시는 컴퓨터가 포토샵 작동에 필요한 최소 요구 조건을 충족하지 않아서일 가능성이 있습니다. 최소 시스템 구성과 추천 시스템 구성을 확인해 보세요.
- 최소 시스템 구성
- 추천 구성
- 그래픽 카드
- DirectX 12를 지원하는 GPU
1.5GB의 GPU 메모리 - DirectX 12를 지원하는 GPU
4K 이상의 모니터 지원
4GB의 GPU 메모리
GPU는 7년 미만
- RAM
- 8GB
- 16GB 이상
- 모니터 해상도
- 1280*800 디스플레이
- 1920*1080 이상의 디스플레이
- 하드 디스크 용량 (설치를 위한 용도 공간이 필요)
- 4GB의 빈 공간이 있는 하드 디스크
- 16GB의 빈 공간이 있는 하드 디스크
이유 2 : 컴퓨터 프로필 손상
포토샵에서 작업하기 위해 필요한 계정 정보가 손상되어, 필요한 파일로의 접근이 막히고 포토샵 파일 열기 오류로 나타날 가능성이 있습니다.
이유 3 : 파일 자체의 문제
편지바던 파일 자체게 손상이 있어서 편집 결과 포토샵 저장 안됨이 발생하는 경우도 있습니다. 여러 파일에서 같은 오류가 나오는지 확인해 보세요.
파트 2: 포토샵 오류로 인한 2가지 상황의 해결책
포토샵 오류가 발생하면, 보통 파일 저장이 불가하고, 열 수 없다고 하는 두 가지 상황이 발생합니다.
프로그램 오류로 저장이 안 될 때의 해결법
방법 1 : 파일의 확장자를 변경하거나, 현재와는 다른 위치에 저장하기
파일 자체에 문제가 없다면, 확장자와 저장 위치를 변경하면 오류가 해결되기도 합니다.
방법 2 : 프로필 초기화
앞에서 말씀드린 대로, 프로필의 손상에 의해 포토샵 저장 오류가 나타나는 것이라면 프로필의 데이터를 초기화해서 새로운 프로필로 작업해 보시는 것으로 문제가 해결되기도 합니다.
방법 3 : 맥에서 포토샵의 풀 액세시 허가하기
포토샵이 접근 가능한 데이터가 제한되어 있어서 작동이 잘 되지 않을 가능성이 있습니다. "시스템 환경 설정" 의 "보안 및 개인 정보" 내의 "개인 정보"에서 포토샵 접근을 허가하세요.
방법 4 : 최신 버전으로 업그레이드하기
앞에서 언급했듯이, 포토샵 열기 오류의 원인은 포토샵 버전에 따를 가능성도 있습니다. 최신이 아닌 경우, 업데이트해서 작동을 확인해 보세요.
포토샵 오류로 열리지 않을 때의 해결법
방법 1 : 컴퓨터의 설정 확인하기
얼핏 보면 포토샵과 관계가 없어 보이는 프로그램, 백신 프로그램 등을 멈추는 것으로 포토샵 내보내기 오류가 해결되는 경우가 있습니다. 이 프로그램들을 일시적으로 정지함으로써 시스템으로의 부하를 줄인 뒤, 포토샵을 실행해 보세요.
방법 2 : 포토샵 환경 설정 초기화하기
"Adobe Photoshop CC <버전 이름> Prefs.psp" 라는 파일이 포토샵의 환경 설정 파일입니다. 이것을 한번 복사하고 다른 위치 (바탕화면 등)로 옮긴 뒤, 다시 포토샵을 재실행하면 환경 설정 파이이 재구성될 것입니다. 그 환경 설정이 새로운 환경 설정이 될 것입니다.
중요 :"복사"가 아닌 "이동" 인지 확인하세요. 파일 이름이 복사된 경우, 원래의 파일을 삭제하고 원래의 "Adobe Photoshop Settings" 폴더가 아닌 것을 확인하세요.
- 윈도우의 경우 : C:\Users\<유저 이름>\AppData\Roaming\Adobe\Adobe Photoshop<버전>\Adobe Photoshop<버전>Settings
- 맥의 경우 : Macintosh HD/유저/<유저 이름>/라이브러리/Preferences/Adobe Photoshop<버전>Settings
방법 3 : GPU 가속을 끄기
윈도우의 경우, "편집: 에서 "환경 설정"으로 간 다음 "성능", 맥의 경우 포토샵의 "환경 설정"의 "성능"에서 "그래픽 프로세서 사용"을 꺼보세요. 이 상태로 포토샵을 켜보세요.
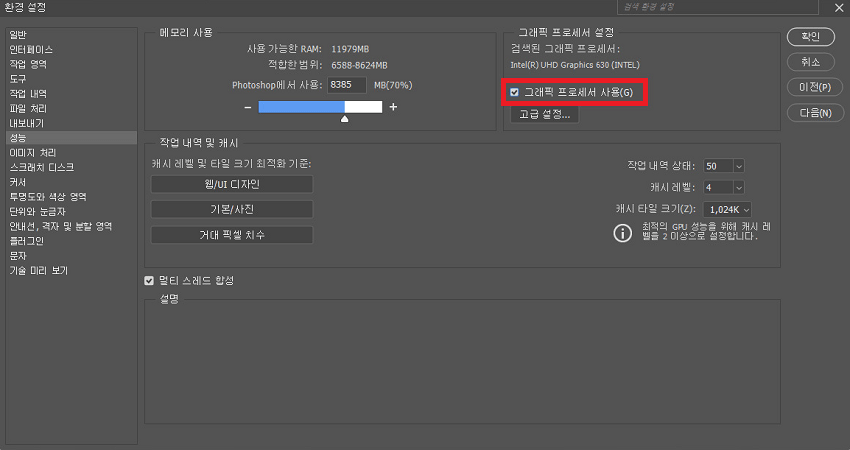
방법 4 : 최신 버전으로 업그레이드하기
이 방법도 저장이 안 될 때와 마찬가지로, 포토샵의 버전을 업데이트해 보세요.
방법 5 : 제너레이터 플러그인을 끄기
제너레이터 플러그인이 파일의 전개를 방해하고 있을지도 모릅니다. "환경 설정"에서 "플러그인"으로 간 다음, "제너레이터를 켜기" 선택을 해제하세요.
파트 3 : 포토샵 오류로 열리지 않는 사진 복구하는 법
앞에서 언급한 것과 같은 상태로, 포토샵에서 편집해 버린 파일이 결과적으로 손상되어 버려서 오류가 나오는 상황도 있습니다. 그럴 경우, 이미지 복구 프로그램 "4DDiG File Repair"라면, 이미지의 확장자와 관계없이 복구가 가능합니다.
4DDiG 사진 복구 프로그램은 간단한 세 가지 단계로 빠르고 고효율적인 사진 복구 및 포토샵 파일 복구가 가능한 소프트웨어입니다. JPEG, JPG, CR2, NEF, SRW, PEF, ORF, RAW, ORF, ERF, CRW, RAF 등 다양한 파일 형식을 지원하고, 한번에 최대 3000장의 사진은 복구할 수 있습니다.
-
4DDiG File Repair를 실행합니다. 프로그램 인터페이스에서 “손상된 파일 복구” 탭의 “사진 복구”를 선택합니다.
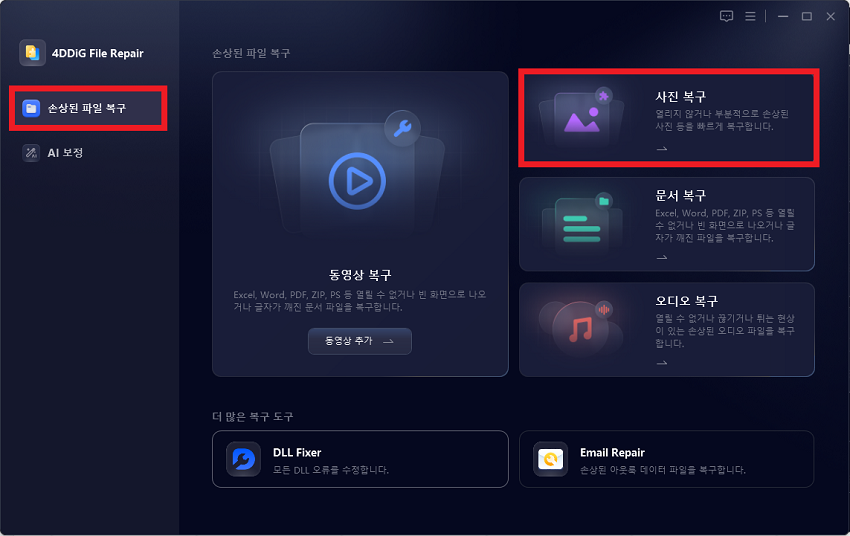
-
"사진 추가" 버튼을 클릭하고, 열리지 않는 사진을 추가합니다. "복구" 버튼을 클릭하면 프로그램이 자동으로 손상된 사진을 복구할 것입니다.
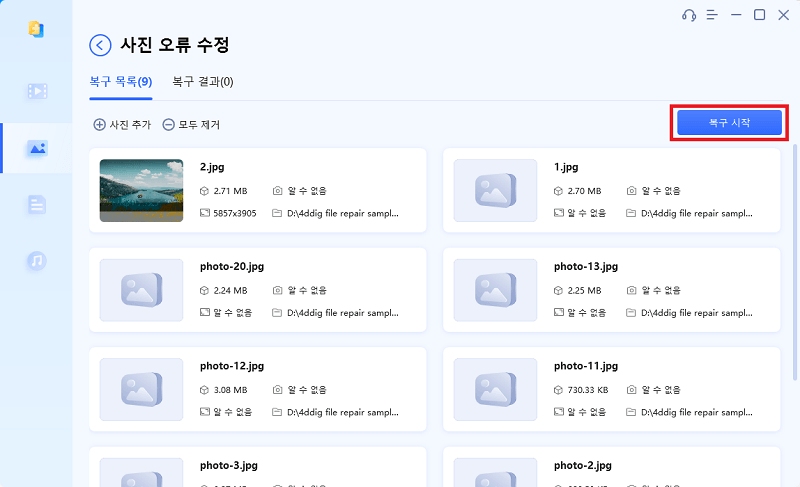
-
복구가 완료되면, 복구된 사진을 미리 보기 한 뒤, 지정된 위치에 저장합니다.
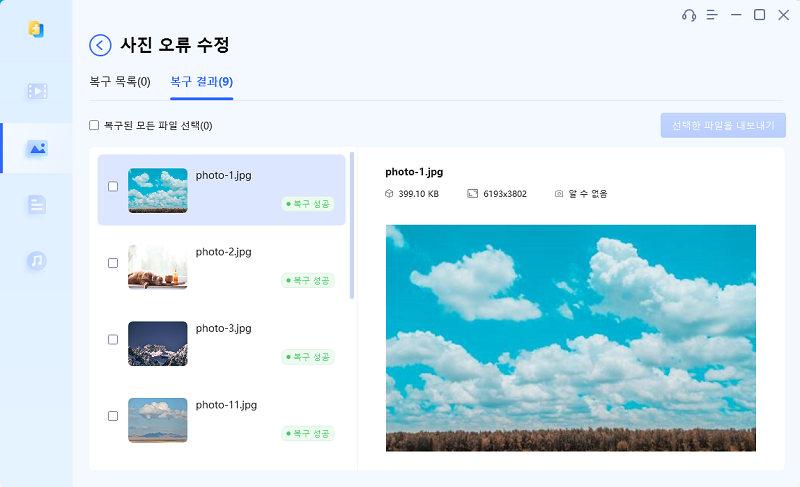
위에 나온 조작으로도 사진 복구에 실패하신 경우, "고급 복구" 기능을 선택하여 더욱 심층적으로 복구를 수행할 수도 있습니다.
파트 4 : 정리
모처럼 포토샵에서 편집을 했는데 저장이 안 되는데다가 파일이 손상되어버린 경우, 여기에 적힌 해결법과 프로그램을 사용하면 문제를 해결할 수 있을 것입니다. 포토샵을 잘 사용하시는 분이라면 앞으로의 오류를 대비하여"4DDiG File Repair"를 준비해 두실 것을 추천드립니다.