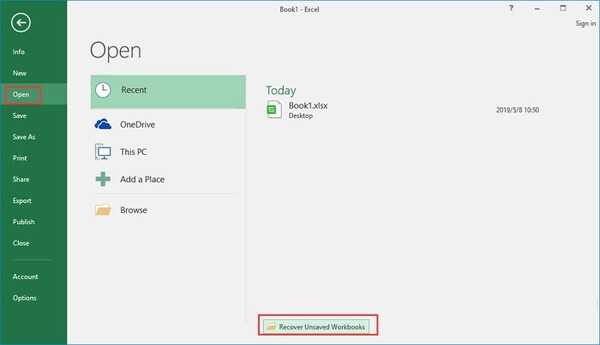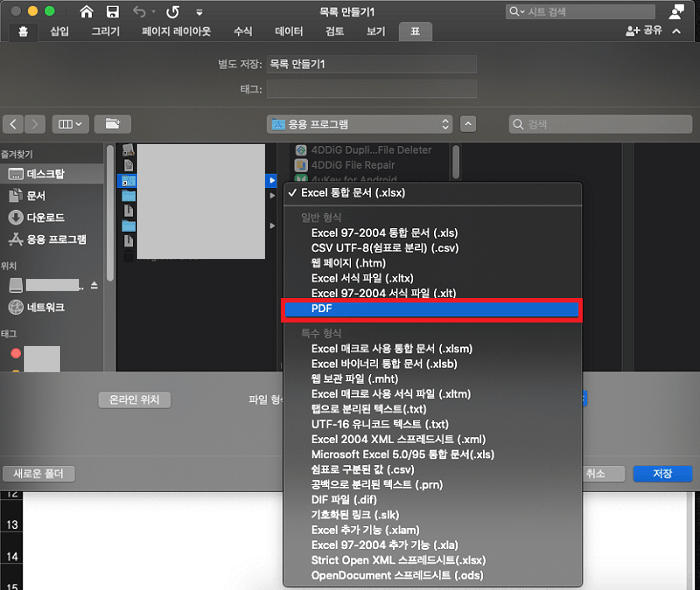파일 형식에는 다양한 종류가 있지만, XPS 파일을 아시나요? 마이크로소프트가 개발한 파일 형식으로, Adobe PDF 형식의 마이크로소프트 버전이라고 할 수 있습니다. 윈도우 비스타와 마이크로소프트 오피스 2007부터 채택되었습니다.
이번에는, XPS 파일의 의미, PDF와의 차이, 윈도우 컴퓨터에서 여는 방법, 삭제한 경우의 복원 방법 등을 자세히 설명하겠습니다. 윈도우 운영 체제에 기본으로 장착된 XPS 파일은 매우 편리하므로, 꼭 사용 방법을 익혀두세요.
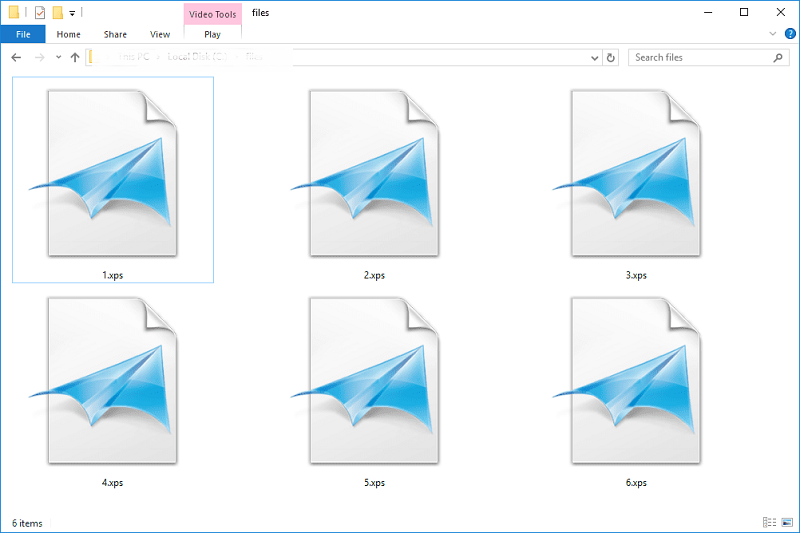
-
파트 1: 마이크로소프트의 XPS 파일이란
-
파트 2: PDF와 XPS 파일의 차이점은?
-
파트 3: 윈도우 컴퓨터에서 XPS 파일 여는 방법
-
파트 4: 컴퓨터에서 삭제한 XPS 파일 복원 방법
마이크로소프트의 XPS 파일이란
마이크로소프트의 XPS 파일은 문서 형식의 일종입니다. 공식 명칭은 "XML Paper Specification"이며, XML이라는 마크업 언어를 사용하여 문서를 작성합니다. 확장자는 ".xps"입니다.
Adobe의 PDF 파일과 마찬가지로 문서의 열람 및 인쇄가 가능합니다.
XPS 파일의 생성 방법은 다음과 같습니다.
-
윈도우에 기본 장착된 XPS 뷰어를 사용하여 인쇄할 때 "Microsoft XPS Document Writer"를 선택하기
-
오피스 애플리케이션의 인쇄 설정 화면에서 "프린터" 항목의 "Microsoft XPS Document Writer"를 선택하고 인쇄하기
PDF와 XPS 파일의 차이점은 무엇인가요?
PDF와 XPS 모두 문서 열람용 파일 형식이지만, 가장 큰 차이점은 편집 가능 여부입니다.
Adobe PDF 파일에는 편집 기능이 있어 스마트폰이나 태블릿에서 도면을 편집하거나 워드 프로세서 대신 사용할 수 있습니다. 반면, 마이크로소프트의 XPS 파일에는 편집 기능이 없으며, 페이지 추가나 삭제도 불가능합니다. XPS 파일 형식은 문서 열람 및 인쇄에 특화된 확장자 ".xps"입니다.
윈도우 컴퓨터에서 XPS 파일 여는 방법
윈도우 컴퓨터에서 생성된 XPS 파일을 여는 방법을 설명하겠습니다.
방법 1. XPS 뷰어로 XPS 파일 열기
윈도우에서 XPS 뷰어를 활성화하면 XPS 파일을 열 수 있게 됩니다. 이제 활성화 방법을 설명하겠습니다.
-
먼저, "XPS 뷰어" 기능을 추가:
[시작] 버튼을 클릭하고 [설정]을 엽니다. [설정] 페이지에서 [시스템]을 클릭
-
아래로 스크롤하여 [옵션 기능]을 클릭

-
[옵션 기능 추가] 항목의 [기능 표시]를 클릭합니다. 표시된 페이지에서 [XPS 뷰어]에 체크 표시를 하고, [다음]을 클릭

-
[추가]를 클릭. [추가 완료]가 되면, 탐색기에서 XPS 파일을 더블 클릭하여 열 수 있게 됩니다.

방법 2. 엣지나 크롬 등의 브라우저에서 XPS 파일을 열기
XPS Viewer Online을 사용하면, 엣지나 크롬 등의 브라우저에서도 확장자가 ".xps"인 XPS 파일을 열 수 있습니다.
엣지나 크롬에서 "XPS Viewer Online"을 검색하면 다양한 옵션이 표시되므로, 그 중에서 적합한 것을 선택합니다. XPS 파일을 여는 방법은 파일을 업로드하거나 드래그 앤 드롭하면 열 수 있습니다.

방법 3. PDF 뷰어로 XPS 파일을 열기
XPS 파일을 PDF 형식으로 변환하면 PDF 뷰어에서 열 수 있게 됩니다. 여기서 XPS 파일을 PDF 형식으로 변환하는 방법을 소개하겠습니다. 방법은 온라인 PDF 변환기 사이트를 사용하는 것입니다.
변환된 PDF 파일은 Adobe Reader 또는 임의의 PDF 뷰어 앱에서 열 수 있습니다.
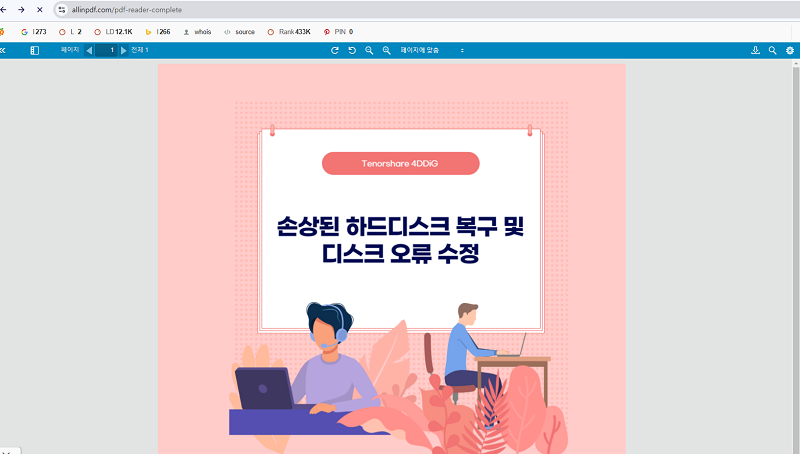
PC에서 삭제된 XPS 파일을 복구하는 방법
PC에서 XPS 파일을 삭제하고 더 이상 열 수 없다고 한탄하는 분들도 계시겠지만, 복구할 방법이 있으니 소개하겠습니다.
데이터 복구 소프트웨어 "Tenorshare 4DDiG"를 사용하면 삭제하여 열 수 없는 XPS 파일을 복구할 가능성이 있습니다. "Tenorshare 4DDiG"의 2000종 이상의 데이터를 간편하게 복구할 수 있는 소프트웨어로, XPS 파일도 포함됩니다.
저장하지 않고 종료한 우발적인 실수로 인한 삭제, 포맷 및 파티션 삭제/손상, PC 고장 등 모든 시나리오에 대응 가능합니다. XPS 파일이 어떻게 삭제되어 열 수 없는 경우라도 높은 확률로 복구할 수 있습니다.
-
하드 디스크 스캔:
Tenorshare 4DDiG가 시작된 후 화면에서 복구하고자 하는 XPS 파일이 존재하는 하드 디스크를 선택합니다. 그 다음 "스캔"을 클릭합니다.

-
XPS 파일 미리보기:
복원 전에 미리보기 기능을 제공합니다. 사진, 비디오, 동영상, 오디오, 음악, 문서 등 다양한 파일을 미리 볼 수 있습니다. 스캔 결과가 나오면, 상세 내용을 미리보기 위해 원하는 파일 유형을 클릭할 수 있게 됩니다.

-
XPS 파일 복원:
오른쪽 아래의 "복원"을 클릭하고 복원한 XPS 파일의 저장 위치를 선택합니다. 예를 들어 원드라이브나 구글 드라이브와 같은 클라우드 디스크에 저장하는 것을 고려해 보세요.

주의:
저장 경로를 원래 위치로 선택하면 데이터가 덮어씌워져 복원할 수 없는 위험이 있습니다.
맺음말
이번에는, XPS 파일이란 무엇인지와 그 특징, PDF 파일과의 차이, 여는 방법, 삭제한 경우의 복원 방법 등을 설명했습니다.
XPS 파일은 PDF와 마찬가지로 문서를 열람하고 인쇄할 수 있는 파일 형식입니다. 특징으로는 PDF 파일 보다 인쇄가 간편하고, 압축이 잘 되어 데이터 전송이 원활하게 이루어질 수 있습니다.
또한, XPS 파일을 삭제해버린 경우는, "Tenorshare 4DDiG"의 이용도 추천합니다. 높은 확률로 열 수 없는 XPS 파일을 복원할 수 있으므로 사용 가치는 있습니다.