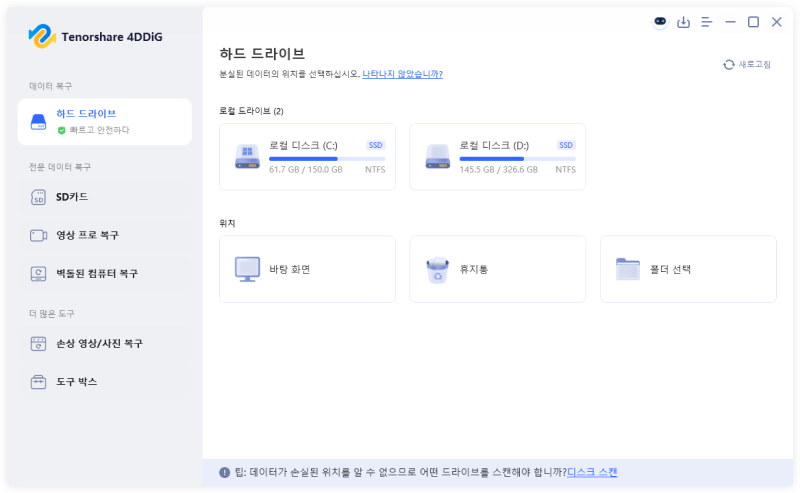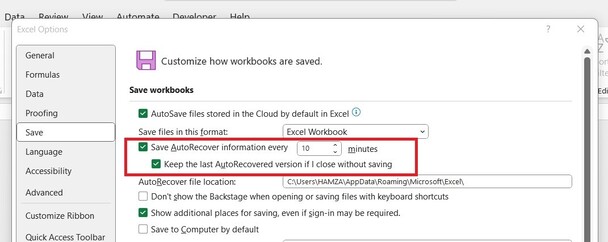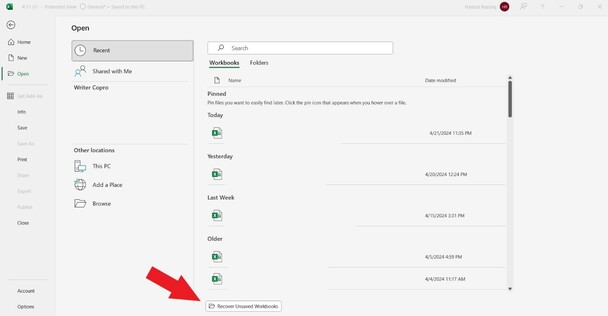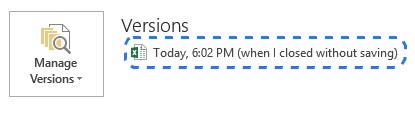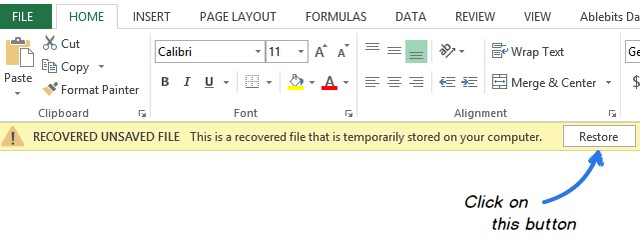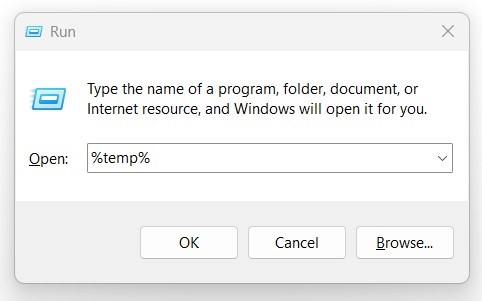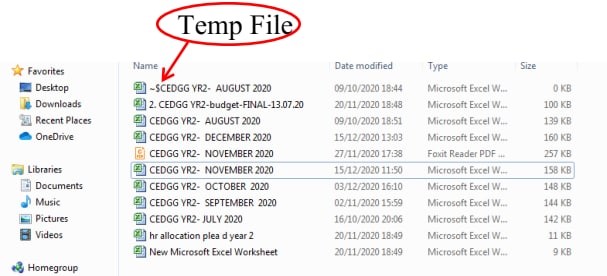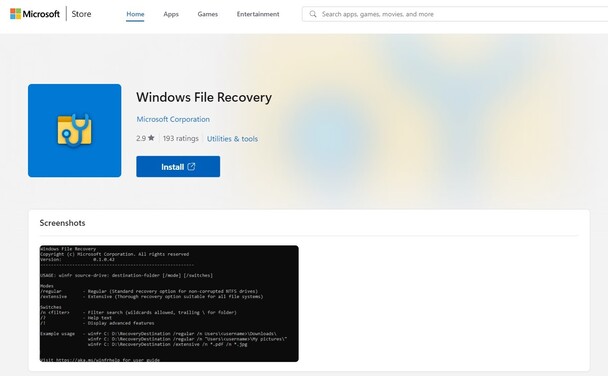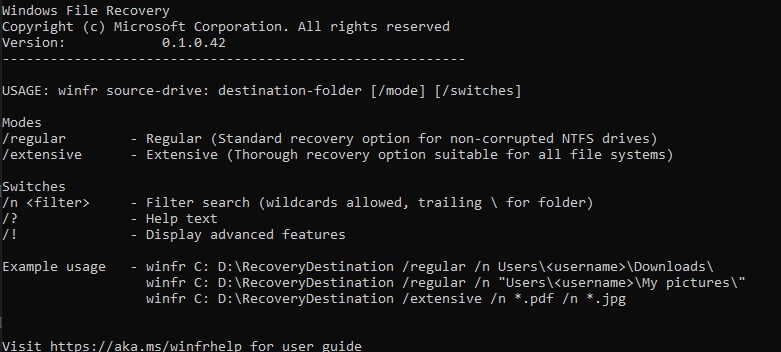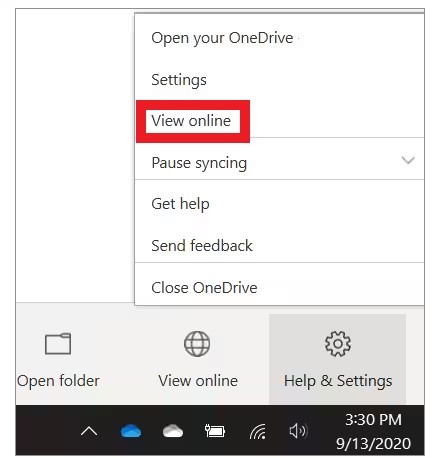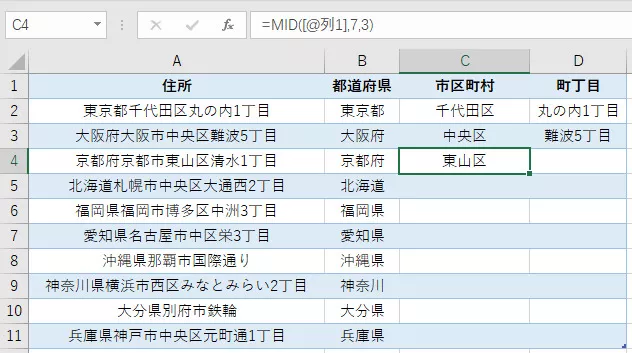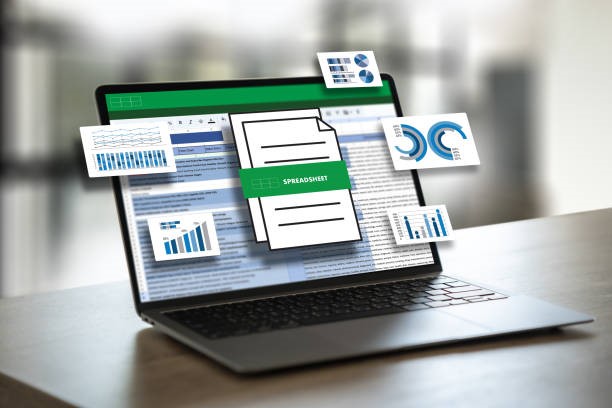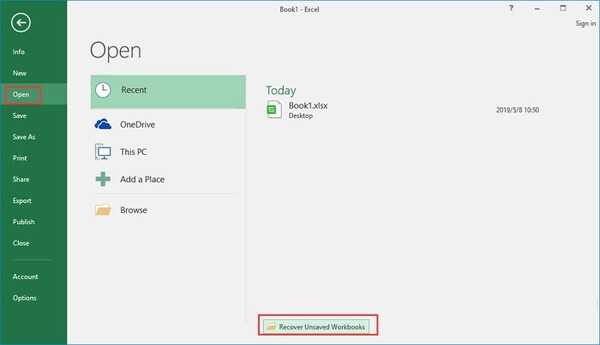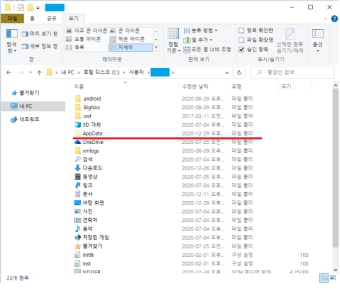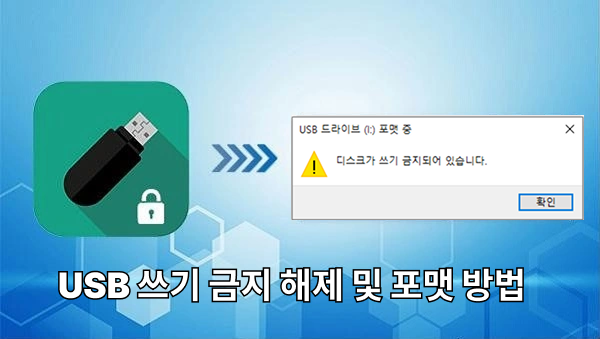XLS 파일을 열심히 작업했는데 “저장 안 함” 버튼을 클릭해 파일을 잃어버린 경우, 모든 노력이 물거품이 되는 것 같아서 끔찍한 상황이 아닐 수 없습니다. Excel은 포괄적인 XLS 파일을 만들 수 있는 풍부한 기능을 갖춘 툴킷을 제공합니다. 하지만 저장하는 것을 잊어버리거나 컴퓨터가 갑자기 충돌하는 등 상황이 정반대로 돌아가는 경우도 있습니다. 그래서 저장되지 않은 XLS 파일을 복구하는 방법은 무엇일까요?
우선 걱정하지 마세요. 저장되지 않은 XLS 파일을 복구 할 수있는 강력한 기회가 여전히 있습니다. 이 가이드에서 저장되지 않은 XLS 파일을 복구하는 방법을 자세히 알아볼 것입니다.
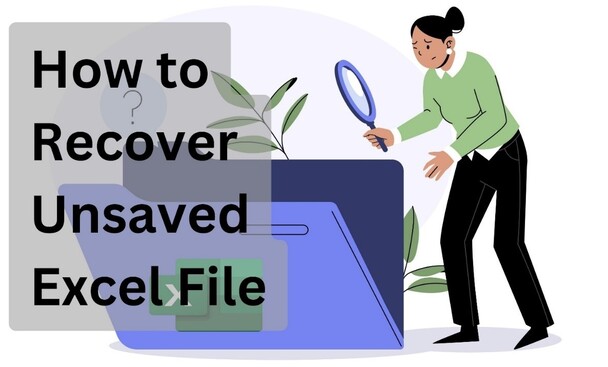
파트 1: 저장하지 않은 Excel 파일을 복구할 수 있나요?
저장하지 않은 Excel 파일은 절대 복구할 수 없는 것처럼 보이지만 실제로는 그렇지 않습니다. 현재 많은 도구와 Microsoft Office 기본 제공 기능으로 저장하지 않은 XLS 파일을 복구할 수 있습니다. 예를 들어, Microsoft Excel에는 자동 저장과 자동 복구라는 두 가지 주요 기능이 백그라운드에서 계속 작동합니다. 자동 저장 기능은 몇 초마다 작업을 자동으로 저장하고, 자동 복구 기능은 10분마다 파일 백업을 만듭니다. 이러한 기능을 활성화하면 저장되지 않은 Excel 파일을 복구하는 방법을 쉽게 해결할 수 있습니다.
파트 2: 저장되지 않은 XLS 파일을 복구하는 방법
아래의 6 가지 솔루션을 따라 몇 초 안에 저장되지 않은 XLS 파일을 복구하는 방법을 알아보세요:
해결 방법 1 : 백업없이 저장되지 않은 Excel 파일 복구
백업없이 저장되지 않은 Excel 파일을 복구하는 첫 번째이자 가장 좋은 솔루션은 4DDiG Data Recovery 를 사용하는 것입니다. 몇 번의 간단한 클릭만으로 저장되지 않은 Excel 파일을 스캔하고 복구 할 수있는 고급 데이터 복구 도구입니다. 스캔 알고리즘은 컴퓨터를 지능적으로 정밀 스캔하여 손실된 Excel 파일을 찾은 다음 즉시 파일을 미리보고 복구할 수 있습니다.
4DDiG Data Recovery가 저장되지 않은 XLS 파일을 복구하는 최고의 솔루션인 이유는 아래의 주요 기능에서 분명하게 드러납니다:
- 컴퓨터 하드 드라이브, USB 드라이브, SD 카드, 휴지통 등에서 저장되지 않은, 분실, 삭제 또는 손상된 Excel 파일을 복구합니다.
- 갑작스러운 종료, 시스템 충돌 등으로 인해 손실 된 저장되지 않은 Excel 파일을 복구합니다.
- 복구 가능한 Excel 파일을 복원하기 전에 미리 보기를 표시합니다.
- 이미지, 동영상, PDF, 문서, 프레젠테이션 등 다른 데이터 유형도 복구할 수 있습니다.
- 높은 성공률로 Windows 11/10/8/7 및 Mac 운영 체제와 호환됩니다.
4DDiG Data Recovery로 저장되지 않은 Excel 파일을 복구하는 방법을 알아 보려면 아래 단계를 따르세요:
-
컴퓨터에 4DDiG Data Recovery를 설치하고 실행하세요. 스캔할 드라이브/폴더를 선택하고 "시작"을 누릅니다.

-
스캔이 완료될 때까지 기다립니다. 원하는 Excel 파일을 찾으면 일시 중지하거나 중단할 수도 있습니다.

-
스캔이 완료되면 복구 가능한 파일을 미리 봅니다. 복원할 파일을 선택하고 "복구"를 탭하여 컴퓨터로 다시 가져옵니다.

그게 끝입니다! 이렇게 4DDiG Data Recovery는 손실되거나 저장되지 않은 Excel 및 기타 파일 유형을 복구하는 강력하고 안정적이며 직관적인 방법을 제공합니다. 그렇다면 왜 다른 솔루션을 탐색하는 데 더 많은 시간을 할애해야 할까요? 4DDiG Data Recovery를 다운로드하고 몇 분 안에 Excel 파일을 되찾으세요.
해결 방법 2: 자동 복구에서 저장되지 않은 Excel 파일 복구
Microsoft Office 제품에는 "자동 복구" 기능이 내장되어 있습니다. 이 기능은 10분마다 백그라운드에서 파일 사본을 저장합니다. 이 기능을 활성화한 경우 자동 복구 폴더에서 저장되지 않은 Excel 파일을 복구할 수 있습니다.
자동 복구에서 저장되지 않은 Excel 파일을 복원하는 방법은 다음과 같습니다:
-
먼저 Excel에서 자동 복구 기능을 사용 설정했는지 확인합니다. 파일 > 옵션 > 저장으로 이동합니다. 여기에서 "자동 복구 정보 매번 저장" 확인란이 선택되어 있는지 확인합니다. 체크되어 있으면 자동 복구 폴더에서 저장되지 않은 파일을 복구할 수 있습니다.

-
Excel에서 파일 > 열기를 클릭하고 아래쪽에서 "저장되지 않은 통합 문서 복구"를 탭합니다.

해결 방법 3: 저장되지 않은 통합 문서가 있는 저장되지 않은 Excel 파일 복구
Excel 저장되지 않은 통합 문서 기능은 자동 저장을 사용하여 이전 버전의 파일을 여러 개 자동 저장합니다. 아래 단계를 따라 자세히 알아보세요. 저장되지 않은 Excel 파일을 복구하는 방법 을 알아보세요:
-
Excel에서 파일 > 정보 > 버전 관리 > 저장하지 않은 통합 문서 복구로 이동합니다.

-
저장하지 않고 닫았을 때를 클릭합니다.

-
Excel에서 파일이 열리면 위쪽 노란색 막대에서 "복원" 버튼을 클릭하여 저장하지 않은 최신 버전으로 되돌립니다.

이렇게 하면 저장되지 않은 통합 문서 기능을 스마트하게 사용하여 저장되지 않은 Excel 파일을 쉽게 복구할 수 있습니다.
해결 방법 4: 임시 파일 폴더를 통해 저장되지 않은 Excel 파일 복구
Microsoft Excel은 백그라운드에서 작업 중인 파일의 임시 백업 파일을 만듭니다. 따라서 임시 파일 폴더는 저장되지 않은 XLS 파일을 복구하는 또 다른 효과적인 장소입니다.
임시 파일 폴더를 통해 저장되지 않은 Excel 파일을 다시 가져오는 방법은 다음과 같습니다:
-
Win + R을 클릭하고 "%temp%"를 입력하여 임시 파일 폴더를 엽니다.

-
복원하려는 임시 Excel 파일을 찾아 두 번 클릭하여 Excel에서 엽니다.

-
파일 > 다른 이름으로 저장을 클릭하여 원하는 드라이브에 파일을 저장합니다.
해결 방법 5: Windows 파일 복구에서 저장되지 않은 Excel 파일 복구
Windows 파일 복구는 삭제된 파일을 복구하는 데 도움이 되는 Microsoft 파일 복구 도구입니다. 저장되지 않은 Excel 파일을 복구하는 데 사용할 수도 있습니다.
Windows 파일 복구로 Windows 10/11에서 저장되지 않은 Excel 파일을 복구하는 방법을 알아 보려면 아래 단계를 따르세요:
-
Microsoft 스토어에서 Windows 파일 복구를 다운로드하여 설치합니다.

-
도구를 실행합니다. 명령 기반 인터페이스에 다음과 같이 입력합니다: "winfr C: D: /n 파일명.xlsx"를 입력하고 Enter 키를 누릅니다. "파일명"을 검색하려는 이름으로 변경합니다. 이 명령은 C 드라이브에서 파일을 검색하여 D 드라이브에 저장합니다.

해결 방법 6: 로컬 백업에서 저장되지 않은 Excel 파일 복구
컴퓨터나 외장 드라이브에 Excel 파일의 로컬 백업을 만들면 백업에 액세스하여 손실된 Excel 파일의 이전 버전을 복원할 수 있습니다. 또는 OneDrive도 널리 사용되는 백업 매체입니다. Excel과 통합되어 자동으로 파일을 동기화하고 백업합니다. OneDrive를 사용하여 저장되지 않은 Excel 파일을 복구하는 방법을 알아 보려면 아래 단계를 따르세요:
-
작업 표시줄에서 OneDrive 파란색 아이콘을 마우스 오른쪽 버튼으로 클릭하고 "온라인 보기"를 탭합니다.

-
복원하려는 Excel 파일을 검색합니다. 파일을 찾으면 "파일 복원" 옵션을 선택합니다.
이렇게 하면 로컬 백업에서 저장되지 않은 Excel 파일도 복구할 수 있습니다.
파트 3: 저장되지 않은 XLS 파일의 손실을 방지하는 모범 사례
이제 손실된 저장되지 않은 XLS 파일을 복구했으므로 향후 상황에 대비하여 피해야 할 몇 가지 권장 사항을 빠르게 살펴 보겠습니다:
- 컴퓨터를 완전히 충전된 상태 유지: 갑작스러운 시스템 종료를 방지하기 위해 컴퓨터를 완전히 충전된 상태로 유지하거나 플러그를 꽂아 두세요.
- 파일을 편집할 때는 주의해서 작업하기: 파일을 편집할 때는 신중하고 인내심을 유지하세요. 갑자기 종료하거나 애플리케이션을 급하게 닫지 마세요.
- 작업을 수동으로 저장: Excel 파일에서 작업하는 동안 "Ctrl + S" 명령을 자주 사용하여 작업을 계속 저장하는 습관을 들이는 것이 좋습니다.
- 여러 번 백업하기: 중요한 파일을 외장 드라이브, 클라우드, 다른 컴퓨터 등 여러 매체에 백업해 두세요.
- 자동 복구 및 자동 저장 사용: Microsoft Excel에서 자동 복구 및 자동 저장 기능을 사용하도록 설정했는지 확인하세요. 그러려면 파일 > 옵션 > 저장으로 이동하여 설정을 적절히 사용자 지정하세요.
결론
이 가이드에서는 6 가지 방법을 사용하여 저장되지 않은 XLS 파일을 복구하는 방법에 대해 자세히 설명했습니다. 이 중 하나를 사용하여 손실 된 Excel 파일을 다시 가져올 수 있습니다. 그러나 복구 가능성을 극대화해야 하는 경우 4DDiG Data Recovery 가 가장 적합한 솔루션입니다. 클릭 기반 인터페이스, 정밀 스캔 및 미리보기 기반 복구 기능을 통해 저장되지 않은 Excel 파일을 번거로움 없이 복구할 수 있습니다.