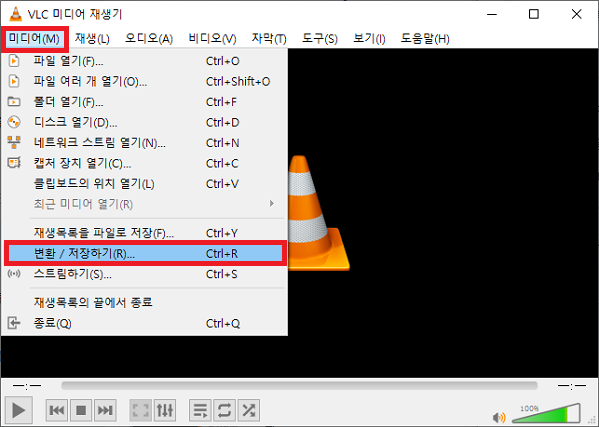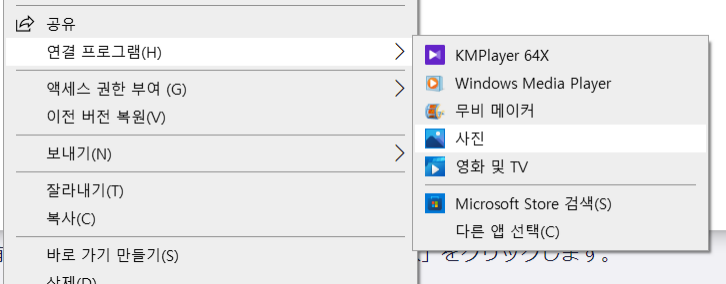[HEVC to MP4] 윈도우에서 HEVC 파일을 MP4로 변환하는 법
고화질 동영상 배포에 사용되는 HEVC 파일은 윈도우에서 보통 재생할 수가 없습니다. 윈도우에서 HEVC 파일을 재생하는 경우, MP4 파일로 변환할 필요가 있습니다.
파일 변환이라고 하면 어려울 것 같지만, 전용 소프트웨어를 사용하면 초보자도 간단하게 변환할 수 있습니다. 이번에는 윈도우에서 HEVC 파일을 MP4로 변환하는 방법과, 변환 중에 실수로 파일이 손상된 경우의 복구 방법에 대해 설명하겠습니다.
파트1: HEVC 형식에 대해
HEVC는 High Efficiency Video Coding의 약자로, 새로운 동영상 압축 규격을 말하며 'H.265'라고도 불립니다. 기존의 AVC에 비해 약 2배의 압축이 가능하다고 합니다. 현재 YouTube 등의 동영상 스트리밍 서비스에서는 AVC가 사용되고 있지만, 앞으로는 더 고화질인 HEVC로 바뀌어 갈 것으로 예상됩니다.
HEVC란?
원래의 AVC는 동영상을 보낼 경우, 변화가 있는 이미지는 세세한 블록으로 나눠서 보내기 때문에 데이터양이 많아집니다. 이에 반해 HEVC는 변화가 적은 부분은 큰 블록으로 보내는 것이 가능하므로 데이터 송신이 훨씬 효율적으로 되죠.
HEVC 형식의 장단점
HEVCㅢ 최대 장점은 4K, 8K의 고화질 영상의 화질을 떨어뜨리지 않고 반 정도의 파일 크기로 만들 수 있다는 것입니다. 또한, 동영상의 움직임이 더욱 매끄러워진다는 장점도 있습니다.
반면, HEVC에는 재생할 수 있는 장치가 한정되어 있다는 단점이 있지만, MP4로 변환하면 문제없이 재생 가능해집니다.
파트 2 : 컴퓨터에서 HEVC 변환 방법 소개
고화질이고 파일 크기도 작은 HEVC이지만, 일반적으로 보급이 느리고 윈도우에서는 재생이 불가능합니다. 하지만, MP4 파일로 변환하면 문제없이 재생 가능해지죠.
여기서부터는, 윈도우에서 HEVC 파일을 MP4로 변환하는 방법을 소개해 드리겠습니다.
방법 1 : 동영상 편집 소프트웨어 “Microsoft Clipchamp”로 변환하기
“Clipchamp”는 마이크로소프트의 동영상 편집 소프트웨어로, 윈도우 스토어에서 다운로드 가능하므로, 컴퓨터 초보자들도 스마트폰 앱처럼 설치가 가능합니다.
-
“Clipchamp”가 열리면, “새 동영상 만들기”를 클릭합니다.

-
“미디어 가져오기”에서 변환하고 싶은 파일을 선택하거나, 드래그 앤 드롭으로 파일을 지정합니다.

우측 상단의 “내보내기”를 클릭한 뒤, 화질을 선택하기만 하면 MP4로 변환할 수 있습니다.
방법 2 : 무료 소프트웨어 “Handbrake”로 변환하기
“Handbrake”는 제목이나 챕터를 개별적으로 선택하여 변환할 수 있는 동영상 편집 소프트웨어로, 많은 장치를 지원합니다.
-
“Handbrake”를 열고 “폴더 (묶음 스캔)”을 클릭하여 변환하고 싶은 HEVC 파일을 지정합니다. 변환하고 싶은 파일을 화면 우측에 드래그 앤 드롭해서 지정할 수도 있습니다.

-
“개요”탭의 “형식”에서 MP4 선택합니다.

-
“다른 이름으로 지정”에서 저장 위치를 선택하고, 파일명 지정합니다.

-
“인코딩 시작”을 클릭

오래된 버전의 “Handbrake”는 한국어 지원이 안 되어 있기 때문에, 한국어 패치를 적용할 필요가 있고, 컴퓨터 초보자분들은 설치가 어려웠을 수 있지만, 최신 버전에서는 그럴 필요가 없어졌습니다.
방법 3 : 동영상 변환 소프트웨어 “XMedia Recode”로 변환하기
“XMedia Recode”는 독일에서 개발된 무료 소프트웨어로 많은 파일 형식을 지원하고 있습니다.
-
“XMedia Recode”가 열리면, “파일 열기”를 클릭하여 변환하고 싶은 HEVC 파일을 지정합니다.

-
“형식”탭을 클릭하고 MP4 선택합니다.

-
저장 위치 지정합니다.

-
나머지 설정이 완료되면 “인코딩”을 클릭합니다.

단 이 소프트웨어는 한국어를 지원하지만, 설치 후 한국어로 지정할 필요가 있으므로, 다운로드에서 설치까지는 영어 표시를 따를 필요가 있습니다.
파트 3 : HEVC에 파일을 MP4로 변환하는 중 실수로 손상된 경우의 복구 방법
어떤 변환 소프트웨어를 사용해도, 실패하는 경우가 자주 있습니다. 파일 변환 후, 소리가 나오지 않거나 화면 중간에 끊기는 등 파일이 손상된 경우에는 전용 소프트웨어를 사용하여 파일을 복구할 수 있죠.
4DDiG File Repair는 손상된 파일뿐만 아니라, 열리지 않는 파일도 열 수 있도록 복구할 수 있습니다.
-
4DDiG File Repair를 실행합니다. 프로그램 인터페이스에서 “손상된 파일 복구” 탭의 “동영상 복구”를 선택합니다.

-
“동영상 추가”버튼을 클릭하고 손상된 MP4 동영상을 추가합니다. “모두 복구”버튼을 클릭하면 프로그램이 자동으로 동영상을 복구할 것입니다.

-
동영상 복구가 완료되면 복구된 MP4 동영상을 미리보기하고 지정한 위치에 저장 할 수 있습니다.

위에 나온 방법으로도 동영상 복구에 실패하셨다면, “고급 복구” 기능을 선택하여 더욱 심층적인 복구를 실행해 보세요.
마지막으로
HEVC 파일을 MP4로 변환하는 무료 소프트웨어는 많이 있지만, 조작이 간단한 소프트웨어를 고르는 것이 중요하죠.
또한 파일 변환은 실패하는 경우가 있으므로, 파일이 손상된 경우 전용 소프트웨어를 통한 복구를 추천해 드립니다.
파일 변환 소프트웨어도 많이 있지만 AI를 탑재한 4DDiG File Repair는 간단한 조작만으로 동영상 복구까지 자동으로 수행하는 편리한 복구 소프트웨어이므로 추천해 드립니다.