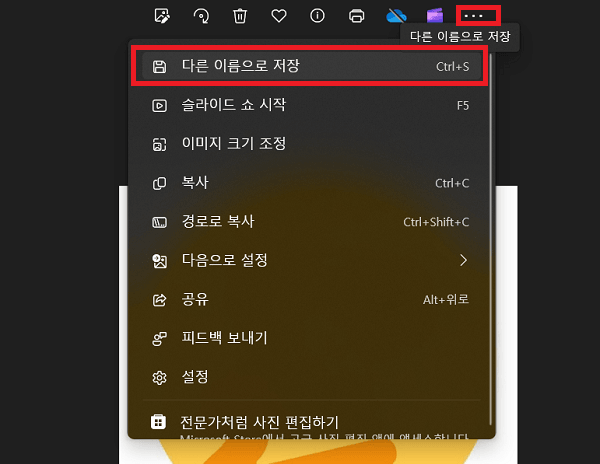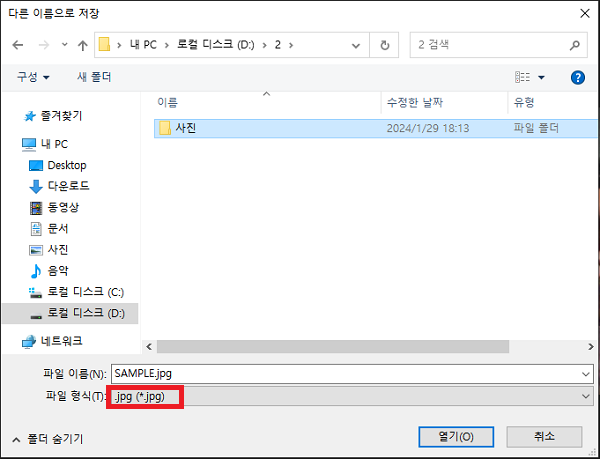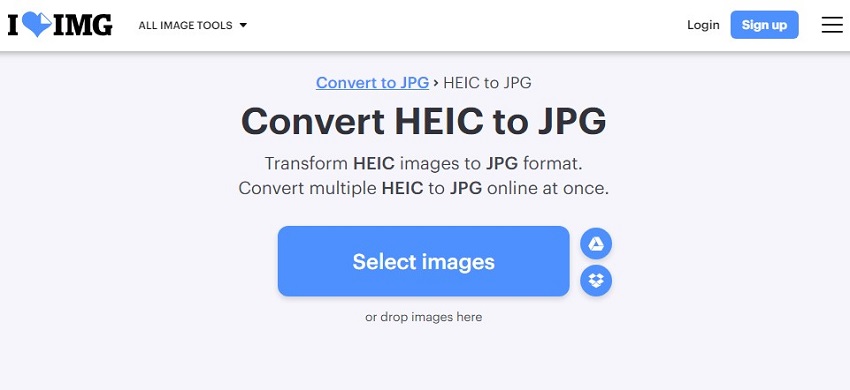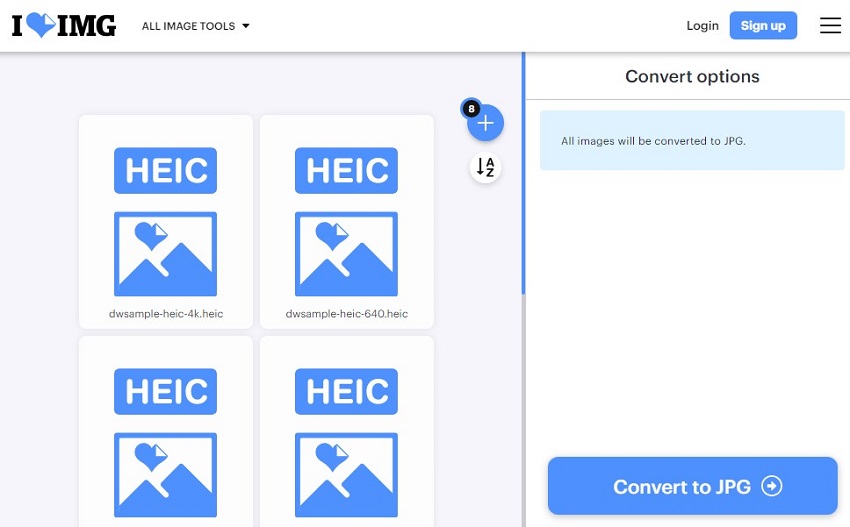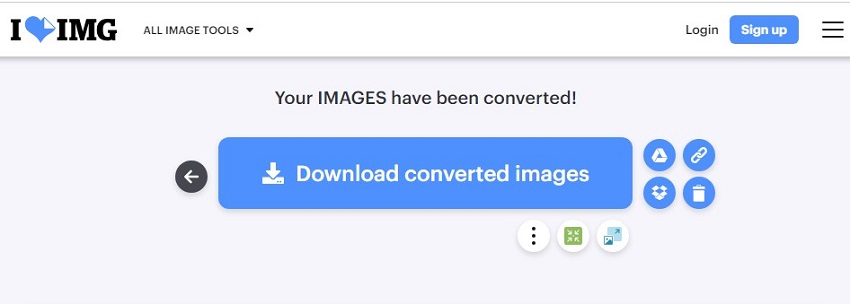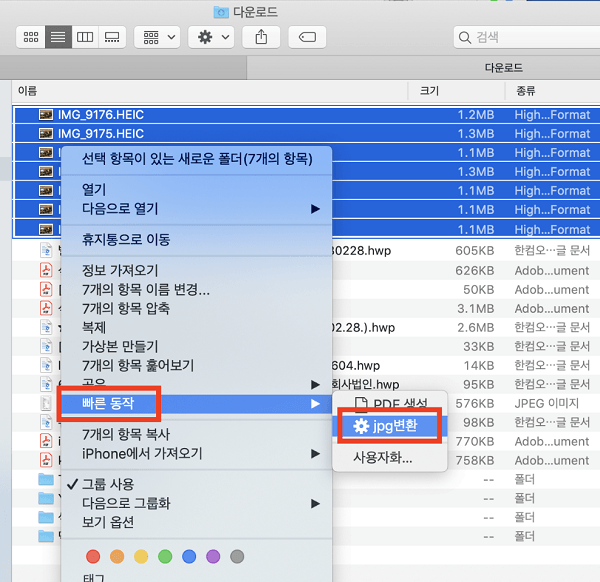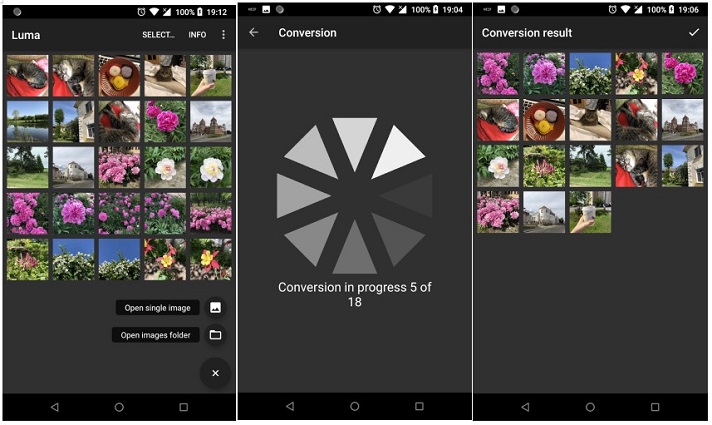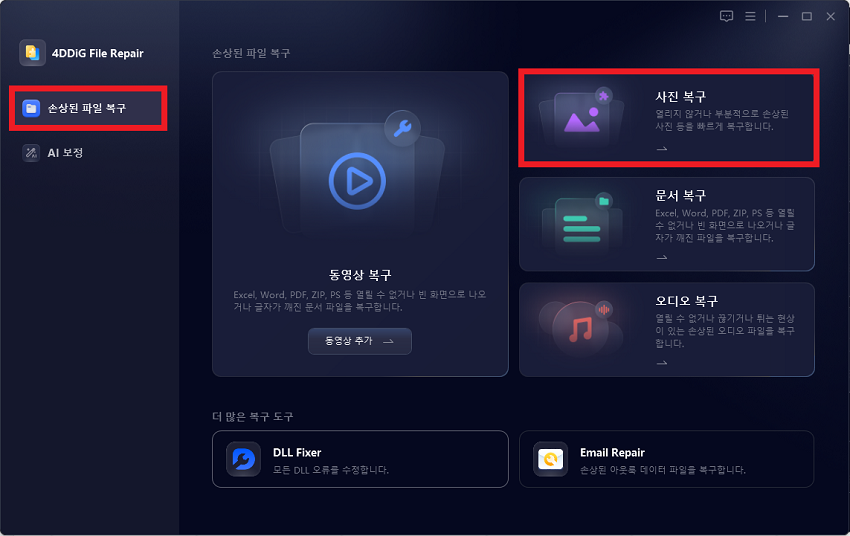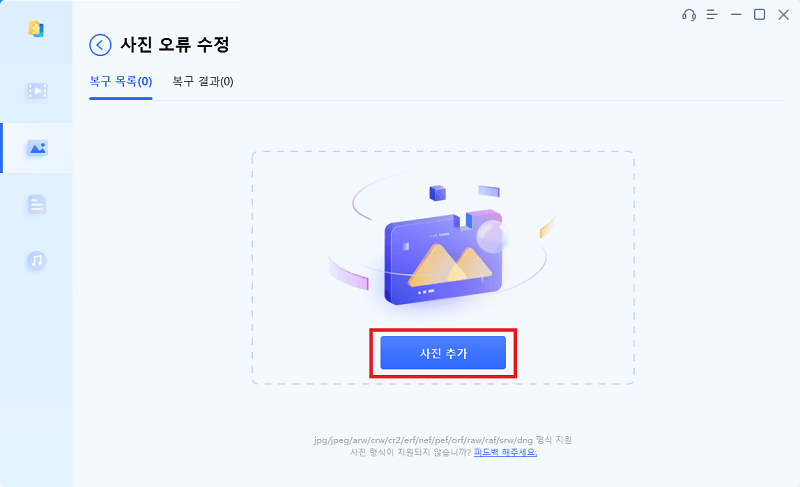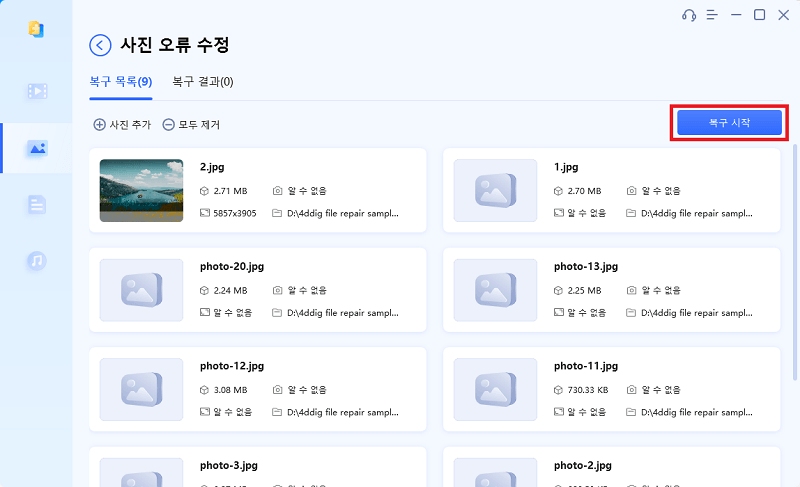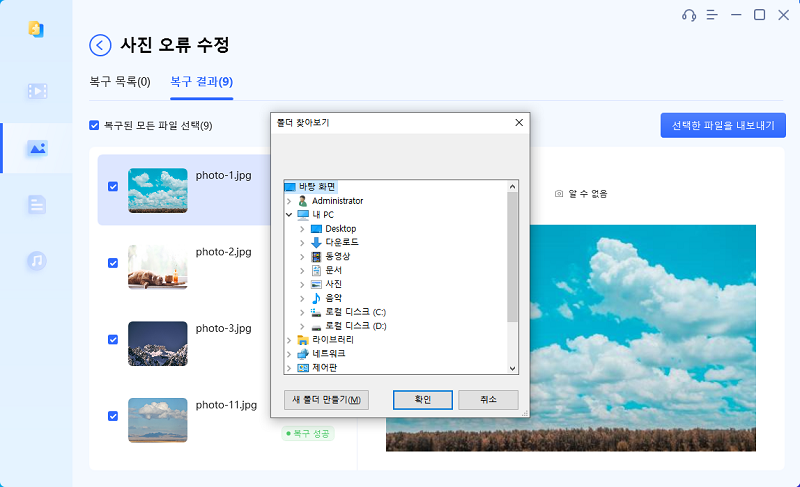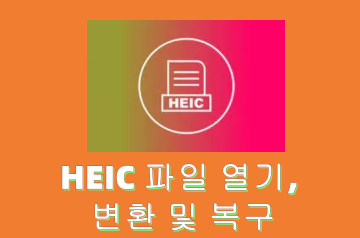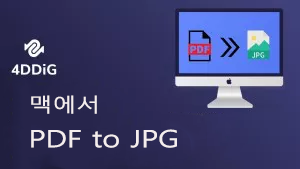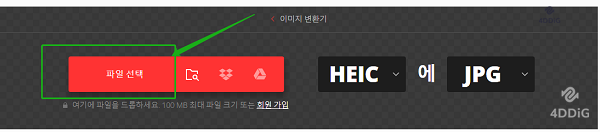HEIC JPG 변환 | 윈도우, 맥, 아이폰, 안드로이드에서 HEIC파일 JPG로 변환하는 방법 [무료, 초간단]
이 가이드글을 따라 윈도우, 맥, 안드로이드, 아이폰 장치에서 HEIC을 JPG 혹은 JPEG으로 변환하는 법을 배워보세요. 또한, 4DDiG Photo Repair를 이용해서 HEIC 파일이 열리지 않는 문제를 손쉽게 고쳐보세요.
고효율 이미지 컨테이너(High-Efficiency Image Container)를 뜻하는 HEIC은 HEIF (High Efficiency Image File Format, 고효율 이미지 파일 포맷)의 일종입니다. iOS 9과 함께 출시되어 크기를 작게 압축시켜 공간을 절약하면서도 사진 화질을 높이기 위해 만들어졌죠. 맥의 High Sierra 이후 버전과 iOS 장치에서는 기본이지만 JPG와는 다르게 여러 플랫폼과 호환되지는 않습니다. 또한, 특정 이미지 편집 프로그램이나 온라인 프로그램은 호환되는 기능이나 옵션이 부족해서 HEIC 파일을 잘 못 다루기도 하죠. 그래서 HEIC 사진을 JPG로 변환해서 쉽게 공유 및 편집을 하고 싶으실 것입니다.
이 글에서는 가장 쉽게 HEIC to JPG/JPEG 변환법을 알려드리겠습니다. 여러분이 윈도우, 맥, 아이폰, 안드로이드 어느 것을 사용하시든, 저희만 믿으세요! 또한, HEIC 파일이 열리지 않을 때를 위한 보너스 팁도 드리겠습니다. 시작해볼까요?
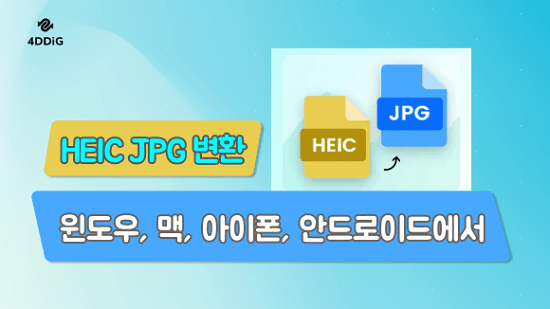
파트 1. 윈도우 10/11에서 HEIC JPG 변환하는 법
윈도우 10/11에서 HEIC 파일을 JPG로 변환하려면, 윈도우 내장 사진 앱이나 온라인 변환 사이트를 이용해서 여러개의 파일을 변환할 수 있습니다. 아래의 자세한 단계들을 알아보세요 :
방법 1. 사진 앱을 이용해서 HEIC 파일 JPG 변환하기
윈도우에서 내장 사진앱으로 추가적인 프로그램이나 앱없이 HEIC을 JPG로 변환할 수 있습니다. HEIC 파일을 JPG 포맷으로 저장하기만 하면 변환될 것입니다. 다음은 사진 앱을 이용해서 HEIC을 JPG로 변환하는 방법입니다 :
- 변환하고 싶은 HEIC 사진으로 가서 우 클릭한 다음 "연결 프로그램"을 클릭하고 "사진"을 선택합니다.
-
상단의 점세개 메뉴를 클릭하고 "다른 이름으로 저장"을 선택합니다.

-
"파일 형식" 메뉴에서 ".jpg"를 파일 유형으로 선택하고 "저장"을 눌러서 HEIC 사진을 JPG 포맷으로 저장함으로써 변환하면 됩니다.

방법 2. 온라인 HEIC 변환 사이트를 이용해서 HEIC JPG 변환하기
사진 앱으로는 HEIC 파일을 개별적으만 변환할 수 있습니다. 여러 파일을 변환하고 싶다면, ILoveIMG와 같은 온라인 HEIC 변환 사이트가 일괄 변환을 할 때 편리할 것입니다. 여러 피사체가 있는 복잡한 이미지를 다루기위해 만들어진 ILoveIMG는 몇초만에 HEIC을 JPG로 온라인에서 일괄 변환해줍니다. 아래의 단계를 따라 ILoveIMG를 사용해보세요 :
-
ILoveIMG.com으로 간 뒤, "이미지 선택"을 클릭해서 컴퓨터, 구글 드라이브, 드롭박스로부터 HEIC 파일을 업로드합니다.

-
모든 파일이 업로드되고 나면, JPG 파일을 변환해서 프로그램이 변환을 바로 시작하게 합니다.

-
모든 HEIC 사진이 JPG 포맷으로 변환되고 나면 버튼을 클릭해서 다운로드합니다.

파트 2. 맥에서 HEIC JPG 변환하는 방법
맥 사용자시라면, 미리보기 혹은 포토 앱이나 빠른 동작과 같은 프로그램의 도움을 받아 HEIC to JPG 변환 가능한 옵션이 많이 있습니다. 하지만, 모든솔루션이 모든 MacOS 버전과 호환되지는 않죠. 여러분의 MacOS와 호환되는 것을 고르고 아래의 자세한 설명을 따라보세요 :
방법 1. 맥에서 미리보기 앱을 통해 HEIC JPG 변환하기
미리보기 앱은 MacOS의 내장 이미지 뷰어 프로그램이고 HEIC JPG를 변환하게 해줍니다. 이 앱은 High Sierra 혹은 이후 버전의 맥에서 작동합니다. 다음은 맥에서 미리보기 앱을 이용해서 HEIC JPG 변환을 하는 방법입니다.
-
폴더를 열고 HEIC 파일로 가서 우 클릭 한 다음 "다음으로 열기" > "미리보기"를 클릭합니다. 여러 장의 HEIC 파일을 변환하려면 CMD 키를 누른채로 사진을 선택해서 미리보기로 엽니다.

-
미리보기 안에서 상단 메뉴의 파일로 간 뒤 "내보내기"를 선택합니다.

-
팝업 창에서, "JPEG"을 "포맷"으로 선택합니다. 이미지 화질을 조정할 수도 있습니다. 다음으로, 변환된 JPG 파일을 저장할 위치를 선택하고 "저장"을 누릅니다.

방법 2. 사진을 이용해서 맥에서 HEIC JPG 변환하기
아이폰의 또 다른 내장 앱인 사진 앱으로도 손쉽게 HEIC 파일을 JPG로 변환할 수 있습니다. 하나 혹은 그 이상의 HEIC 파일 변환에 효과가 있습니다.
다음은 사진 앱을 이용해서 맥에서 HEIC JPG 변환을 하는 방법입니다.
- "사진"앱을 열고 CMD 키를 누른 상태로 변환하고 싶은 HEIC 파일을 선택하세요.
- 좌측 상단의 파일을 클릭하고 내보내기를 선택한 다음, 메뉴바의 사진 내보내기를 선택하세요.
- 다음으로 "사진 유형" 메뉴에서 "JPEG"을 선택합니다.
-
새 JPG 파일을 저장할 위치를 선택하고 "내보내기"를 눌러서 변환하면 끝입니다!

방법 3. 빠른 동작을 통해 맥에서 HEIC JPG 변환하기
macOS 12 Monterey를 사용하신다면 내장된 "빠른 동작"을 이용해서 HEIC 파일을 JPG로 일괄 변경 가능합니다. 다음은 이 기능을 이용해서 HEIC 변환을 하는 방법입니다.
- 사진 폴더로 가서 CMD 키를 누른상태로 변환하고 싶은 HEIC 사진을 선택합니다.
-
사진을 우 클릭하고 "빠른 동작"을 선택한 다음 "JPG변환"을 선택합니다.

-
이미지 변환 창에서 포맷으로 JPEG을 선택합니다. 필요하다면 크기를 조정하고 "JPEG으로 변환"을 클릭하면 완료입니다.

파트 3. 아이폰에서 HEIC JPG 변환하기
아이폰 사용자의 경우, HEIC 사진을 JPG로 변환할 수 있는 파일 혹은 설정과 같은 많은 내장 기능이 있습니다. 이렇게 하시면 됩니다.
방법 1. 파일 앱을 통해 아이폰에 HEIC 사진을 JPG로 변환하기
파일 관리 앱은 파일은 HEIC 사진 JPG 변환을 포함한 파일 수정을 위한 자동적이고 간편한 방법을 제공합닏. 다음은 파일 앱을 이용해서 아이폰 사진을 JPG로 변환하는 방법입니다.
-
"사진" 앱을 열고 변환하고 싶은 HEIC 이미지로 간 다음 "공유"를 누르고 "사진 복사"를 누릅니다.

- "파일" 앱으로 가서 "내 아이폰"을 선택합니다.
-
빈 영역을 길게 누르고 "붙여넣기"를 누르면 사진이 붙여넣기 되고 JPG로 변환될 것입니다.

방법 2. 설정을 구성해서 아이폰 사진을 JPG/JPEG으로 저장하기
아이폰에서 HEIC 사진을 JPG로 변환하는 또 다른 방법은 설정에서 카메라 설정을 변경하는 것입닏. 하지만, 이렇게해도 기존에 찍은 사진은 HEIC 포맷인 상태로 있고 새로찍은 사진만 JPG로 저장된다는 것을 기억하세요. 다음은 아이폰에 설정을 구성하는 방법입니다.
- 아이폰에서 "설정"을 실행하고 "카메라"를 눌러서 구성을 위한 설정을 엽니다.
-
"포맷"을 선택하고 "높은 호환성"을 선택해서 다음 촬영부터 자동으로 HEIC 파일을 JPG로 저장해보세요.

파트 4. 안드로이드에서 HEIC JPG 변환하기
마지막으로 안드로이드에서 HEIC JPG 변환 방법을 알아봅시다. 이 작업을 위해 Luma와 같은 HEIC JPG 변환 프로그램을 사용하시면 됩니다. 다음은 이미지 변환 과정입니다.
- "구글 플레이스토어"로 간 다음 Luma를 설치합니다.
- 앱을 열고 "HEIC to JPG"를 선택합니다.
- "하나의 이미지 열기" 아이콘을 누르거나 "이미지 폴더 열기" 아이콘을 클릭해서 폴더 전체를 추가합니다.
-
"저장"을 누르고 저장하고 싶은 위치를 선택합니다. 변환이 시작될 것입니다.

보너스 팁 : HEIC 파일 열리지 않는 문제 해결법
이미지 변환은 보통 HEIC 파일이 열리지 않을 떄의 해결법으로 자주 유용하게 쓰입니다. 하지만, 파일이 손상되었을 떄는 이 방법은 효과가 없죠. 파일 손상을 효과적으로 다루려면, 4DDiG Photo Repair라고 하는 특화된 프로그램을 믿어보세요. 이 프로그램은 상태와 상관없이 한번에 여러 포맷의 사진을 3000장까지 복원할 수 있습니다. 이렇게 사용하시면 됩니다.
- 열리지 않거나, 흑백이 됐거나, 헤더가 손상되거나 사라진 사진을 복원합니다.
- 과잉 노출된 사진, 노이즈, 사진의 잘못된 색을 보정합니다.
- 이미지 스티칭 오류 및 사진의 손상된 색을 보정합니다.
- HEIC, JPG, JPEG, PNG, RAW, SRW 등을 포함한 다양한 이미지 포맷을 지원합니다.
- 흑백 사진 채색이 가능합니다.
- 얼굴을 인식하고 얼굴의 특징을 강화하며, 이미지의 디테일을 선명하게 합니다.
- 맥과 윈도우 시스템 모두와 호환됩니다.
아래의 단계를 따라 4DDiG Photo Repair의 도움을 받아 HEIC 파일이 열리지 않는 문제를 해결해보세요.
-
PC에서 프로그램을 실행한 다음 "손상된 파일 복구" 탭으로 가서 "사진 복구"를 선택합니다.

-
"사진 추가"를 눌러서 HEIC 사진을 업로드하거나 프로그램에 드래그 앤 드롭하세요.

-
"모두 복구"를 눌러서 HEIC 파일 복구를 시작합니다.

-
다음으로 "미리 보기"를 통해 복원된 사진을 미리보기 하고 "모두 저장"을 눌러서 원하는 위치에 저장합니다.

결론
8가지 쉬운 방법으로 윈도우, 맥, 아이폰, 안드로이드에서 HEIC을 JPG로 변환하는 법을 보여드렸습니다. 가끔씩 내장 기능이나 온라인 변환 사이트를 사용하면 효과가 있죠. HEIC 파일이 손상으로 인해 열리지 않는다면, 4DDiG Photo Repair의 도움을 받아 한번에 해결할 수 있습니다. 윈도우와 맥 모두를 지원하는 이 프로그램은 HEIC을 포함한 다양한 사진 포맷 복원을 지원합니다. 이제, 손상된 파일이 여러분의 소중한 기억으로 가는데 방해하게 하지마세요. 오늘 4DDiG Photo Repair를 사용해보시고 이미지를 쉽게 효율적으로 복원해보세요.