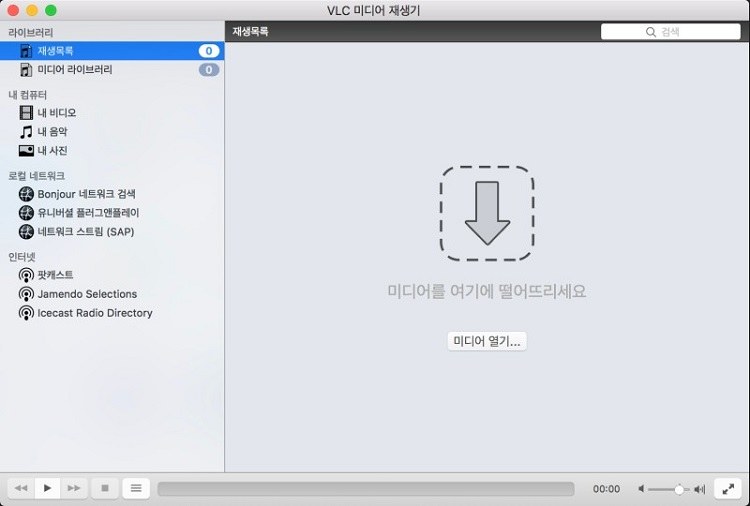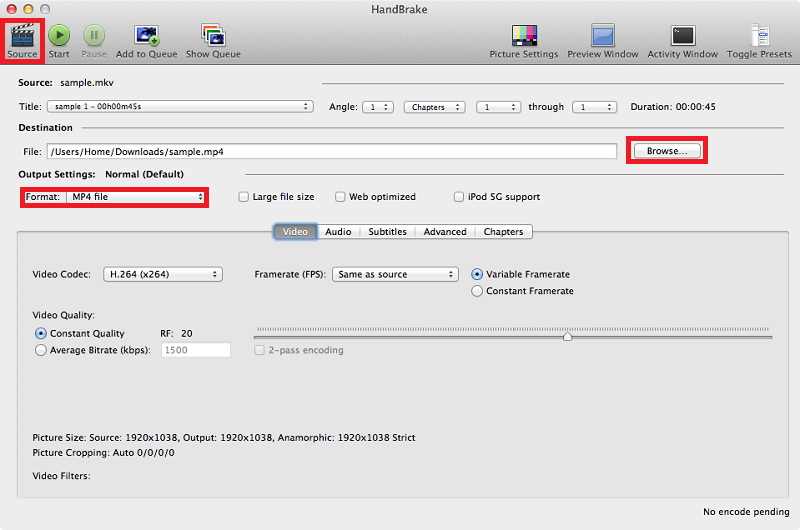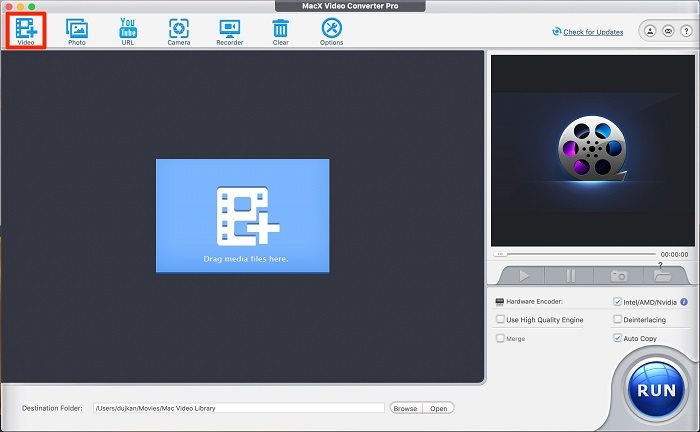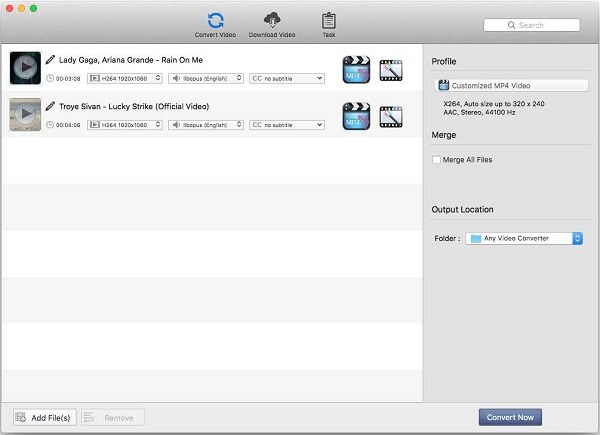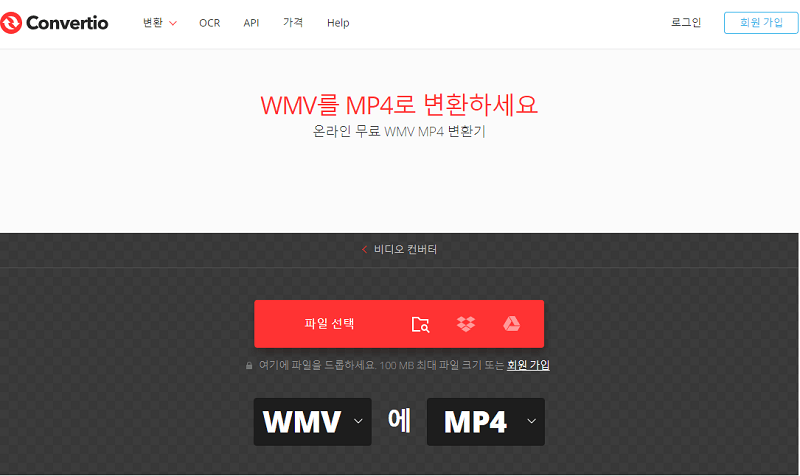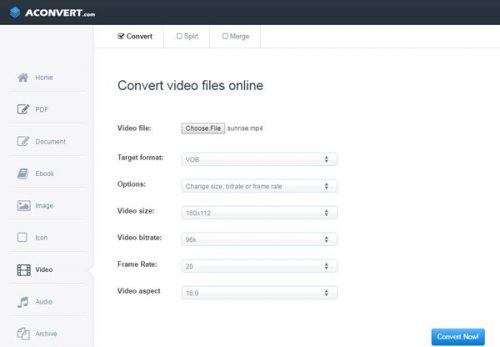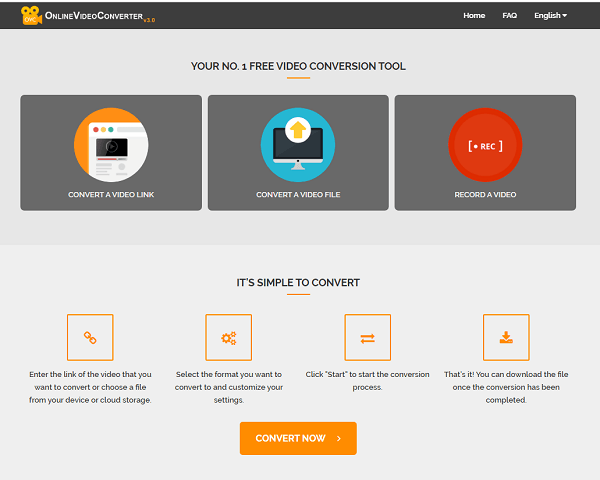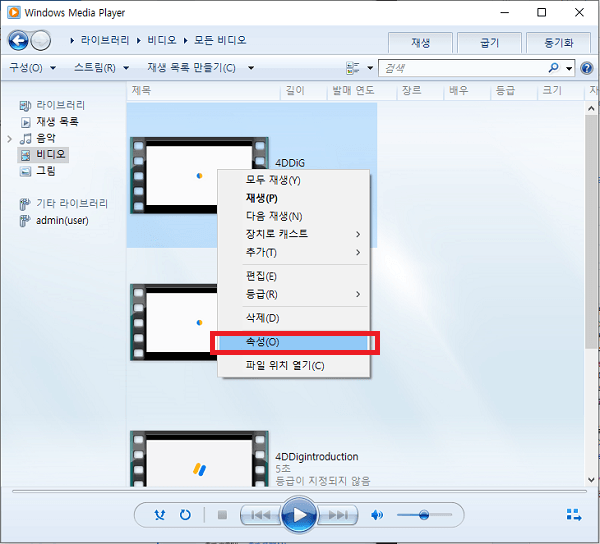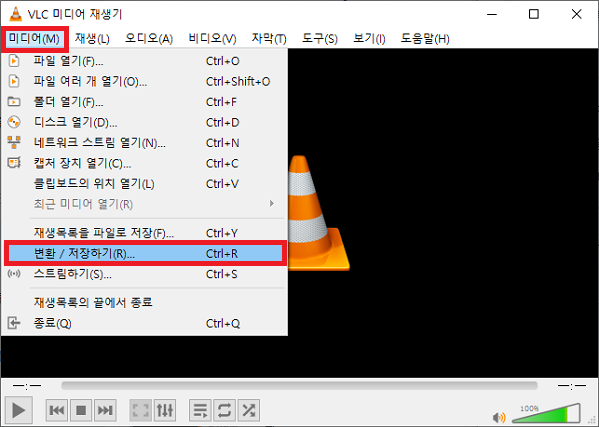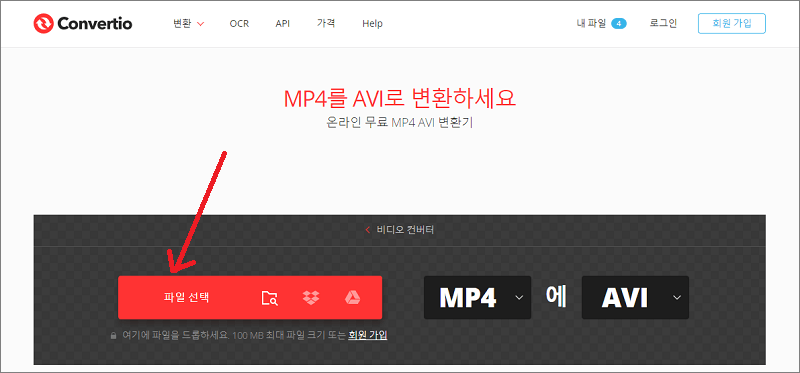맥에서 WMV를 MP4로 변환하는 무료 프로그램 및 온라인 사이트
Mac에서 WMV를 MP4로 변환한 후에 파일이 손상되거나 재생되지 않는 경우에는 4DDiG File Repair를 사용하여 손상된 동영상을 복구하십시오!
WMV (Windows Media Video) 형식의 파일은 윈도우에서 자주 쓰이지만 맥 사용자들에게 있어서는 재생 및 편집이 어려운 경우가 있습니다. 때문에 이 WMV 파일을 맥용으로 더욱 넓게 대응하는 WMV MP4 변환이 필요할 때가 있습니다.
하지만, 문제는 “어떤 소프트웨어나 서비스를 골라야할까?” 입니다. 안전성, 사용의 용이성, 변환 속도, 출력 품질 등 여러가지 요소를 고려해야 하죠. 또한, 특히 백에서의 이용을 생각하면 각각의 프로그램이 맥을 지원하는지도 중요한 포인트입니다.
이번 글에서는 맥에서 사용할 수 있고 신뢰도와 효율성이 높은 무료 프로그램과 온라인 서비스를 소개해 드리겠습니다.
파트 1 : 맥에서 WMV 파일 MP4 변환 무료 프로그램
아래에 각 무료 프로그램의 간단 사용법을 설명해놨습니다.
1. VLC 미디어 플레이어
VLC는 여러가지 포맷의 영상 변환 기능을 갖추고 있습니다.
- VLC를 열고 메뉴바의 “미디어”를 클릭하고, “변환/저장”을 선택합니다.
- “파일” 탭을 선택하고 “추가” 버튼을 클릭하고 WMV 파일을 추가합니다.
- “변환/저장” 버튼을 클릭하고 “프로필”에서 “MP4”를 선택합니다.
“참조” 버튼을 클릭해서 출력 위치를 선택하고 마지막으로 “시작” 버튼을 클릭해서 WMV롤 MP4로 변환을 시작합니다.

2.Handbrake
Handbrake는 기능이 많은 영상 변환 프로그램으로 개별 설정도 섬세하게 가능합니다.
- Handbrake를 열고 “소스” 에서 WMV 파일을 선택합니다.
- “형식”에서 “MP4”를 선택합니다.
- “열기” 버튼을 클릭하고 출력 위치와 파일명을 선택합니다.
“시작”을 클릭해서 WMV to MP4 변환을 시작합니다.

3.MacX Video Converter
맥 전용 고속 비디오 컨버터로 WMV를 MP4로 간단하게 변환 가능합니다.
- MacX Video Converter를 열고 “비디오” 버튼을 클릭하고 WMV 파일을 추가합니다.
- 출력 프로필 창에서 “MP4 비디오”를 선택합니다.
출력 폴더를 설정하고 “실행” 버튼을 클릭해서 변환을 시작합니다.

4.Any Video Converter Free for Mac
다수의 영상 형식을 지원하고 사용하기 쉬운 인터페이스를 가진 무료 프로그램입니다.
- Any Video Converter를 열고 “비디오 추가”로 WMV 파일을 선택합니다.
- “출력 설정”에서 “커스터마이즈 MP4 무비”를 선택합니다.
“출력 위치”를 설정하고 “시작” 버튼을 클릭해서 WMV에서 MP4 변환을 시작합니다.

파트 2 : 맥에서 워머비를 MP4로 변환하는 온라인 사이트
아래에 맥에서 WMV를 MP4로 변환하기 위한 각 온라인 서비스의 간단한 사용법을 설명해 드리겠습니다.
1.Convertio
Convertio는 간단하게 사용할 수 있는 다기능 온라인 변환 프로그램입니다.
- Convertio의 사이트로 가서 “파일 선택” 버튼을 클릭하고 WMV 파일을 업로드합니다.
- “출력 형식” 에서 “MP4”를 선택합니다.
“변환” 버튼을 클릭하고 변환을 개시한다음 완료되면 “다운로드” 버튼을 클릭해서 MP4 파일을 저장합니다.

2.Aconvert
Aconvert는 사용하기 쉬운 온라인 영상 변환 사이트입니다.
- Aconvert의 사이트로 가서 “파일” 버튼을 클릭하고 WMV 파일을 업로드합니다.
- “대상” 에서 “MP4”를 선택합니다.
“변환” 버튼을 클릭해서 변환을 시작하고 변환이 완료되면 “출력” 섹션에서 MP4 파일을 다운도르 합니다.

3.OnlineVideoConverter
OnlineVideoConverter는 사용이 쉽고 폭 넓은 파일 형식을 지원합니다.
- OnlineVideoConverter의 사이트로 가서 “+” 버튼을 클릭해서 WMV 파일을 업로드합니다.
- "포맷"에서 "MP4"를 선택합니다.
“시작” 버튼을 클릭해서 변환을 시작한 다음 완료되면 “다운로드” 버튼을 클릭해서 MP4 파일을 저장합니다.

이 사이트들은 일반적으로 무료로 제공되지만 일부를 사이즈 제한 및 일일 변환 가능 횟수에 제한이 있는 것도 잊지마세요. 대량의 영상을 자주 변환할 필요가 있는 경우, 무료 WMV MP4 변환 프로그램을 설치하는 것을 추천드립니다.
파트 3 : 맥에서 잘못된 조작으로 인해 손상된 WMV, MP4 동영상을 복구하는 방법
맥에서 WMV를 MP4로 변환하는 작업 도중 만약 부하가 걸려서 PC 충돌 또는 실수로 인해 파일이 손상되거나 재생되지 않는 경우에는 4DDiG File Repair를 이용해서 손상된 동영상을 복구하면 됩니다.
WMV, MP4 동영상 뿐만 아니라, 사진 ,문서, 오디오 파일이 열릴 수 없거나 손상된 경우에도 4DDiG File Repair를 사용하면 복구할 수 있습니다. 복구된 동영상을 무료로 미리보기 할 수 있으니 우선 다운로드 해두고 혹시나 모를 상황에 대비해두는 것을 추천드립니다.
다음은 4DDiG File Repair를 통해 재생할 수 없거나 손상된 동영상을 복구하는 방법을 알려드리겠습니다.
PC에서 4DDiG File Repair 프로그램을 다운로드하고 설치한 다음 실행합니다.
'손상된 파일 복구' 탭을 클릭한 다음 '동영상 복구'를 선택합니다.

'동영상 추가' 버튼을 클릭하고 손상된 동영상을 선택합니다. '모두 복구' 버튼을 눌러서 동영상 복구 작업을 시작합니다.

복구된 동영상을 미리보기하고 재생이 잘 되면 '모두 저장'을 클릭해서 복구된 모든 동영상을 컴퓨터에 저장합니다.

파트 4 : 정리
이번 글에서는 맥 사용자가 WMV 형식의 비디오 파일을 MP4로 변환하기 위한 여러가지 무료 프로그램과 온라인 서비스를 소개하고 그 사용 방법에 대해 간단하게 설명해 드렸습니다.
무료 프로그램은 한번 설치해두면 몇번이나 이용할 수 있으므로 자주 비디오 변환을 하시는 분들께 추천드립니다. 한편 소프트웨어의 설치가 여러운 경우나 가끔씩만 변환을 하시는 분들은 설치가 불필요한 온라인 영상 변환 서비스가 편리할 것입니다.
이런 툴을 이용하면 맥에서 WMV를 MP4로 변환할 작업은 빠르고 간단하게 수행할 수 있습니다.
변환 과정에 영상 파일이 손상되는 경우에 4DDiG File Repair를 사용하면 언제든지 복구할 수 있으니 안심하고 변환 작업에 집중할 수 있을 것입니다.