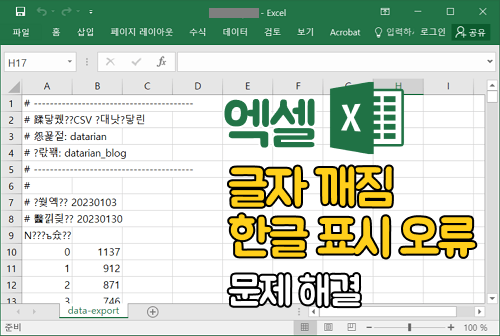"엑셀 파일을 열면 '변경하려는 셀 또는 차트가 보호된 시트에 있습니다.' 라고 표시돼서 편집이 불가능한데 어떻게 해야하나요?"
"제가 작성한 엑셀 시트를 보호하기 위해 잠금을 걸었는데 비밀번호를 잊어버려서 보호를 해제하지 못 하고 편집도 못 하고 있어요." "다른 사람이 작성한 엑셀 시트를 편집하려고 했는데 잠금이 걸려있어 변경이 안 돼요." 이런 경험은 없으신가요? 아래는 엑셀 시트 보호란 무엇인지와 엑셀 시트 보호 해제 방법에 대해 설명해드리겠습니다.
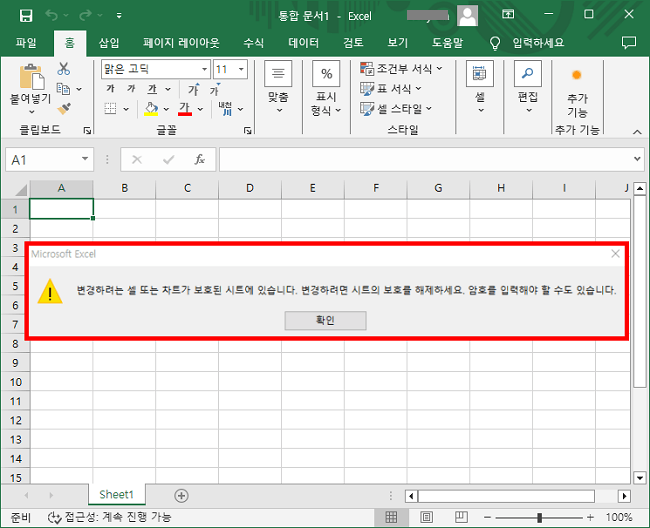
파트 1 : 엑셀 시트 보호란?
엑셀 시트 보호란 마이크로소프트 엑셀에서 작성된 스프레드 시트의 보안 기능 중 하나입니다. 엑셀 시트를 보호하면 데이터 및 계산식의 조작 실수나 올바르지 않은 변경을 방지할 수 있죠. 이것은 보안 기능이 아니고 시트 내에서 잠금된 셀을 변경하지 않기위한 것입니다.
엑셀에서 보호 제한을 설정하는 방법
아래는 시트 내의 특정 셀 이외를 편집할 수 없게하는 방법입니다.
편집하고 싶은 셀을 선택하고 우 클릭해서 "셀 서식" 클릭하기
"보호" 탭을 선택하고 "잠금"의 체크 마크를 풀고 "확인" 클릭하기

"검토" 탭을 선택하고 "시트 보호" 클릭하기
비밀번호를 입력하고 (아무거나 가능) "잠긴 셀의 내용과 워크시트 보호"에 체크를 하고 보호하고 싶은 내용에 체크하고 "확인"을 클릭하기

비밀번호를 다시 입력하고 "확인"을 클릭하기

파트 2 : 비밀번호가 기억날 때 엑셀 보호된 시트 해제하는 법
"검토" 탭의 "시트 보호 해제"를 클릭하고 비밀번호를 입력한 뒤 "확인"을 클릭하기
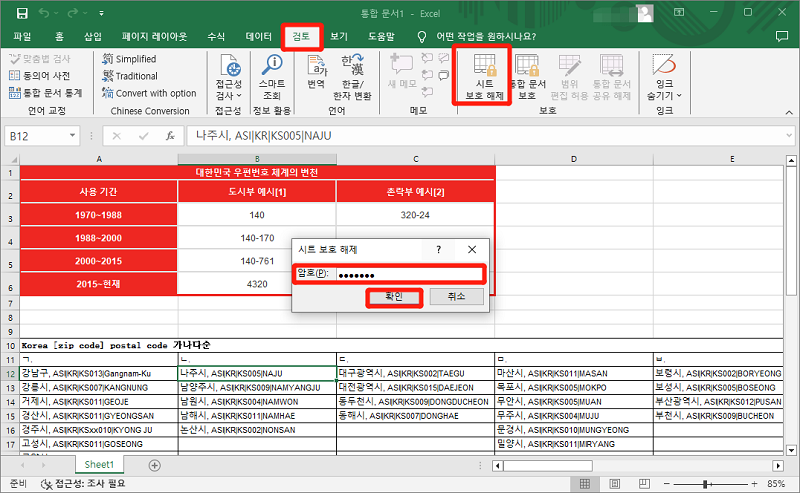
파트 3 : 엑셀 시트 보호 암호를 잊어버렸을 때 강제로 엑셀 보호 시트 해제하는 방법
방법 1 : "ZIP" 파일로 변경해서 엑셀의 보호 해제하기
1단계 : 엑셀 파일 백업하기
안전을 위해 저장한 쪽의 파일을 사용합니다.
2단계 : 엑셀 파일의 확장자를 "ZIP" 파일로 변경하고 해제하기
변경시 확인 대화상자가 표시되면 "네"를 클릭합니다.

zip 파일 풀기 하고 폴더가 작성될 것입니다.

3단계 : 메모장으로 파일을 열고 암호 부분 (Protectin)을 해제하기
폴더 안의 "xl" -> "worksheets" 폴더를 열고 대상의 xml 파일을 메모장 등의 텍스트 편집 프로그램에서 열고 sheetProtection의 태그 부분 (sheetProtection부터 까지)을 제거해서 저장합니다.


4단계 : 파일을 재압축해서 확장자를 "xlsx"로 되돌리기
전개한 폴더 내의 파일을 전부 선택한 뒤 우 클릭하고 "ZIP 파일로 압축하기"를 선택합니다. (폴더를 압축하는 것이 아님에 주의!)
ZIP 압축한 파일이 만들어지면 확장자를 xlsx로 되돌립니다.
방법 2 : 시트를 복사하기
아래의 방법으로 보호된 시트를 전부 복사하고 새로운 시트에 붙임으로써 보호된 시트를 만들 수 있습니다.
[Ctrl]+[A]로 모든 셀 선택하기
[Ctrl]+[C]로 복사하기
[Shift]+[F11]로 새로운 시트를 삽입하기
[Ctrl]+[V]로 붙여넣기
원래의 시트는 보호된 그대로지만 삭제가 가능합니다. 단, 기타 시트 링크가 붙여져있는 경우에는 링으킈 수정이 필요해집니다.
방법 3 : 전용 프로그램 사용하기
엑셀 시트의 보호를 해제할 수 있는 프로그램으로 아래와 같은 무료 소프트웨어도 있습니다.
엑셀 2019 : 엑셀 암호 해제, 엑셀 2021 : 엑셀 암호 해제 라쿠라쿠
ExcelSheetFree
Excel UnPassword
팁 : 엑셀 파일이 손상되어 열리지 않는 경우의 해결법
암호로 보호된 것이 아닌 애초부터 엑셀 파일이 손상되어 열리지 않는 경우에는 4DDiG File Repair와 같은 파일 복구 소프트웨어로 복구를 시도해보세요.
4DDiG File Repair는 Tenorshare 회사가 제공하는 복구 프로그램으로 AI를 탑재해서 엑셀 뿐만 아니라 워드 및 파워포인트 등의 오피스 파일을 완벽하게 복구할 수 있는 프로그램입니다. 윈도우에도 맥에도 대응하고 각각 무료 체험판도 준비되어 있죠. 복구 순서는 아래와 같습니다.
4DDiG File Repair를 실행합니다. 프로그램의 인터페이스에서 "문서 복구"를 선택합니다.

"문서 추가" 버튼을 클릭하고 손상된 엑셀 파일을 추가합니다. "모두 복구" 버튼을 클릭하면 프로그램은 자동으로 파일을 복구합니다.

복구가 완료되면 복구된 엑셀 파일을 미리보기하고 지정된 위치에 저장할 수 있습니다.

위에 나온 조작으로도 파일 복구에 실패한 경우에는 "고급 복구" 기능을 선택해서 더욱 심층적인 복구를 실행할 수도 있습니다.
마무리
여기서는 마이크로소프트 엑셀의 시트 보호와 그 해제 방법에 대해 설명해 드렸습니다. 시트가 암호가 보호된 것이 아닌 엑셀 파일이 손상되어 열리지 않는 경우에는 4DDiG File Repair를 추천드립니다.
4DDiG File Repair는 손상된 엑셀 파일을 복구하기 위할 뿐만 아니고 동영상과 음성, 사진 파일 등도 복구할 수 있는 고기능 프로그램입니다. 꼭 무료 체험판으로 그 사용의 용이성을 체험해보세요.