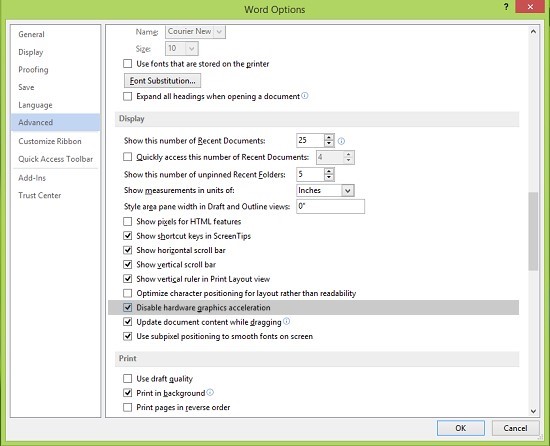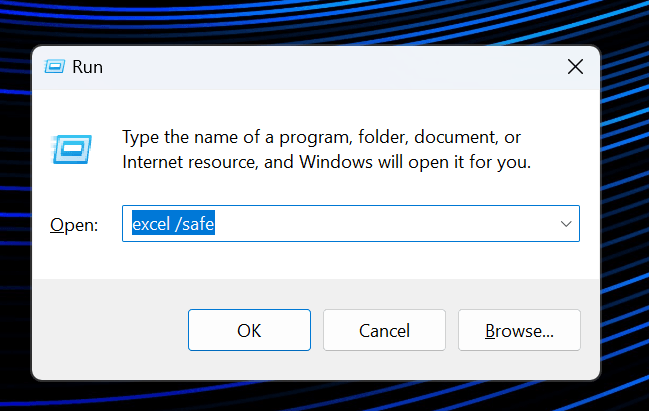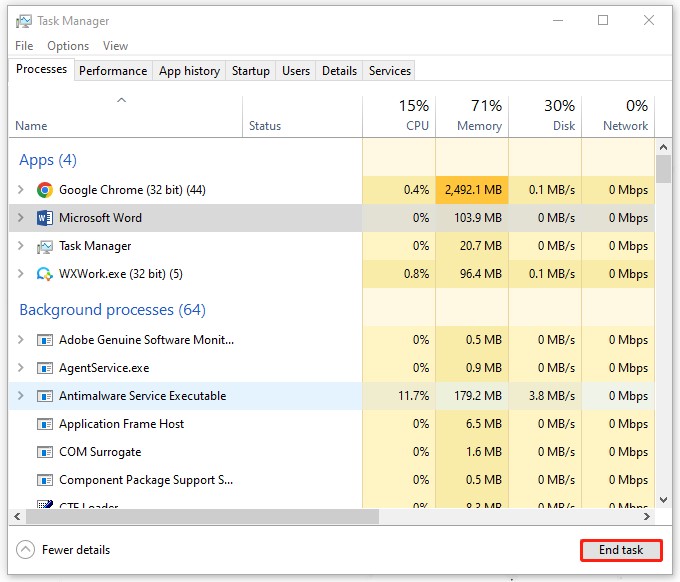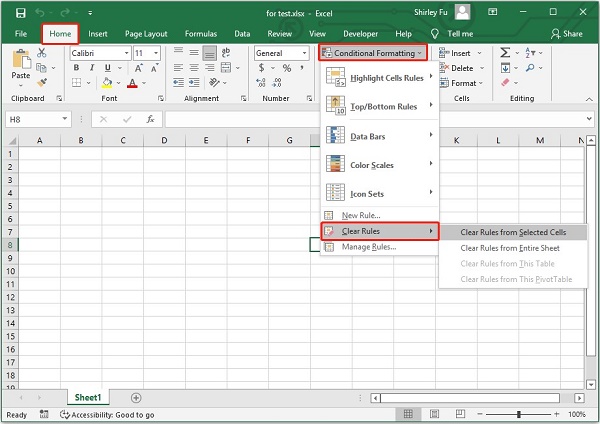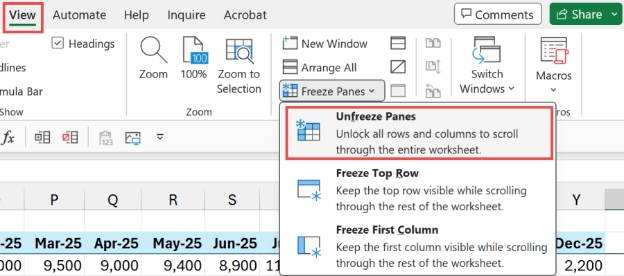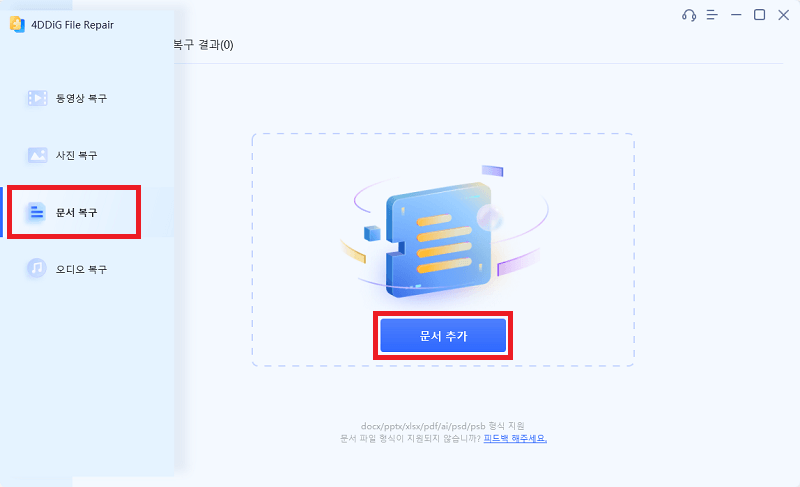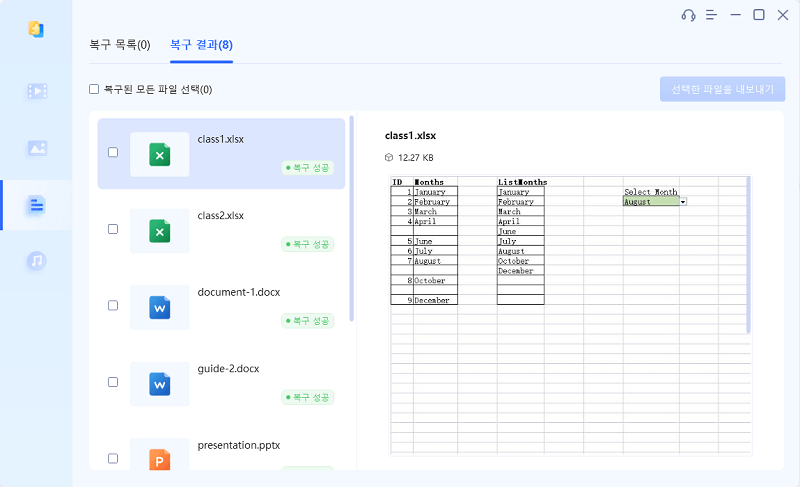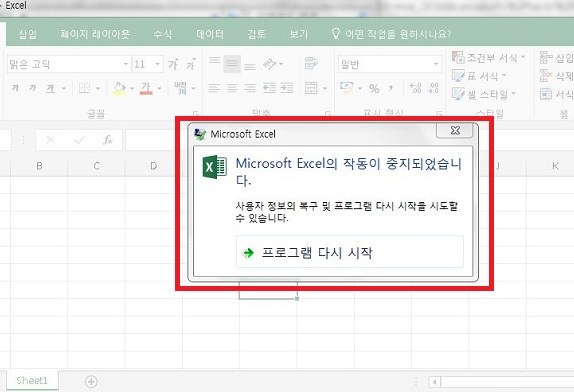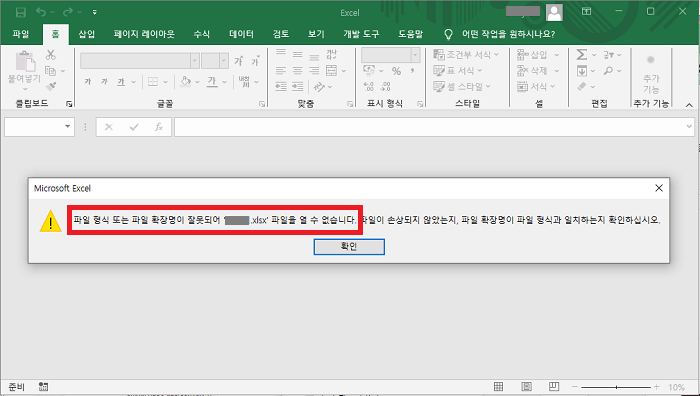여러분 엑셀 워크시트 멈춤 오류를 겪은 적이 있으신가요? 이 일반적인 문제는 작업 흐름을 방해하고 잠재적인 데이터 손실을 일으키며, 작업에 상당한 지연을 발생시킬 수 있습니다. 숙련된 엑셀 사용자도, 초보자도, 멈춘 워크시트를 다루는 것은 까다로울 수 있습니다.
이번 글에서는 엑셀 틀 고정 오류의 원인을 알아보고, '엑셀 시트 계속 멈춤' 오류를 멈추기 위한 8가지 효과적인 솔루션을 제공하여 데이터를 다시 제어할 수 있도록 도와드리겠습니다.
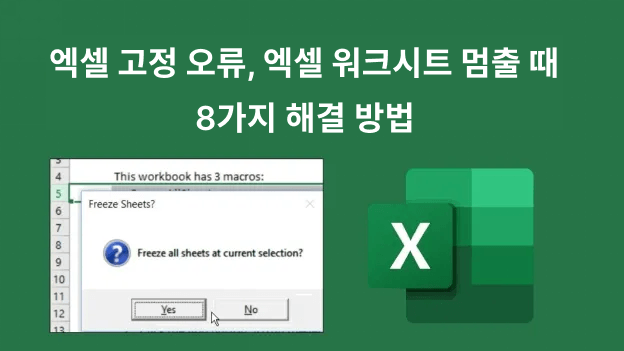
파트 1. 왜 엑셀 워크시트가 계속 멈추나요?
엑셀 워크시트가 멈추는 이유를 이해하는 것은 문제를 효과적으로 해결하는 데 필수적입니다. 다음은 일반적인 원인입니다.
✔️높은 CPU 사용량 :
엑셀은 특히 대용량 데이터 세트나 복잡한 계산을 처리할 때 많은 시스템 자원을 소모할 수 있습니다. 여러 응용 프로그램이 실행 중이면 CPU가 과부하되어 엑셀이 멈출 수 있습니다.
✔️추가 기능 충돌:
때로는 외부 추가 기능이 엑셀의 작동을 방해할 수 있습니다. 이러한 추가 기능은 엑셀 버전과 완전히 호환되지 않거나 상호 충돌을 일으켜 불안정을 초래할 수 있습니다.
✔️파일 손상:
부적절한 종료, 멀웨어, 저장 중에 일어난 문제로 인해 손상된 엑셀 파일은 엑셀이 멈추거나 충돌하게 할 수 있습니다. 파일이 손상되었다면 엑셀을 멈추게 하거나 충돌하게 만듭니다.
✔️그래픽 하드웨어 가속:
하드웨어 가속은 성능을 향상시킬 수 있지만, 그래픽 드라이버가 오래된 경우 특히 디스플레이 문제를 초래하여 엑셀이 멈출 수 있습니다. 이는 엑셀이 그래픽 작업을 할 때 특히 멈추게 할 수도 있습니다.
✔️조건부 서식:
너무 많거나 복잡한 조건부 서식 규칙이 엑셀의 속도를 저하시킬 수 있습니다. 큰 범위의 셀에 규칙을 적용하면 지연이나 엑셀 복사 및 붙여넣기 시 멈춤 현상 도 해결할 수 있습니다.
파트 2. 엑셀 워크시트 멈춤 문제를 해결하는 방법 [8가지 해결책]
엑셀 워크시트 멈춤 오류를 해결하기 위한 8가지 솔루션을 살펴보겠습니다. 각 방법에는 명확한 단계별 지침과 관련 이미지가 포함되어 있어서 과정을 알기 쉬우실 것입니다.
- 1. 하드웨어 그래픽 가속 비활성화
- 2. 안전 모드에서 엑셀 실행
- 3. 추가 기능 비활성화
- 4. 엑셀 업데이트
- 5. 다른 프로세스가 엑셀을 사용 중이지 않은지 확인
- 6. 엑셀에서 모든 조건부 서식 제거
- 보기 메뉴에서 창 고정 해제
- 8. 손상된 엑셀 파일 복구
1. 하드웨어 그래픽 가속 비활성화
엑셀 멈춤의 가장 흔한 원인 중 하나는 하드웨어 그래픽 가속입니다. 이 기능을 비활성화하면 그래픽 렌더링과 관련된 문제를 해결하고 전반적인 안정성을 높일 수 있습니다.
☞ 방법 :
-
엑셀을 실행하고 왼쪽 상단의 파일을 클릭합니다.
-
메뉴에서 “옵션”을 선택합니다.
-
“엑셀 옵션” 창에서 “고급”을 선택합니다.
-
“디스플레이” 섹션으로 스크롤합니다.
-
“하드웨어 그래픽 가속 사용 안 함” 상자를 체크합니다.

2. 안전 모드에서 엑셀 실행
추가 기능이나 시작 설정이 멈춤을 유발하는지 확인하고 싶다면 안전 모드에서 엑셀을 실행하여 모든 추가 기능과 특정 시작 기능을 비활성화할 수 있습니다. 이렇게 하면 특정 추가 기능이 문제의 원인인지 파악할 수 있습니다.
☞ 방법 :
-
Windows + R 키를 눌러 실행 대화 상자를 엽니다.
-
먼저 excel /safe 를 입력하고 Enter를 누릅니다.

-
엑셀이 안전 모드에서 시작되며, 이 모드에서는 추가 기능이 로드되지 않습니다.
3. 추가 기능 비활성화
엑셀이 안전 모드에서 잘 작동한다면 문제를 일으키는 추가 기능을 식별하는 것이 다음 단계입니다. 불필요하거나 문제를 일으킬 가능성이 있는 추가 기능을 비활성화하면 엑셀 워크시트의 멈춤을 방지하고 성능을 개선할 수 있습니다.
☞ 방법 :
-
엑셀을 연 뒤, “파일”로 이동하여 “옵션”을 클릭합니다.
-
왼쪽 사이드바에서 “추가 기능”을 선택합니다.
-
창 하단에서 “관리” 드롭다운 메뉴에서 “COM 추가 기능”을 선택하고 “이동”을 클릭합니다.

-
“COM 추가 기능” 대화 상자에서 필요하지 않거나 문제가 있을 수 있는 추가 기능의 체크를 해제합니다.
-
“확인”을 클릭하고 엑셀을 다시 시작합니다.
4. 엑셀 업데이트
오래된 엑셀 버전을 사용하면 멈춤을 포함한 성능 문제가 발생할 수 있습니다. Microsoft는 버그를 수정하고 성능을 개선하기 위해 정기적으로 업데이트를 배포하므로 최신 버전으로 업데이트하는 것이 원활한 작동에 필수적입니다.
☞ 방법 :
-
엑셀을 엽니다. “파일”을 선택하고 사이드바에서 “계정”을 선택합니다.
-
“제품 정보” 아래에서 “업데이트 옵션”을 클릭합니다.
-
드롭다운 메뉴에서 “지금 업데이트”를 선택합니다.
-
사용 가능한 업데이트가 있으면 설치 지침을 따릅니다.

5. 다른 프로세스가 엑셀을 사용 중이지 않은지 확인
다른 프로세스가 현재 엑셀을 사용하고 있는 경우 엑셀이 멈출 수 있습니다. 이러한 현상은 매크로 또는 백그라운드 작업이 실행 중일 때 자주 발생합니다. 다른 프로세스가 엑셀을 사용 중이지 않은지 확인하면 멈춤 문제를 해결할 수 있습니다.
☞ 방법 :
-
먼저 ☞ 방법 : 를 눌러 작업 관리자를 엽니다.
-
“프로세스” 탭에서 엑셀 실행 인스턴스를 찾습니다.
-
여러 인스턴스가 발견되면, 추가 인스턴스를 선택하고 “작업 끝내기”를 클릭합니다.

6. 엑셀에서 모든 조건부 서식 제거
과도하거나 지나치게 복잡한 조건부 서식 규칙은 엑셀 스프레드시트 멈춤 문제를 야기할 수 있으며, 특히 큰 워크북에서 문제가 발생합니다.
☞ 방법 :
-
조건부 서식 규칙이 적용된 셀을 선택합니다.
-
리본의 “홈” 탭으로 이동합니다.
-
“조건부 서식”을 클릭합니다.
-
“규칙 지우기”를 선택한 후 “선택한 셀에서 규칙 지우기”를 선택합니다.

불필요한 조건부 서식을 지우면 특히 대량 데이터가 포함된 워크북에서 멈춤 문제가 해결될 수 있습니다.
보기 메뉴에서 창 고정 해제
엑셀 워크시트에 창 고정이 설정된 경우 워크시트가 멈춘 것처럼 보일 수 있습니다. 창 고정을 해제하면 스크롤과 워크시트 탐색이 정상으로 돌아옵니다.
☞ 방법 :
-
“보기” 탭으로 이동합니다.
-
“창 고정”을 클릭합니다.
-
드롭다운 메뉴에서 “창 고정 해제”를 선택합니다.

8. 손상된 엑셀 파일 복구
열리지 않거나 멈추거나 응답하지 않는 엑셀 파일 문제의 경우, 4DDiG Document Repair가 매우 유용한 솔루션입니다. 이 강력한 소프트웨어는 다양한 엑셀 파일의 손상 문제를 해결하도록 설계된 종합적인 기능 세트를 제공하여 데이터를 빠르고 효과적으로 복구할 수 있습니다.
⭕ 특징
- 열리지 않거나 멈추거나 깨진 글자로 표시되는 손상된 엑셀 파일 복구.
- 테이블, 차트, 피벗 테이블 및 수식 복구.
- 여러 엑셀 파일을 한 번에 일괄 복구.
- .xlsx, .xlsm 등 다양한 엑셀 버전(2019, 2016, 2013 및 이전 버전)에서 파일을 처리.
- 저장 전 복구된 파일을 미리보기 가능.
- 고급 알고리즘을 사용하여 빠른 스캔 및 복구.
☞ 방법 :
-
공식 웹사이트에서 4DDiG Document Repair를 다운로드 및 설치합니다. 프로그램을 실행하고 “손상된 파일 복구” > “파일 복구”를 선택합니다.

-
중간에 있는 “파일 추가” 버튼을 눌러 멈춤 현상이 있는 엑셀 파일을 가져옵니다.

-
“모두 복구”를 클릭하여 엑셀 워크시트 멈춤 오류를 데이터 손실 없이 스캔하고 수정합니다.

-
“미리보기” 버튼을 사용해 복구된 파일을 확인한 후, “저장” 또는 “모두 저장”을 눌러 모든 복구된 엑셀 파일을 한 번에 저장합니다.

4DDiG Document Repair는 엑셀 관련 및 Office 관련 오류, 예를 들어 엑셀이 계속 충돌하는 문제 도 해결할 수 있습니다.
파트 3. 엑셀 워크시트 멈춤 관련 자주 묻는 질문
Q1: 엑셀 스프레드시트가 응답하지 않는 이유는 무엇인가요?
엑셀 스프레드시트가 응답하지 않는 이유는 여러 가지가 있으며, 큰 파일 크기, 오래된 소프트웨어, 추가 기능 문제 또는 파일 손상 등이 포함됩니다. 엑셀을 안전 모드로 실행하거나 4DDiG Document Repair로 파일을 복구하면 이 문제를 해결할 수 있습니다.
Q2: 엑셀에서 워크시트를 고정하려면 어떻게 해야 하나요?
엑셀에서 행이나 열을 고정하려면:
- 보기 탭으로 이동합니다.
- 창 고정을 클릭하고 첫 행 고정 또는 첫 열 고정을 선택하여 워크시트를 스크롤하는 동안 고정합니다.
Q3: 엑셀이 닫히지 않고 응답하지 않는 문제를 해결하는 방법은?
엑셀이 응답하지 않는 경우, 추가 기능이나 설정이 원인인지 확인하려면 안전 모드로 실행해 보세요. 추가 기능을 비활성화하거나 소프트웨어 업데이트를 확인하는 것도 시도해 볼 수 있습니다.
결론
만약 엑셀 워크시트 멈춤 오류 가 발생해도 걱정하지 마세요. 대용량 파일, 과도한 조건부 서식 또는 손상된 파일과 같은 가능한 원인을 파악하여 솔루션을 적용할 수 있습니다. 하드웨어 가속을 비활성화하거나 안전 모드로 실행하거나 손상된 파일을 복구하는 등의 단계를 통해 멈춤 문제를 해결할 수 있습니다.
엑셀 파일이 자주 손상되거나 멈추는 심각한 경우, 4DDiG Document Repair 를 추천합니다. 데이터 손실 없이 손상된 엑셀 파일을 가장 빠르고 정확하게 복구할 수 있는 도구입니다.