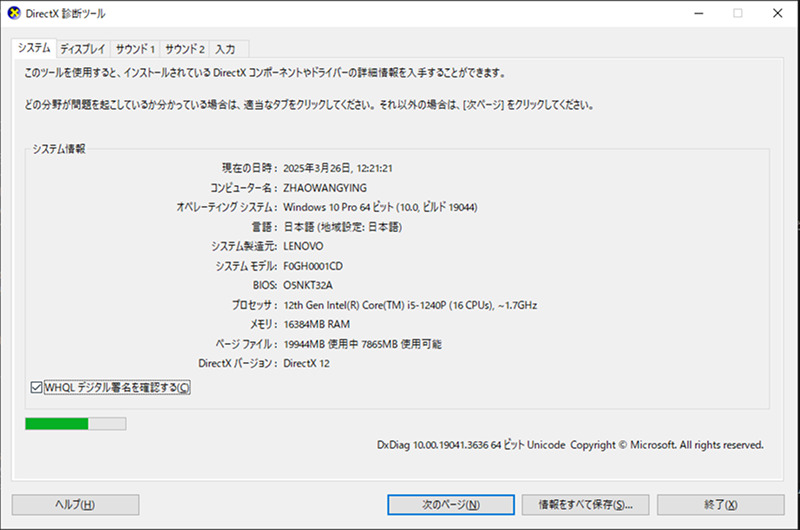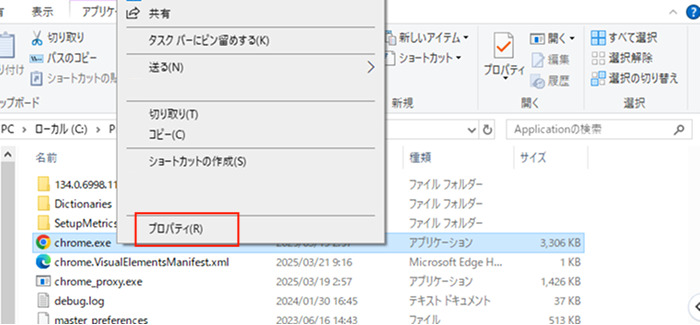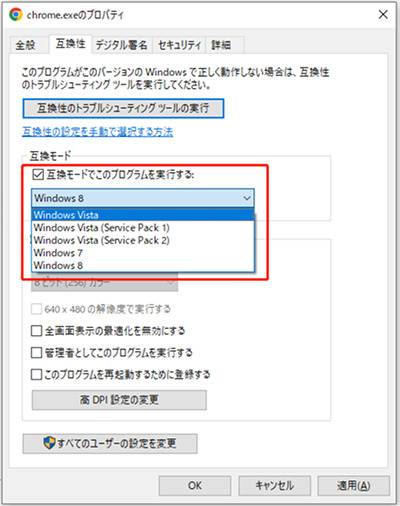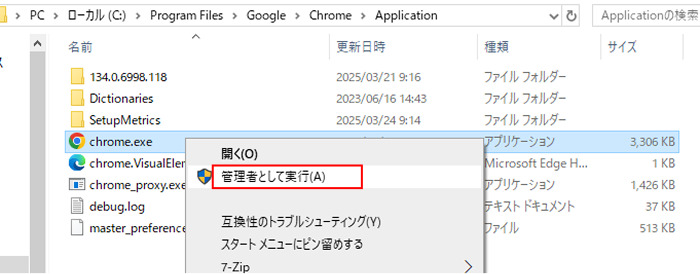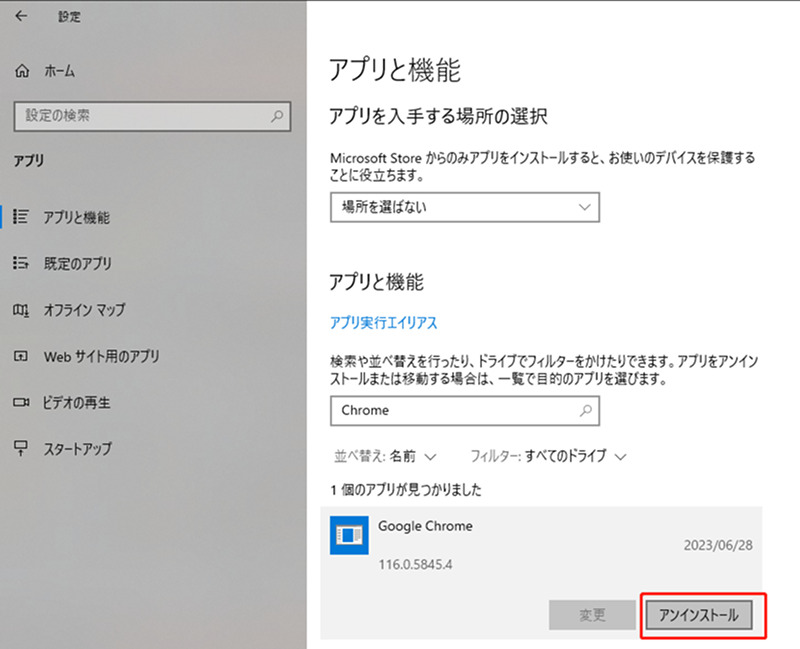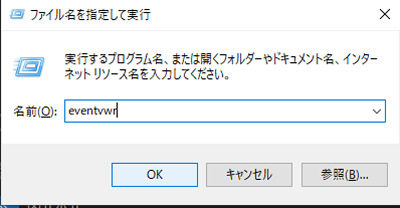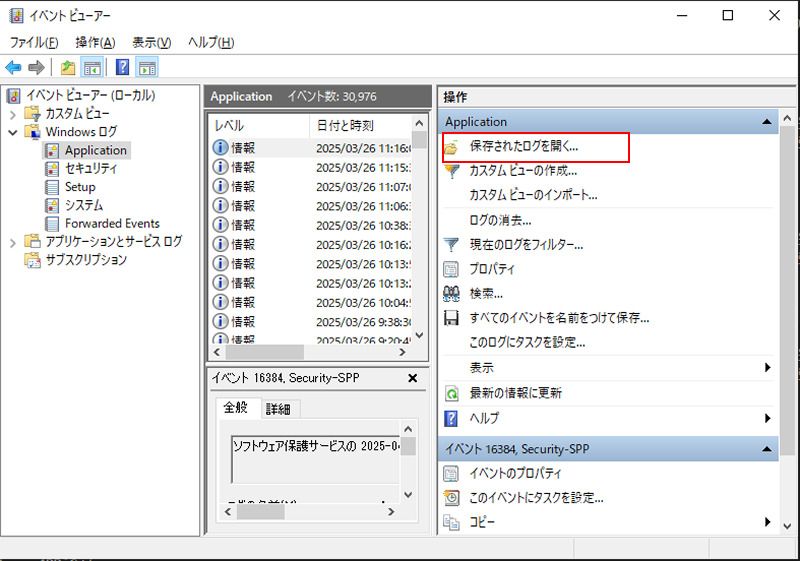「このアプリはお使いのpcでは実行できません」が表示される
「OS・あるいはソフト起動時に「このアプリはお使いのPCでは実行できません」としつこく表示されます。しかしこのメッセージをオンにしておかないと、ブルースクリーンやOSが止まることが頻繁に起こります。パソコンに詳しくないので、わかりやすく教えてください。」
ーYahoo知恵袋
Google Chromeなどのアプリを起動しようとした際、「このアプリはお使いのPCでは実行できません」というエラーメッセージが表示され、困った経験はありませんか? このエラーは様々な原因で発生しますが、適切な対処を行うことで解決できる可能性があります。
本記事では、このエラーが表示された際に試すべき複数の対処法を分かりやすく解説します。ぜひ参考にして、お使いのPCでアプリを正常に動作させましょう。

「このアプリはお使いのPCでは実行できません」が表示される原因
まず、なぜ「このアプリはお使いのPCでは実行できません」というエラーメッセージが表示されるのか、主な原因を把握しましょう。
- OSの非互換性: アプリケーションが対応していない古いバージョンのWindowsを使用している場合や、32bit版のOSに64bit版のアプリをインストールしようとした場合などに発生します。
- システム要件の不足: アプリケーションが動作するために必要なCPU、メモリ、グラフィックボードなどの性能がPCのスペックを満たしていない場合に表示されます。
- ファイルの破損: アプリケーションのインストールファイルや実行ファイルが破損している可能性があります。
- 権限の問題: アプリケーションを実行するために必要な管理者権限がない場合に制限されることがあります。
- セキュリティソフトの影響: セキュリティソフトが誤ってアプリケーションの実行をブロックしている場合があります。
- ドライバの問題: グラフィックボードなどのデバイスドライバが古い、または破損している場合に影響が出ることがあります。
- ストアアプリの問題: Microsoft Storeからインストールしたアプリの場合、ストア自体の問題やアカウントの問題が原因となることがあります。
「このアプリはお使いのPCでは実行できません」エラーへの対処法
上記で挙げた原因別に、「このアプリはお使いのPCでは実行できません」というエラーメッセージへの具体的な対処法を解説していきます。
対策1.エラーメッセージの詳細を確認する
まず、表示されているエラーメッセージを注意深く確認しましょう。
- 具体的なエラー内容:「このアプリはお使いのPCでは実行できません」以外に、より詳細なメッセージが表示されている場合があります。例えば、「互換性の問題」「必要なシステム要件を満たしていません」などです。これらの情報は原因特定の手がかりとなります。
- エラーが表示されるタイミング: アプリを起動しようとした直後なのか、インストール中なのか、特定の操作を行った時なのかなど、エラーが発生するタイミングを把握することも重要です。
対策2.PCのシステム要件を確認する
アプリが正常に動作するためには、PCがそのアプリの推奨または最低システム要件を満たしている必要があります。
確認方法:
アプリの公式サイトやダウンロードページでシステム要件を確認します。
お使いのPCのスペックを確認します。(「Windowsキー + R」を押して「dxdiag」と入力し、「OK」をクリックすると、DirectX 診断ツールが起動し、基本的なシステム情報が表示されます。)

確認すべき項目:
- オペレーティングシステム (Windowsのバージョン)
- プロセッサ (CPU)
- メモリ (RAM)
- グラフィックボード (GPU)
- ストレージの空き容量
お使いのPCのスペックがアプリの要件を満たしていない場合、アプリを正常に実行することは難しいです。PCのアップグレードを検討するか、別のアプリを探す必要があるかもしれません。
対策3.互換モードで実行してみる
古いアプリの場合、最新のWindowsのバージョンとの互換性の問題でエラーが発生することがあります。互換モードで実行することで、以前のWindowsのバージョンで動作していた環境をエミュレートし、問題を解決できる可能性があります。
アプリの実行ファイル(.exeファイル)を右クリックします。
表示されたメニューから「プロパティ」を選択します。

「互換性」タブを開きます。「互換モードでこのプログラムを実行する」にチェックを入れ、以前のWindowsのバージョンを選択します。

「適用」をクリックし、「OK」をクリックします。
対策4.管理者として実行してみる
通常権限ではアクセスできないファイルや設定にアプリがアクセスしようとしてエラーが発生する場合があります。管理者として実行することで、問題が解決することがあります。
Google Chromeを例として、アプリの実行ファイル(.exeファイル)を右クリックします。
表示されたメニューから「管理者として実行」を選択します。

対策5.グラフィックドライバーを最新の状態にする
グラフィック関連のアプリやゲームでこのエラーが発生する場合、グラフィックドライバーが古いことが原因である可能性があります。グラフィックドライバーを最新の状態にアップデートしてみましょう。
お使いのグラフィックボードのメーカー(NVIDIA、AMD、Intelなど)の公式サイトにアクセスします。
お使いのPCのOSとグラフィックボードのモデルに合った最新のドライバーをダウンロードします。
ダウンロードしたドライバーを実行し、インストールします。
対策6.Windowsを最新の状態にする
Windowsのアップデートには、システムの安定性向上や互換性の改善が含まれている場合があります。Windowsを最新の状態に保つことで、アプリの実行に関する問題が解決することがあります。
対策7.セキュリティソフトの設定を確認する
セキュリティソフトがアプリの動作を誤ってブロックしている可能性があります。一時的にセキュリティソフトを無効にするか、アプリを例外設定に追加することで、問題が解決するかどうか確認してみましょう。
対策8.アプリの再インストールを試す
アプリのインストール時に何らかの問題が発生し、正常にインストールできていない可能性があります。一度アプリをアンインストールし、再度インストールしてみましょう。
「Windowsキー + I」を押して「設定」アプリを開きます。「アプリ」をクリックします。
インストールされているアプリの一覧から、Google Chromeのようなアプリを検索し、「アンインストール」をクリックします。

対策9.イベントビューアーでエラーの詳細を確認する
イベントビューアーには、システムやアプリケーションで発生したエラーの詳細な情報が記録されています。エラーの原因特定の手がかりとなる情報が見つかるかもしれません。
「Windowsキー + R」を押して「eventvwr」と入力し、「OK」をクリックすると、イベントビューアーが起動します。

「Windowsログ」を展開し、「アプリケーション」または「システム」のログを確認します。

エラーが発生した日時付近のログに、関連するエラーメッセージがないか確認します。
ダウンロードしたアプリファイルを復元する方法
「このアプリはお使いのPCでは実行できません」というエラーが表示される原因の一つとして、ダウンロードしたアプリファイル(.exeファイル)が削除された可能性が考えられます。ごみ箱にもファイルがない場合は、専門のデータ復元ソフトである「Tenorshare 4DDiG」を使用して、誤って削除されたアプリファイルの復元を試すことを検討してください。
Tenorshare 4DDiGは、データ復元ソフトの中でも非常に高性能で、.exeファイルをはじめ、2,000種類以上のデータを復元することができます。誤って削除してしまったデータがある場合は、ぜひTenorshare 4DDiGを試してみてください。
安全なダウンロード
安全なダウンロード
Tenorshare 4DDiG を起動し、削除したアプリファイルが存在するハードディスクやパーティションを選択し、スキャンします。

しばらく待つと、消してしまったアプリファイルが表示されます。復元前に、写真、ビデオ、ムービー、オーディオ、音楽、ドキュメントなどのファイルをダブルクリックすることによりプレビューが可能です。

復元したいアプリファイルを選択し、保存場所を選択します。例えばOneDriveまたはGoogle Driveなどのクラウドディスクに保存することを検討してください。

注意:
保存パスを元の場所を選択すれば、データが上書きして復元できない恐れがあります。
「このアプリはお使いのPCでは実行できません」エラーに関する質問
質問1:プログラムをダブルクリックしたが開かないのですが、どうすればいいですか?
プログラムの実行ファイルを右クリックし、「管理者として実行」を選択してみてください。もっと詳しくは、 Part2で紹介した方法をご参照してください。
質問2:PCのアプリが表示されないのはなぜですか?
PCのアプリが表示されない場合は、アプリの表示/非表示の設定や、Windowsやアプリの更新、システムの復元などが原因として考えられます。
質問3:アプリケーションを起動時に実行するにはどうすればいいですか?
[スタート] を右クリックし、[タスク マネージャー] を選択します。
[ スタートアップ アプリ ] タブを選択します。
構成するアプリを選択します [ 有効にする] を選択 すると、サインイン時にアプリが自動的に開始されます
まとめ
「このアプリはお使いのPCでは実行できません」というエラーメッセージが表示された場合、まずはアプリケーションの動作環境を確認し、次に管理者権限での実行や互換モードの利用などを試してみましょう。
上記で紹介した対処法を一つずつ試していくことで、多くの場合、問題の原因を特定し、解決することができます。根気強く対応していくことが大切です。
また、誤ってアプリファイルを削除した場合は、データ復元ソフトTenorshare 4DDiGの利用をおすすめます。
安全なダウンロード
安全なダウンロード