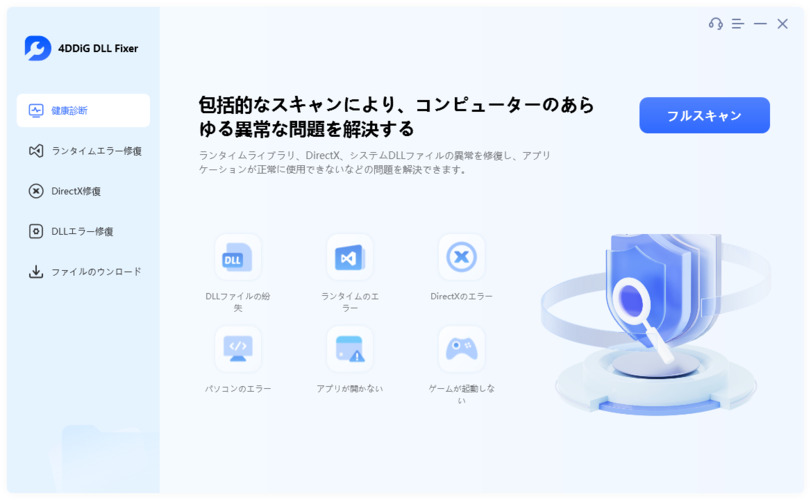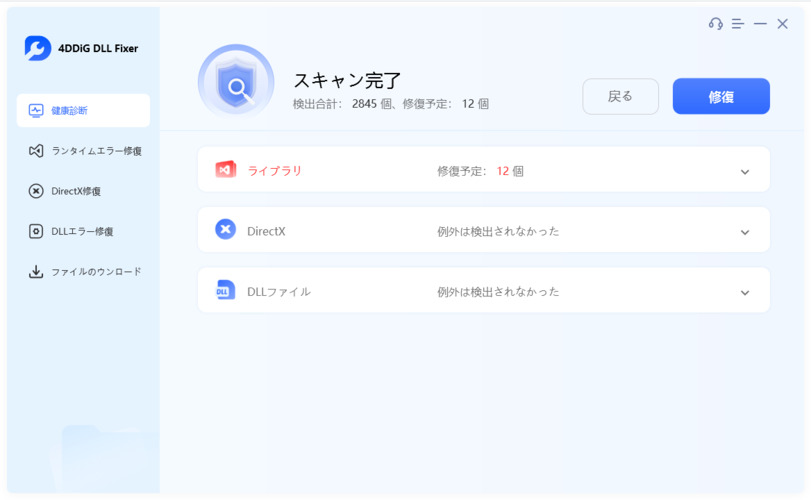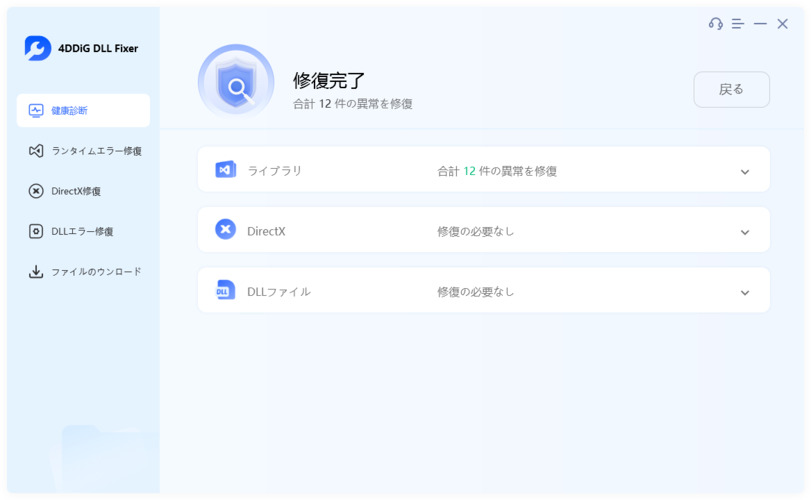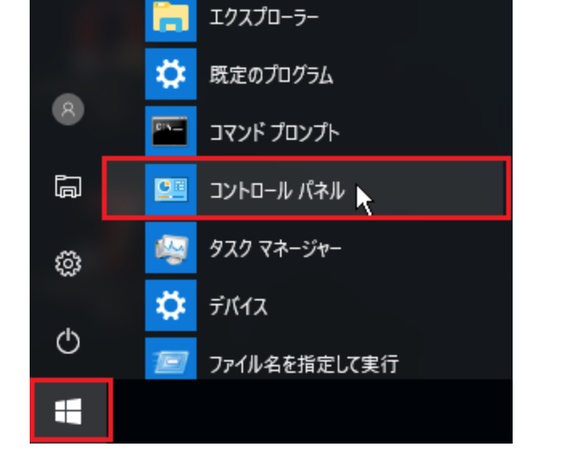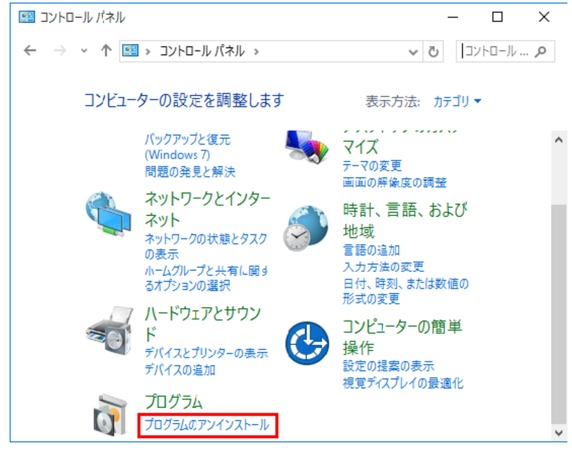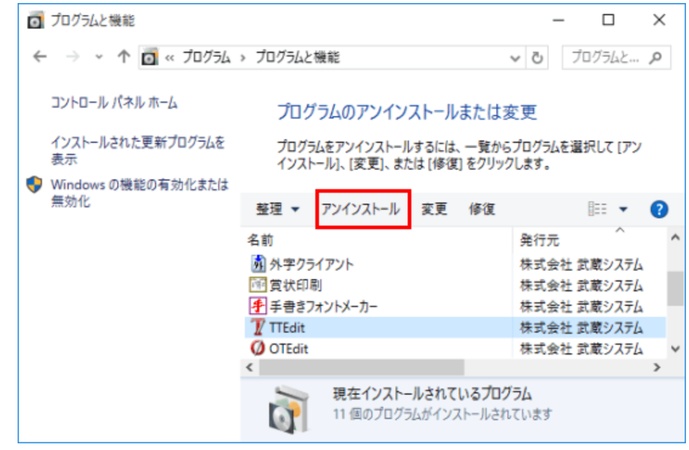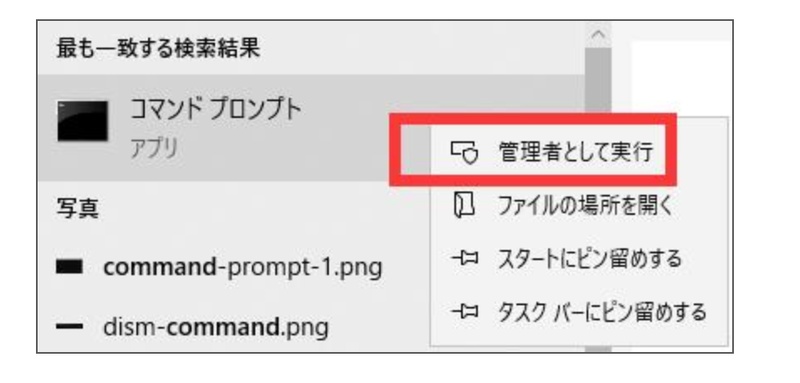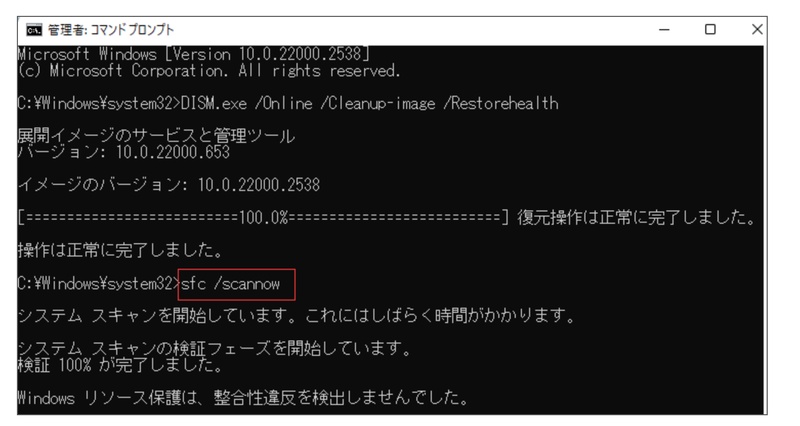Windows ユーザーの中で、アプリケーションの起動時に「0xc0000006」エラーコードが表示されることは、少なくありません。この問題は、ユーザー体験を大きく低下させることがあります。この記事では「0xc0000006」エラーに関する解説と、最も有効な解決策を簡単に説明します。
Part1: エラーコード0xc0000006について
1. 0xc0000006エラーとは?
「0xc0000006」エラーは、Windowsシステム上でアプリケーションやプログラムを起動しようとした際に表示されるエラーコードの1つです。このエラーは、 「STATUS_IN_PAGE_ERROR」とも呼ばれ、システムが必要なデータやファイルをディスクやネットワークから読み取れなかった場合に発生します。
「0xc0000006」エラーは特に、Microsoft Edgeなどのブラウザを使用中にこのエラーが発生するケースも報告されています。この現象は、アプリケーションとシステム間の正常なデータ通信が妨げられたことを示しており、通常は次のようなメッセージが表示されます:
「アプリケーションを正しく起動できませんでした (0xc0000006). 「OK」をクリックして画面を閉じてください.」 このエラーが発生すると、該当のアプリケーションが動作せず、場合によってはシステム全体のパフォーマンスにも影響を与える可能性があります。
2. 0xc0000006エラーが発生した原因
このエラーの主な原因は以下の通りです:
① DLLファイルの損壊または欠乏
DLL(Dynamic Link Library)ファイルは、Windowsアプリケーションが動作するために必要な共有ライブラリです。このファイルが欠落していたり破損している場合、アプリケーションは必要な機能を呼び出すことができず、結果として「0xc0000006」エラーが発生します。特に次のような状況で問題が起こりやすいです:
- ソフトウェアのインストールや更新中にエラーが発生した。
- システムやプログラムのアップデートにより、互換性が失われた。
- ウイルスやマルウェアがDLLファイルを破損させた。
② アプリケーションの統合失敗
アプリケーションのインストールまたはアップデート時に、ファイルの書き込みエラーや競合が発生すると、正しく統合されずエラーの原因となります。このような問題は、次の要因で引き起こされることがあります:
- 不完全または中断されたインストールプロセス。
- 必要なファイルやディレクトリのアクセス権限が不足している。
- 古いバージョンのプログラムが新しいバージョンと競合している。
③ システムファイルの破損
Windowsシステムのコアファイルが破損すると、アプリケーションの起動や動作に支障をきたします。このような破損は、次の要因で発生することがあります:
- 不意の電源断やクラッシュによるデータ損失。
- ハードディスクのセクター破損。
- ファイルシステムのエラーが修復されないまま放置された場合。
④ マルウェアやハードウェアの問題
マルウェア感染は、システムの動作を妨害するだけでなく、重要なシステムファイルやアプリケーションファイルを破損または削除することがあります。また、ハードウェアの問題、特にストレージ(HDDやSSD)の不良セクターが原因でファイルの読み込みに失敗する場合もあります。具体的には:
- ハードディスクやSSDに不良セクターが存在する。
- ネットワークドライブまたは外部ストレージに保存されたファイルへのアクセスが失敗した。
- システムメモリ(RAM)の異常によりデータが破損している。
Part2:解決案「アプリケーションを正しく起動できませんでした」
下記は「0xc0000006」エラー状態を解決するための有効な解決策です。一番簡単な方法から試してみてください。
1.4DDiG DLL Fixerでワンクリックで修復「おすすめ」
エラー解決の最優先案として、4DDiG DLL Fixerを使用します。このツールは、破損したDLLファイルを迅速に特定し、修復することができます。次の手順で問題を解決しましょう。
安全なダウンロード
-
4DDiG DLL Fixerを起動します。メニューバーの「健康診断」タブに移動し、「完全スキャン」をクリックして、4DDiG DLL Fixerがシステムのエラーを徹底的にスキャンできるようにします。

-
スキャンが完了し、問題が検出されたら、「修復」ボタンをクリックします。ツールは自動的に見つからない、または破損したDLLファイルを修復して置き換えます。

-
修復プロセスが完了するまで待ちます。完了したら、見つからないDLLファイルをダウンロードし、正しい場所に置きます。

2.アプリケーションを再インストール
特定のアプリケーションでエラーが発生している場合、そのアプリケーションを再インストールすることで問題が解決する可能性があります。
-
スタートメニューから「コントロールパネル」 を開きます

-
「プログラムのアンインストール」から対象のアプリケーションを選択して削除します。

-
対象のアプリを選択し、「アンインストール」をクリックします。

- 最新バージョンを公式サイト等からダウンロードし、再度インストールします。
3.コマンドプロンプトを使用してWindowsのシステムファイルを修復
システムファイルの破損が原因の場合、以下の手順で修復できます。
-
スタートメニューから「cmd」を検索し、右クリックして「管理者として実行」を選択します。

-
「sfc /scannow」と入力してEnterキーを押します。

修復が完了するまで待機し、問題が解消されたか確認します。
まとめ
「0xc0000006」エラーは、システムファイルやDLLファイルの破損が原因で発生することが多いですが、適切なツールを使用すれば簡単に修復できます。特に、4DDiG DLL Fixerは初心者にもおすすめの便利な解決方法です。この記事の手順を参考に、エラーをスムーズに解決してみてください。
安全なダウンロード