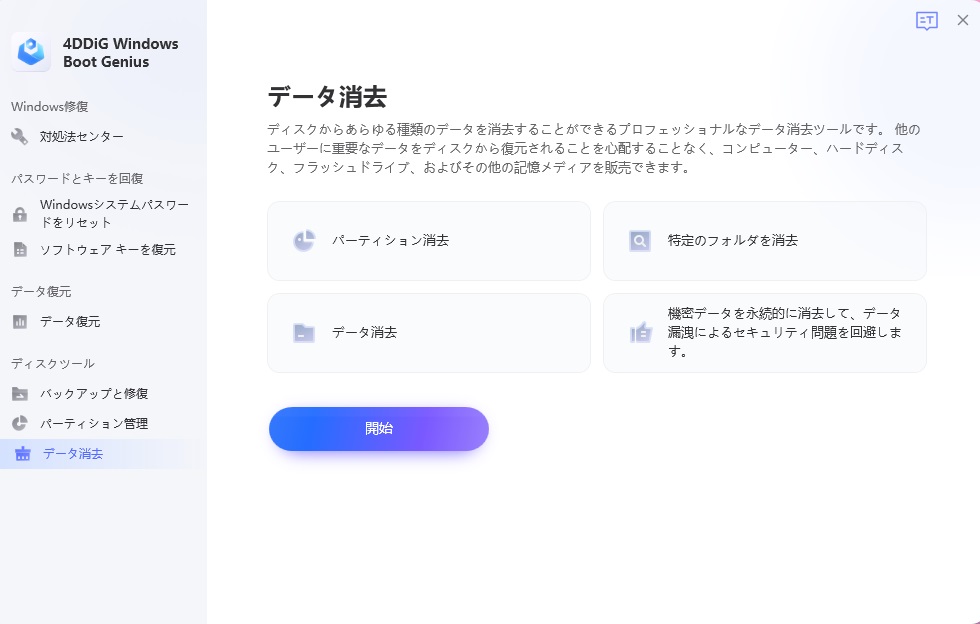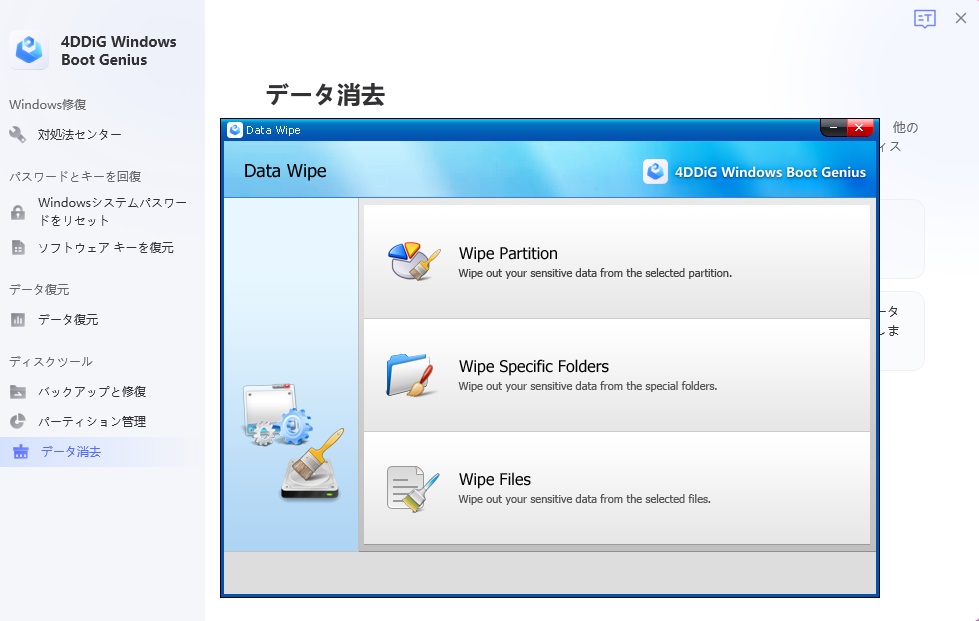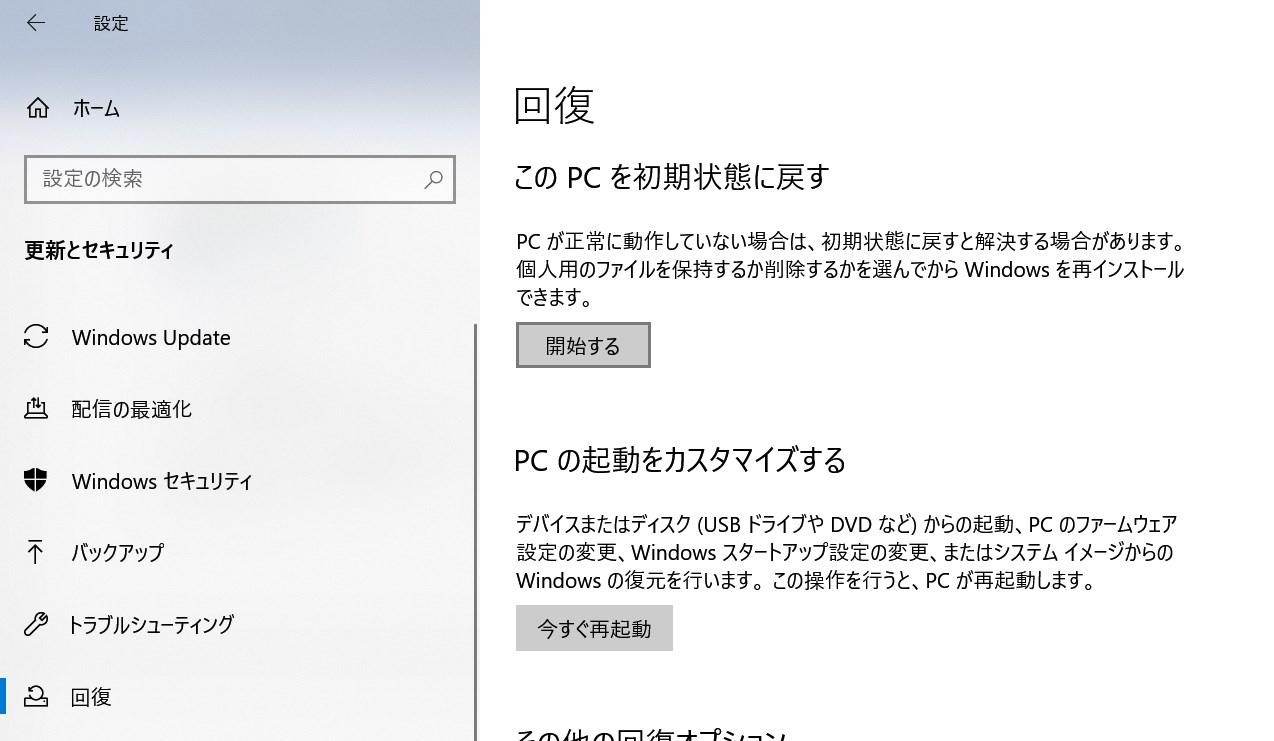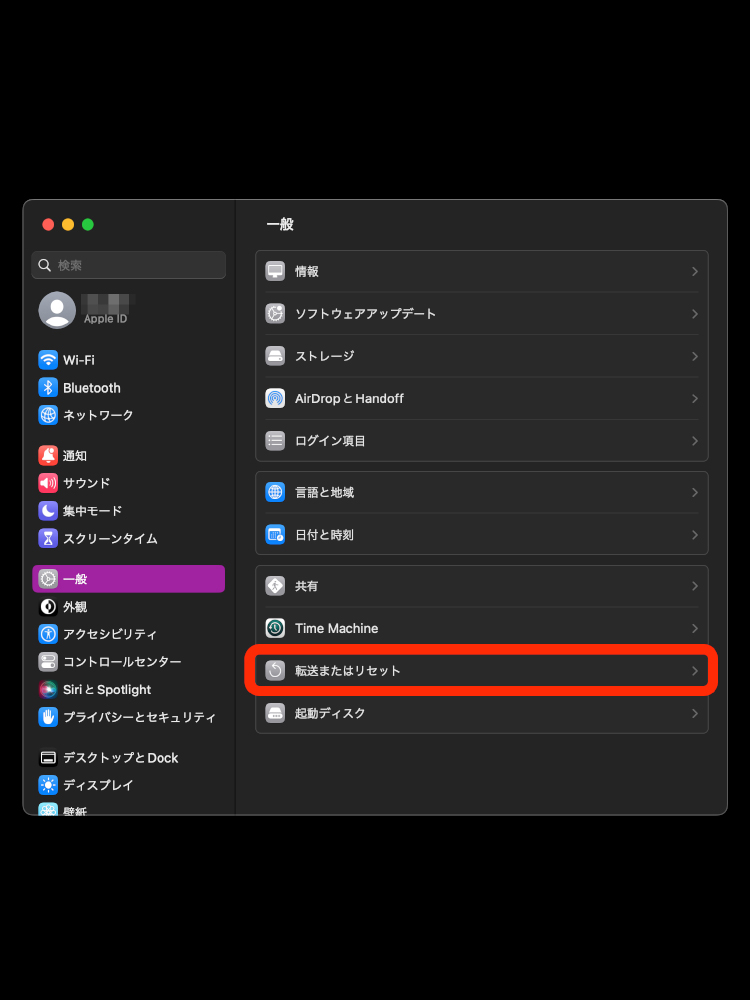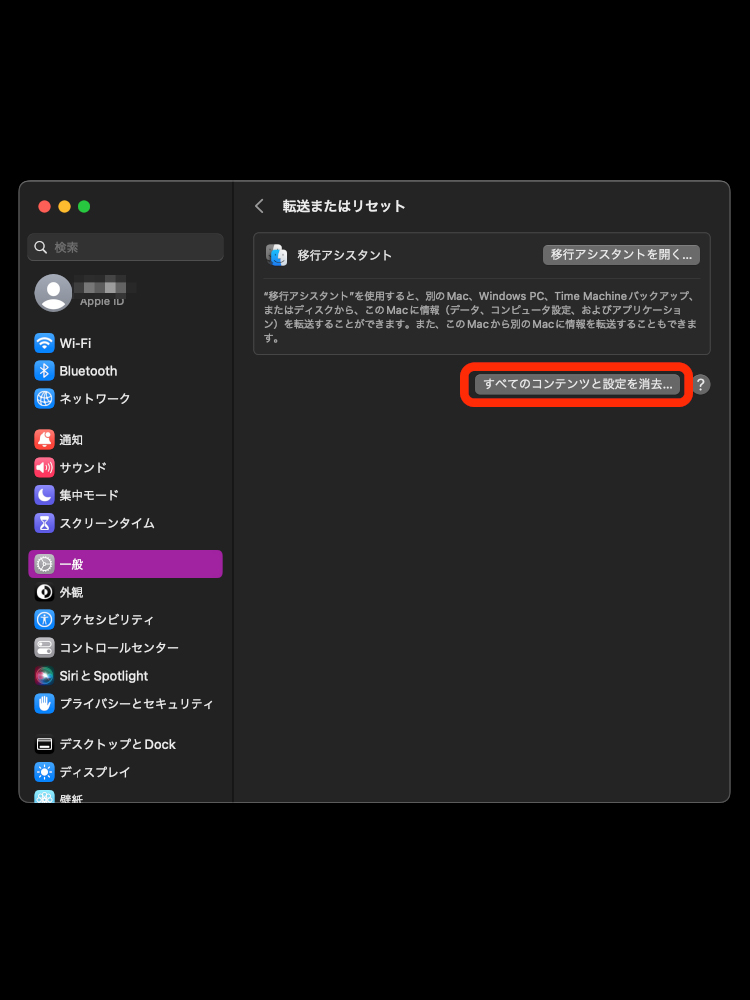「パソコンを処分したいけれど、どうしたらいいのかな…」
「パソコンを処分するために、データを消去したい。でも初期化の方法がわからない…」
「パソコンのデータをパソコン音痴な自分でも、簡単に初期化できる方法はないかな…」
そこで今回の記事では、これらのお悩みや疑問の声にお答えしつつ、パソコン処分時のデータの消去方法について詳しく解説していきます。
パソコンを自分で初期化し、処分したいと考えている方の参考になれば幸いです。
Part1:パソコンのデータ消去について
まず、パソコンを処分したい場合や、中古で売りたい場合、データは必ずといっていいほど消去しておかなければなりません。パソコンのデータを消去しなければならない理由は、大きく以下の2つとなります。順番に解説していきますね。
個人情報漏洩の防止
パソコンにデータが残っている場合、言わずもがな個人情報が漏洩してしまうリスクがあります。仮にパソコンのデータを消去せず破棄してしまった場合、データはハードディスク内に残ってしまいます。そこから個人情報流出に繋がってしまうのです。
個人情報は現代では特に大切な財産ですので、安全に守るためにもパソコンを手放す前に必ず消去しましょう。
次に使う方への配慮
リサイクルや中古で販売するとなった場合に、あらかじめ他人のデータが残っていたら非常に使いづらいですよね。
ましてや、パスワードなどでロックされている際には、次に使う方はパソコンに残っているデータを消去できないどころか、操作すらもままならない状況に陥ります。ゆえに、パソコンを処分する前に、データを消去する必要があるのです。
一般的なパソコンのデータの消去となると、不要なファイルをパソコン内のゴミ箱に捨てて、ゴミ箱の中身を空にする、といった方法を思い浮かべるかもしれません。
しかし、これだけでは仮に全てのファイルを消去したとしても、完全にパソコン内のデータが消去されたわけではありません。手動で一つ一つデータを消していく方法ですと、アカウントの情報や、ハードディスク内にデータが残っている可能性が極めて高くなります。
そこでPart2以降では、パソコンを処分するために完全にデータを消去する方法を、4つに分けて共有していきます。
Part2:パソコンのデータを完全に消去する方法
方法1. 4DDiG Windows修復ツールでパソコンのデータを完全に消去
まず、最もお手軽な方法としてWindows修復ツール4DDiG Windows Boot Geniusを使う方法があります。4DDiG Windows Boot Geniusにあるデータ消失機能は、データ復元を不可能な状態にすることができます。
「個人でデータをただ削除するだけでは不安だけど、業者は信用できなくて復元されないか心配」という方には特におすすめです。自分でできるので、簡単で安全にデータの完全消去ができます。
PC向け
安全的なダウンロード
-
4DDiG Windows修復ツールをインストール、起動させます。プログラムを起動し、CD/DVDディスクをCD-ROMドライブに挿入するか、USBフラッシュメモリーをパソコンのUSBポートに接続します。次に「今すぐ起動ディスクを作成する」をクリックし、修復ディスクの書き込みを開始します。

修正するOSを選択し、次に起動メディアを作成するドライブを選択します。次に「次へ」をクリックすると、修復環境ISOのダウンロードが開始されます。修復環境ISOのダウンロードが終了したら、ネットワークが正常に接続されていることを確認します。
 注意:この作業で起動メディアは消去されますので、ご注意ください。また、事前にデータをバックアップしてください。
注意:この作業で起動メディアは消去されますので、ご注意ください。また、事前にデータをバックアップしてください。起動ディスクが作成出来たら、起動できないコンピュータに挿入します。コンピュータを起動し、キーボードの「F12」または「ESC」を押してブートメニューに入ります。ブートメニューに入ったら、起動メディアを選択し、「Enter」をクリックして起動を開始します。
「データ消去」を選択すると、パーティション、特定のフォルダまたは選択したファイルを消去することができます。各機能を選択し、画面上のウィザードに従って簡単に操作できます。


方法2. パソコンを初期化する
次に、パソコンを操作して初期化する方法です。WindowsとMacによって方法が異なるため、それぞれに分けてスクリーンショットを交えながら解説していきます。なお、ご使用のOSによっては、操作に若干の違いが生じる場合があります。以下の手順はあくまでも一般的な方法であることを、あらかじめご了承ください。
Windowsの場合
- デスクトップ画面左下の「設定」を押します。
- 「更新とセキュリティ」を押します。
-
左側のメニューで「回復」を選択し、「回復」の項目内にある「開始する」をクリックします。

- オプション選択画面が出てくるので、「すべてを削除する」を押し、初期化が完了するのを待てば完了です。
Macの場合
- Macのアクティベーションロック(探す)機能をオフにします。
- 左上のりんごのマークを押し、「システム設定」を押します。
- 「一般」を押します。
-
「転送またはリセット」をクリックします。

-
「すべてのコンテンツと設定を消去」を押します。その後ご使用のパスワードでロックを解除するウィンドウが出てきますので、パスワードを入力し、ロック解除します。

- 画面の指示に従い、「続ける」を繰り返しクリックします。再度「すべてのコンテンツと設定を消去」と書かれている赤い文字が出てきますので押しましょう。あとは初期化が完了するのを待てばOKです。
この方法で初期化がうまくいかない場合は、ご使用のOSごとの初期化方法やMicrosoft、Appleの公式サイト等を参照してみてください。
それでもうまくいかない場合は、以下の2つの方法もあるので検討してみましょう。
方法3. パソコンを物理的に破壊する
もしどうしても操作で初期化ができない、あるいはパソコンにロックがかかっており、初期化自体不可能という場合は、パソコンを物理的に破壊するといった方法もあります。
パソコンからハードディスクを取り出し、ハードディスクそのものに穴を開ける手段です。この方法であれば、データは完全に消去されたとは言えませんが、再度データを取り出すことは非常に難しい状態となるといって良いでしょう。
ただしごく一部の特殊な方法では、プロの手を使ってデータの復元が可能なケースもあるので、個人情報が気になる方にはあまりおすすめできない方法と言えます。
また、パソコンの破壊は、一般素人が行う場合は爆発やケガ等のリスクもあるので、破壊する際は十分注意してください。
方法4. データ消去を業者に依頼する
上記方法でも初期化が困難という方には、専門の業者に依頼するのも良いでしょう。
コストはかかるかもしれませんが、プロに頼んで自分の手間をかけずに、完全にデータを消去したい方のための方法です。
業者によっては、パソコンの処分まで同時に行ってくれるところもあるので、確認してみると良いでしょう。
Part3:まとめ
パソコン処分時のデータの消去には、細心の注意を払う必要があります。パソコンの処分時にデータを消去しなければならない理由は、個人情報漏洩の防止と次に使う人への配慮の大きく2つです。
パソコンのデータを一つ一つ消しても、データは完全には消去されず、復元されてしまう可能性があります。
また、Windows修復ツール4DDiG Windows Boot Geniusはパソコンのデータを完全に消去できます。ぜひ、パソコンを処分するためのデータ消去にお困りの方はお試してください。