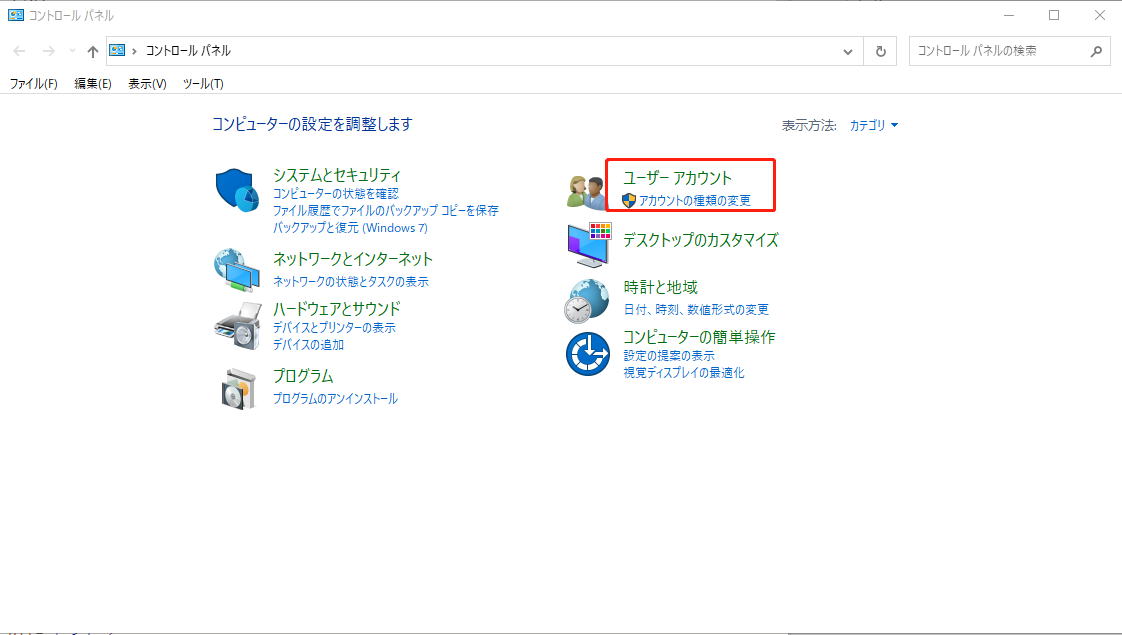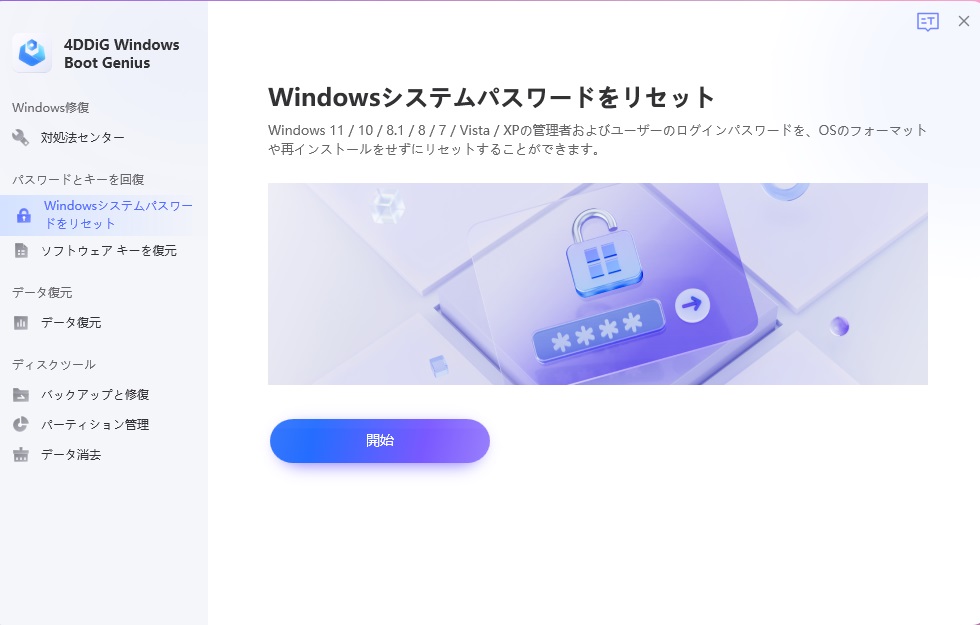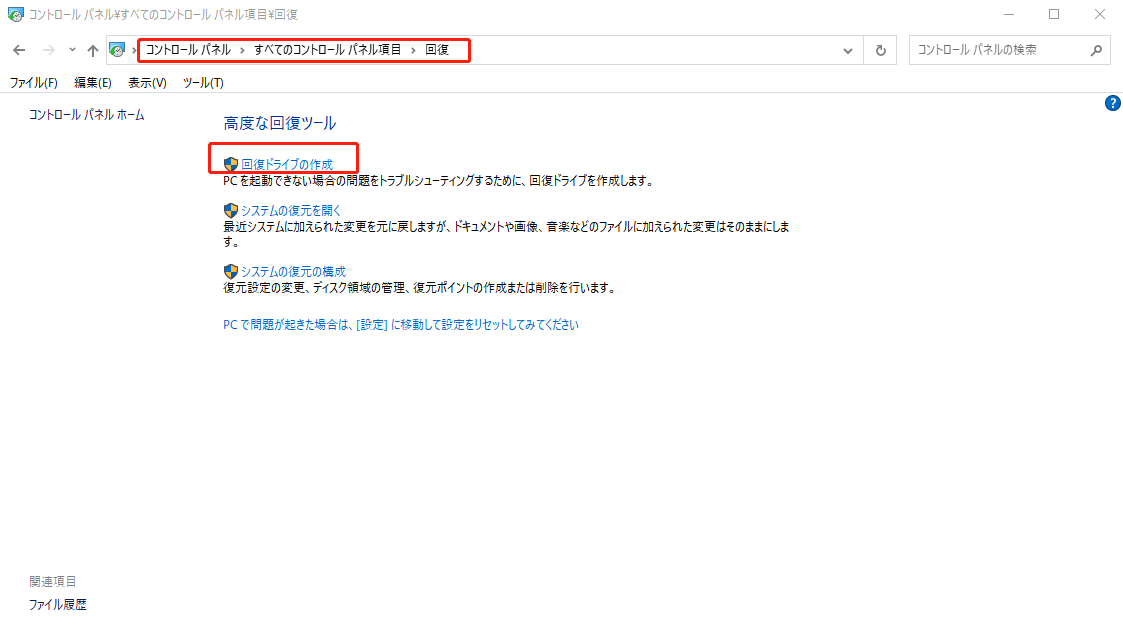「パスワードリセットディスクって何?」
「Windows10でパスワードリセットディスクを作成したいけど、方法がわからない…」
「パスワードリセットディスクがないんだけど、Windows10のパスワードをリセットしたい!」
パスワードリセットディスクをあらかじめ作成しておけば、万が一Windowsのサインインパスワードを忘れた場合でも、新しいパスワードを作成してサインインできるようになります。
今回は、パスワードリセットディスクの作成方法と、事前にパスワードリセットディスクを作成していなかった場合に、Windows10のパスワードをリセットする方法をご紹介いたします。
パート1:Windows 11/10/8.1/8/7/XPでパスワードリセットディスクを作成する手順
ここでは、Windows10でパスワードリセットディスクを作成する方法を詳しくご紹介します。Windows 11/10/8.1/8/7/XPでパスワードリセットディスクの作成は可能です。
今回はWindows10で説明しますが、大まかな流れは一緒なので、参考になさってください。
- USBメモリなどの外付けメディアを用意します。このとき、メモリは約2KB必要です。
- 用意した外付けメディアをPCに指し込みます。
- 「スタート」ボタンをクリックし、「Windows システムツール」 > 「コントロールパネル」をクリックします。
-
「ユーザーアカウント」をクリックします。

-
「ユーザーアカウント」をクリックします。

-
「パスワードリセットディスクの作成」をクリックします。

-
「パスワードディスクの作成ウィザードの開始」が表示されるので、画面の指示に従って操作し、パスワードリセットディスクを作成してください。

*パスワードリセットディスクと作成時のユーザーアカウントがあれば、誰でもWindowsにサインインできてしまいます。データ漏洩防止のため、パスワードリセットディスクの保管にはご注意ください。
パスワードリセットディスクを使用する際は、PCの電源を入れてWindowsのサインイン画面が表示された後、パスワードリセットディスクを挿入します。
対象のユーザーアカウントのアイコンをクリックし、パスワード入力欄の右側、右矢印ボタンをクリックします。
「パスワードが正しくありません。入力し直してください。」と表示されるので、「OK」をクリックすると、Windowsのサインイン画面に戻ります。
パスワード入力欄の下にある「パスワードのリセット」をクリックすると、「パスワードのリセットウィザードの開始」が表示されるので、「次へ」をクリックして、画面の指示に従って操作してください。
パスワードのリセットと、新しいパスワードを設定することで、正常にWindowsにサインインすることができます。
*使用したパスワードリセットディスクは、再度使用することができます。
パート2: 4DDiG Windows修復ツールでWindowsのパスワードをリセットする
パスワードリセットディスクは、パスワードを忘れる以前にあらかじめ作成している必要があります。
事前にパスワードリセットディスクを作成していなかった場合のWindowsパスワードをリセットする方法として、4DDiG Windows修復ツールが挙げられます。
Windows修復ツール4DDiG Windows Boot Geniusは、正常に起動しないWindowsコンピュータの起動をはじめとした、重篤なさまざまな不具合を解決できる強力なツールです。ツール1機能として、パスワードリセットがあります。対応OSは、Windows 11/10/8.1/8/7です。
お困りの際、またはお困りになる前に、ぜひツールの導入を検討してみてください。無料ダウンロードでお試し可能です。
PC向け
安全的なダウンロード
-
4DDiG Windows修復ツールをインストール、起動させます。プログラムを起動し、CD/DVDディスクをCD-ROMドライブに挿入するか、USBフラッシュメモリーをパソコンのUSBポートに接続します。次に「今すぐ起動ディスクを作成する」をクリックし、修復ディスクの書き込みを開始します。

修正するOSを選択し、次に起動メディアを作成するドライブを選択します。次に「次へ」をクリックすると、修復環境ISOのダウンロードが開始されます。修復環境ISOのダウンロードが終了したら、ネットワークが正常に接続されていることを確認します。
 注意:この作業で起動メディアは消去されますので、ご注意ください。また、事前にデータをバックアップしてください。
注意:この作業で起動メディアは消去されますので、ご注意ください。また、事前にデータをバックアップしてください。起動ディスクが作成出来たら、起動できないコンピュータに挿入します。コンピュータを起動し、キーボードの「F12」または「ESC」を押してブートメニューに入ります。ブートメニューに入ったら、起動メディアを選択し、「Enter」をクリックして起動を開始します。
-
左側のパネルから「ソフトウェアキーのリカバリー」に移動し、「開始」をクリックします。

パート3:まとめ
Windows10におけるパスワードリセットディスクの作成手順と、パスワードリセットディスクがない場合の4DDiG Windows修復ツールをご紹介しました。
パスワードリセットディスクを作成しておけば、Windows10をはじめとしたWindowsシリーズのサインインパスワードを忘れてしまった場合でも、既存のパスワードをリセットして、新しいパスワードでサインインが可能です。
また、4DDiG Windows修復ツールの機能の1つにパスワードリセット機能があります。4DDiG Windows Boot Genius は、Windows 11/10/8.1/8/7に対応しています。パスワードリセットディスクを作成しておらず、お困りの際は使用してみてください。
PC向け
安全的なダウンロード