Windows11の起動時に「Error: Server Error The server encountered a temporary error and could not complete your request.」というメッセージが出ることがあります。この場合、原因や消し方にはどのようなものがあるでしょうか?
このメッセージが出る原因と対処法をまとめましたので、同様の現象に悩まれている方はぜひ参考にしてみてください!
Part1:”Error: Server Error The server encountered a temporary error and could not complete your request.”とは?
このエラー、直訳すると「サーバーで一時的なエラーが発生し、リクエストを完了できませんでした。」となります。サーバーに関する何らかのトラブルがあったことがわかります。
本来であれば常駐しているアプリのメニュー画面などが表示されるはずなのに、その代わりにこのエラーメッセージが出てしまうことがあるようです。起動時のトラブルは原因が見つけにくい傾向にありますが、考えられる原因と対処法をいくつかご紹介しますのでひとつひとつ確認していきましょう。
Part2:”Error: Server Error The server encountered a temporary error and could not complete your request.”エラーの原因
本パートでは「Error: Server Error The server encountered a temporary error and could not complete your request.」エラーが表示されるいくつかの原因を、サーバー側に起因するものとユーザー側に起因するものに分けてご説明します。
サーバー側の原因:
1.サーバーの負荷過剰:サーバーにアクセスするタイプのアプリの場合、負荷が高くて処理しきれずにエラーを返すことがあります。「Server Error 500」や「Server Error 502」という表示になることもあります。
2.サーバーのメンテナンス:サーバーは定期的または不定期に管理者によるメンテナンスが行われます。その最中にサーバーにアクセスしようとするとエラーが返ってきます。
3.ネットワークの混雑:サーバーとパソコンとをつないでいるネットワークの負荷が高いとエラーとなる場合があります。1と同様、同時にアクセスしているユーザー数が多いことやネットワーク機器の不具合が原因と考えられます。
ユーザー側の原因:
1.アプリケーションのエラー:ユーザーのパソコンに常駐しているアプリにエラーがある可能性があります。バグによるものや、前回シャットダウン時にアプリが正常に終了されなかったときなどに起こります。
2.ブラウザのキャッシュ:ブラウザキャッシュはWebサイトのリソースを一時的に保存するためのデータベースです。Webサイトの読み込みを高速化する役割を果たしていますが、時々古いキャッシュが問題を引き起こすことがあります。
3.ブラウザの設定:アプリがブラウザと連携している場合はブラウザの設定や拡張機能がエラーの原因となっている可能性があります。一時的に拡張機能を無効にしたり別のブラウザを試したりして、原因の切り分けをしましょう。
Part3:“Error: Server Error The server encountered a temporary error and could not complete your request”の対処法
上記の原因をふまえた上で、ユーザーができる対処法をいくつかご説明します。
- 対処1.しばらく待ってから再度アクセスする
- 対処2.ブラウザのキャッシュをクリアする
- 対処3.Windows Updateを実行する
- 対処4.Windows Updateトラブルシューティングツールを実行する
- 対処5.ネットワーク接続を確認する
- 対処6.デバイスを再起動する
- 対処7.アプリケーションを再インストールする
対処1.しばらく待ってから再度アクセスする
時間をおいてアクセスしてみましょう。
サーバーやネットワークが負荷オーバーしている、もしくはメンテナンス中であればしばらく待つことでアクセスできるようになると考えられます。
対処2.ブラウザのキャッシュをクリアする
ブラウザのキャッシュが古いことで整合性がとれずにエラーを引き起こしている場合、ブラウザのキャッシュをクリアする必要があります。
Edgeでしたら右上の「…」>「設定」>「プライバシー、検索、サービス」>「クリアするデータの選択」から選択可能です。
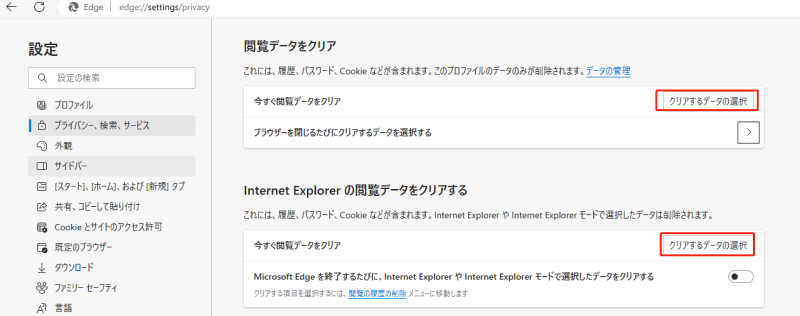
対処3.Windows Updateを実行する
アプリのバージョンが古い場合やバグが影響している場合は、Windows Updateを実行することで問題が解決するかもしれません。ほかの不具合を未然に防ぐためにもWindows Updateはこまめに実施するようにしましょう。
対処4.Windows Updateトラブルシューティングツールを実行する
Windows11にはトラブルシューティングツールがあります。このツールでWindows Update機能に問題がないかを確認するのも一つの手です。
「スタート」>「設定」>「システム」>「トラブルシューティング」>「その他のトラブルシューティングツール」でWindows Updateの「実行する」をクリックすると実行できます。
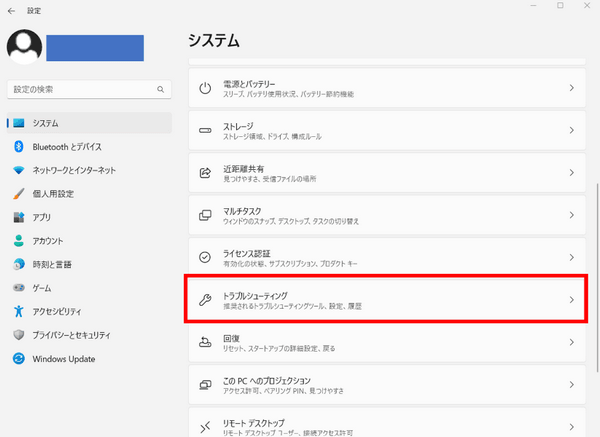
対処5.ネットワーク接続を確認する
ネットワークの接続不良が原因かもしれません。確実に接続されているか確認して回線が混雑しているようであれば別の回線を使うか、時間をおいてから再度アクセスしてみましょう。
対処6.デバイスを再起動する
普段は問題なくできているWindows11の起動が、何らかの原因で失敗することがあります。その場合はデバイスを再起動するだけで解決することもあるようです。
対処7.アプリケーションを再インストールする
アプリの不具合であれば一度アンインストールして再度インストールするとエラーが消える可能性があります。とくに長期間バージョンアップせずに使っている場合は再インストールをおすすめします。
Part4:おまけ:サーバーエラーで失われたパソコンのデータ復元
サーバーエラーによるユーザーの損失はさまざまで、中にはパソコンのデータが保存できずに失われるといったこともあります。そのような場合は専用のデータ復元ソフトを使いましょう。
4DDiG Windowsデータ復元はWindowsパソコンで使用できて、内蔵や外付けディスク、USBメモリやSDカードなど幅広いデバイスに対応しているデータ復元ソフトです。2000種類以上のデータに対応していて、Macで使えるバージョンもあります。 使い方は次にご説明するようにとても簡単です。
- ハードディスクをスキャン:
Tenorshare 4DDiGの公式ウェブサイトからソフトウェアをダウンロードし、パソコン上にインストールします。インストールが完了したらアプリケーションを起動します。ハードディスクを選択して、スキャンします。

- ファイルをプレビュー:
削除されたファイルを全てスキャンするのには時間がかかります。スキャン結果が出ましたら、詳細をプレビューするためにお探しのファイルタイプをクリックすることができるようになります。

- ファイルを復元:
復元したファイルの保存場所を選択します。 なお、元の場所に直接データを復元するのはおすすめしません。異なる場所、例えば外部ドライブにデータを保存することを検討してください。

注意:
保存パスを元の場所を選択すれば、データが上書きして復元できない恐れがあります。
まとめ
本記事ではWindows11の起動時に「Error: Server Error The server encountered a temporary error and could not complete your request.」というメッセージが出る場合の原因や消し方、対処法についてご説明しました。一見不可解なメッセージでも、メッセージをよく読んで丁寧に対処すれば解決する可能性があることがおわかりいただけたら幸いです。
また本文でご紹介した4DDiG Windows データ復元は、サーバーエラーによるものに限らずデータが消えてしまったときに復元する助けになります。無料でダウンロードできる上にシンプルな手順で使えますので、ぜひ一度試してみてはいかがでしょうか?
