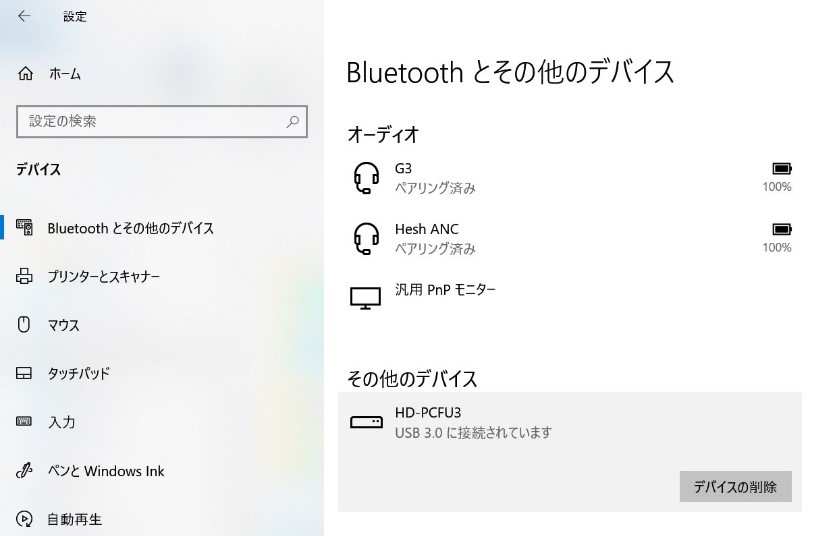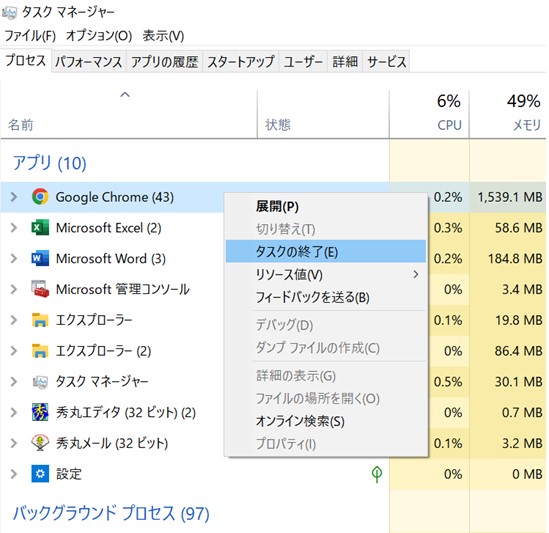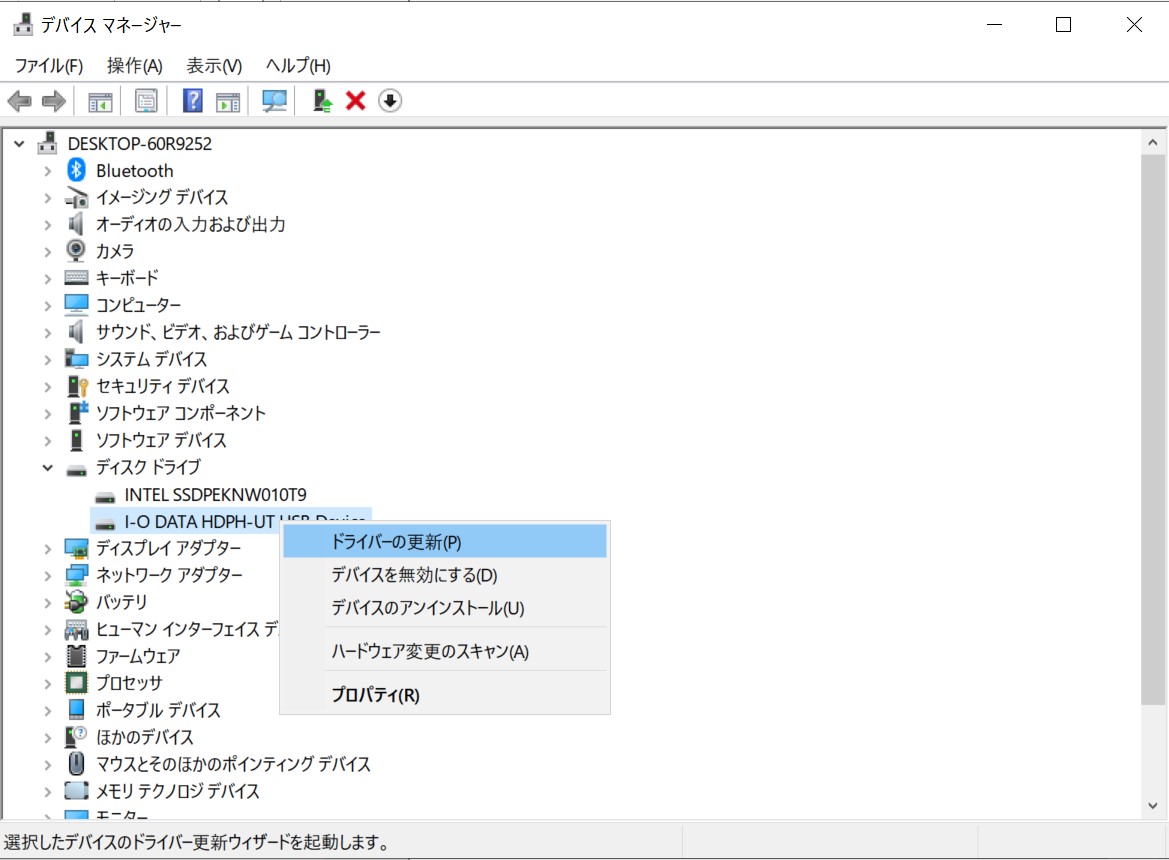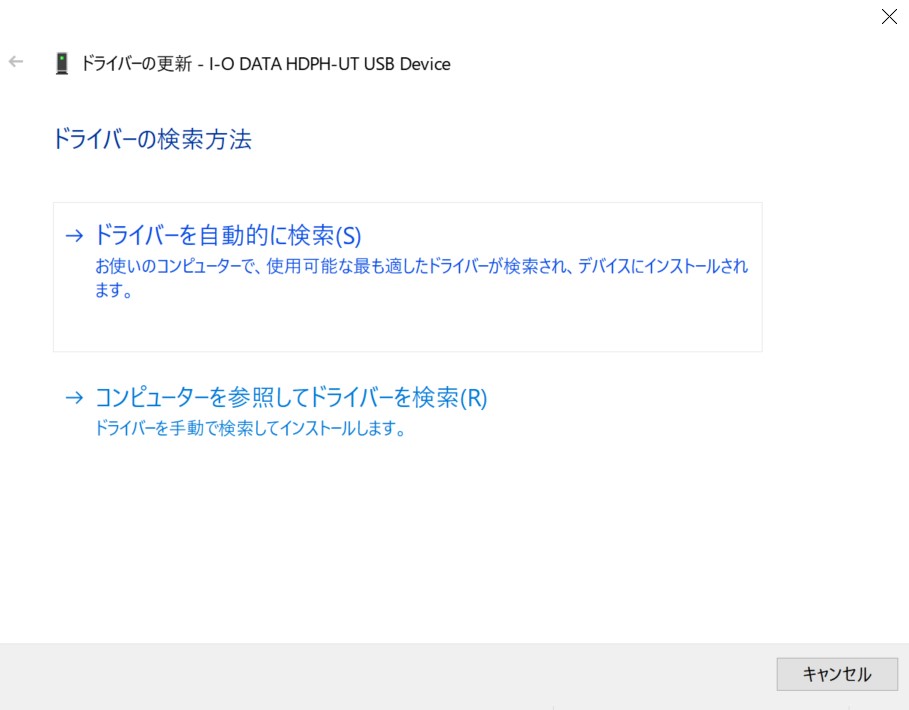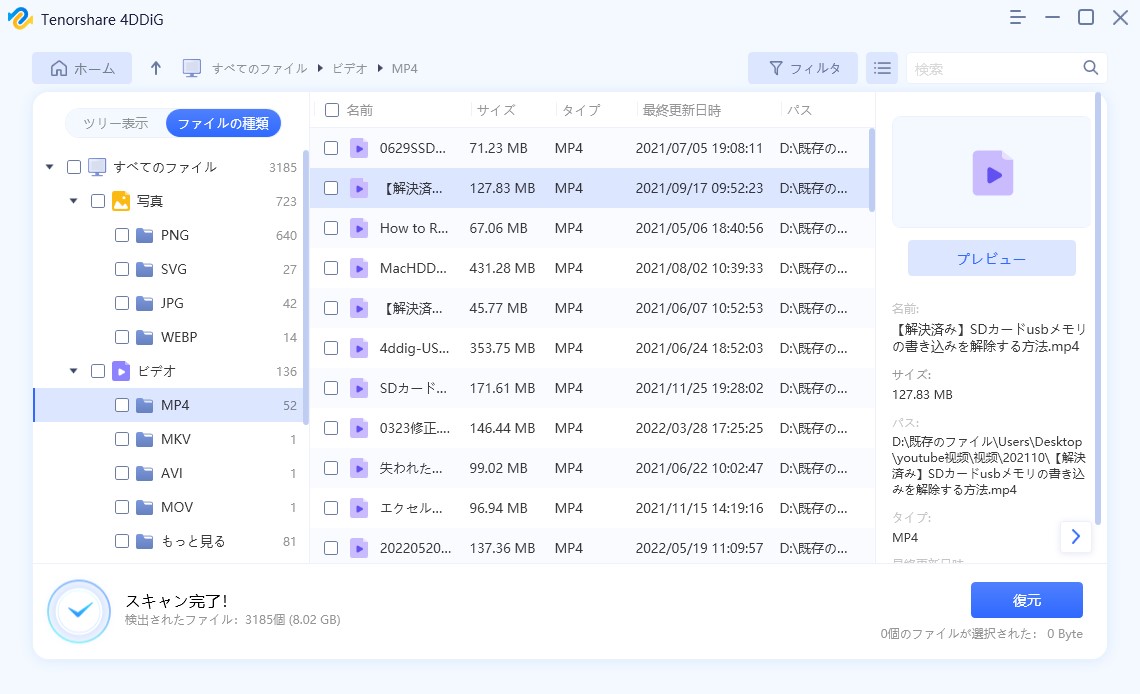「このデバイスは現在使用中です」と表示され、外付けHDDやUSBが取り外せないというお悩みが常に寄せられています。USBデバイスが認識されません」という表示が突然出てきて何度も表示されるというお悩みが多数報告されています。しかも、マウスしか差していなかったのにエラーだけが出る人、USBデバイスを挿したのに認識されない人など、さまざまいます。
「デバイスを使用しているプログラムまたはウィンドウを閉じてから、再試行してください。」という表示の指示に従ったにも関わらず、エラーが消えないのです。この場合、どうしたら良いのでしょうか?
今回は、「このデバイスは現在使用中です」エラーの原因と、修正方法を具体的にご紹介します。
Part1:「このデバイスは現在使用中です」エラーが出た原因
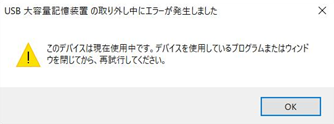
「このデバイスは現在使用中です」エラーが出た原因として、主に次のことが考えられます。
- プログラムがUSBデバイスを使用中
- Windowsシステムの不具合
- USBデバイスのデバイスドライバーの不具合
USBデバイス内のデータを開いている、PCのアプリケーションがUSBデバイスを使用中の状態では、PCからUSBデバイスを取り外すわけにはいかず、「このデバイスは現在使用中です」エラーが出ます。この場合は、起動中のすべてのプログラムを終了させる、またはウィンドウを閉じれば解決します。
しかし、すべてのプログラムを終了させても解決しない場合は、WindowsシステムやUSBデバイスのデバイスドライバーに問題がある可能性があります。一時的な不具合であればPCの再起動だけで解決しますが、他の方法を取る必要があるかもしれません。
上記を踏まえて、次で具体的なエラー修正手順を解説します。
Part2:「このデバイスは現在使用中です」エラーを修正する方法
1:USBデバイスの他の取り外し方を試す
タスクバーから取り出す
タスクバー右側に表示されている上矢印のアイコンをクリック > USBのアイコンをクリック > 「(デバイス名)の取り出し」をクリックします。
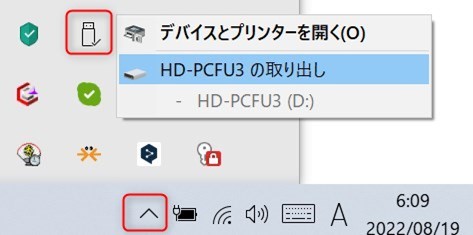
Windowsの設定から取り出す
- Windowsのスタートメニューから「設定」をクリックし、「デバイス」をクリックします。
「その他のデバイス」欄にあるUSBデバイスをクリックします。「デバイスの削除」ボタンが表示されるのでクリックして、その他のデバイスから表示が消えたらUSBデバイスを取り出せます。

2:起動しているプログラムやウィンドウをすべて終了させる
本来であれば、USBデバイスを使用しているプログラムを終了させれば取り出せるのですが、「このデバイスは現在使用中です」エラーが消えない場合は、思わぬプログラムがUSBデバイスを使用している可能性があります。起動しているプログラム、開いているウィンドウをすべて終了してみましょう。
また、バックグラウンドで起動しているアプリケーションでUSBデバイスを使用している可能性があります。バックグラウンドで起動しているアプリケーションは、以下の方法で終了させることができます。
- Windowsのスタートアイコンを右クリックして、「タスクマネージャー」をクリックします。
終了したいアプリを右クリックして「タスクの終了」をクリックします。

3:PCを再起動する、PCをシャットダウンしてUSBデバイスを取り外す
一時的な不具合であれば、PCを再起動するだけで「このデバイスは現在使用中です」エラーが解決する場合があります。Windowsのスタートメニューの「電源」をクリックして「再起動」をクリックしましょう。
また、PCをシャットダウンした状態であれば、USBデバイスを外せます。Windowsのスタートメニューの「電源」をクリックして「シャットダウン」をクリックし、PCの電源が切れたらUSBデバイスを取り外しましょう。
4:デバイスドライバーを更新する
USBのデバイスドライバーを更新する、またはアンインストールして再インストールすると、デバイスドライバーの不具合による「このデバイスは現在使用中です」エラーが解消できます。
- 「スタート」アイコンを右クリックして、「デバイスマネージャー」を選択します。「Windows」+「X」キーを同時に押して、「M」キーを押しても「デバイスマネージャー」を開くことができます。
「デバイスドライバー」をダブルクリックで展開し、USBデバイスの名称の上で右クリック > 「ドライバーの更新」をクリックします。

「ドライバーを自動的に検索」を選択します。

*「ドライバーの更新」で解決しない場合は、先ほどのステップ2で「デバイスのアンインストール」を選択します。アンインストールしたら外付けデバイスをパソコンから抜いて接続し直すか、パソコンを再起動すると自動的に再インストールされます。
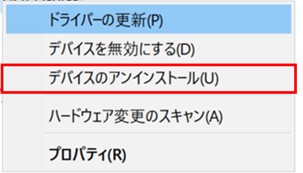
5:トラブルシューティングツールを実行する
Windowsの「ハードウェアとデバイスのトラブルシューティングツール」を実行することで、「このデバイスは現在使用中です」エラーが解決する可能性があります。
- 「スタート」アイコンを右クリックして、「ファイル名を指定して実行」を選択します。「Windows」+「R」キーを同時に押しても「ファイル名を指定して実行」を開くことができます。
- 「msdt.exe -id DeviceDiagnostic」と入力して「OK」をクリックします。
「次へ」をクリックすると、ツールが自動的に問題を検出します。画面の案内に従って操作し、USBデバイスの問題を修正します。修正が終わったら、エラーが消えてUSBデバイスが取り外せるか確認してください。

6:USBデバイスのファイルシステムをexFATにフォーマットする
USBデバイスのファイルシステムが「NTFS」形式だと、「このデバイスは現在使用中です」エラーが発生する恐れがあります。「exFAT」形式に変更すると、エラーが解決する可能性があります。
フォーマットする方法はWindowsでSDカードをフォーマット(初期化)する方法をご参照ください。
注意点として、USBデバイスのファイルシステムの変更はフォーマット(初期化)が必要なので、USBデバイス内のデータがすべて消えてしまいます。事前にデータのバックアップをとってください。
万が一、データをバックアップせずフォーマットしてしまった、または「このデバイスは現在使用中です」エラーを解決する最中に予期せずデータが消えてしまった場合は、データ復元ソフト4DDiGで消えたデータを復元できます。
4DDiGはHDDやUSBメモリ、SDカードなど、あらゆる外付けデバイスのデータ復元に対応しています。画像・動画・音声・テキスト・圧縮ファイルなど、1000種類を超えるファイル形式に対応しており、簡単な操作で高い復元率を誇ります。
Part3:USB/HDD内のデータを復元する方法
この部分では4DDiGを使ったUSB/HDDデバイスの復元方法について具体的に説明していきます。4DDiGを無料ダウンロードして、次の操作で復元できるか試してみてください。
-
4DDIGデータ復元ソフトをインストール、起動させます。
無料ダウンロードPC向け安全的なダウンロード
無料ダウンロードMAC向け安全的なダウンロード
ファイルの場所を選択
ファイルが失われた場所(認識されないUSB)にマウスを置き、「スキャン」をクリックします。

ファイルの検出
しばらく待つと、指定した場所にあるすべてのファイルが表示されます。

ファイルのプレビューと復元
復元するファイルを選択して右側の「プレビュー」をクリックして選択されたファイルを確認できます。そして、右下の「復元」をクリックし、保存場所を指定すると、ファイルがすぐに復元されます。
 注意:: 保存パスを元の場所を選択すれば、データが上書きして復元できない恐れがあります。
注意:: 保存パスを元の場所を選択すれば、データが上書きして復元できない恐れがあります。
Part4:まとめ
「このデバイスは現在使用中です」エラーの原因と、修正方法を具体的にご紹介しました。
「このデバイスは現在使用中です」エラーは発生しやすいのですが、バックグラウンドで起動しているプログラムを終了したり、PCを再起動したりすれば解決する可能性があります。今回の方法を一つずつお試しください。